Zvuk Snapchat: Ako pridať hudbu do svojich snímok
- Klepnite na ikonu hudobná nota ikonu v pravej zvislej ponuke pred alebo po nasnímaní fotografie alebo videozáznamu.
- Vyberte tlačidlo prehrávania ikonu vedľa odporúčaného zvuku pre jeho ukážku a potom klepnite na Ďalšie aby ste ho pridali do snímky.
- Prípadne klepnite na + Vytvoriť zvuk v hornej časti karty Odporúčané zvuky a nahrajte svoj vlastný zvuk.
Tento článok vysvetľuje, ako pridať zvuky do svojho Snapchat fotografie alebo videá pomocou vstavaných zvukov alebo nahrávaním vlastných.
Ako pridať odporúčané zvuky do svojich snímok
Snapchat ponúka výber klipov skladieb, ktoré môžete automaticky vložiť do svojich fotografií alebo videí. Na rozdiel od iných aplikácií, ako napr TIK tak, Zvuková knižnica Snapchat je momentálne veľmi malá a neobsahuje funkciu vyhľadávania na vyhľadávanie konkrétnych skladieb alebo zvukov.
V aplikácii Snapchat prejdite na kartu snap klepnutím na fotoaparát ikona v spodnom menu.
Rozhodnite sa, či chcete do záberu pridať zvuk pred nasnímaním alebo po nasnímaní. Ak sa ho rozhodnete pridať potom, urobte si fotografiu alebo nahrajte video teraz.
Vo vertikálnej ponuke na pravej strane obrazovky klepnite na Hudba ikonu.
Zobrazí sa karta Featured Sounds so zoznamom alebo skladbami, pričom každá obsahuje miniatúrny obrázok, názov skladby a meno interpreta. Ak si chcete vypočuť ukážku, vyberte ikonu tlačidla prehrávania napravo od ktorejkoľvek skladby.
-
Po zobrazení ukážky a rozhodnutí o stope, ktorú chcete pridať ako zvuk pre svoj záber, klepnite na modrú farbu Ďalšie tlačidlo v spodnej časti.

Ak nepotrebujete zobraziť ukážku stopy, jednoducho ju vyberte a pridajte ju do snímky.
-
V náhľade snímky voliteľne vyberte Časová os zvuku v dolnej časti obrazovky presuňte a vyberte správnu časť, ktorú chcete zahrnúť, a potom klepnutím na ikonu začiarknutia potvrďte.
Ak sa rozhodnete, že sa vám nepáči, ako váš záber vyzerá alebo znie, klepnite na X vyberte iný zvuk alebo opustite svoj záber, ak chcete začať od začiatku.
Na snímke sa zobrazí zvuková grafická nálepka s názvom skladby a menom interpreta. Môžete ho presunúť myšou kamkoľvek na obrazovku, aby vám neprekážalo, ak sa však rozhodnete presunúť ho do ikony koša, ktorá sa zobrazí v spodnej časti, zvuk zmizne.
-
Pokračujte v úpravách alebo pridávaní funkcií, ako sú nálepky a filtre, ako zvyčajne, potom vyberte tlačidlo s modrou šípkou a odošlite to svojim priateľom a/alebo uverejnite vo svojich príbehoch.

Ako pridať svoje vlastné zvuky do snímok
Ak nenájdete zvuk, ktorý by ste chceli použiť zo vstavaných zvukov aplikácie Snapchat, môžete si do aplikácie nahrať svoj vlastný a automaticky ho pridať do snímky.
Postupujte podľa krokov jeden až tri vyššie.
Na karte Odporúčané zvuky klepnite na + Vytvoriť zvuk na vrchu.
Počas prehrávania zvuku, buď na vašom zariadení v inej aplikácii alebo vo vašom prostredí, klepnite na Záznam tlačidlo na spustenie nahrávania.
-
Klepnite na ikonu Záznam opätovným tlačidlom zastavíte nahrávanie zvuku.
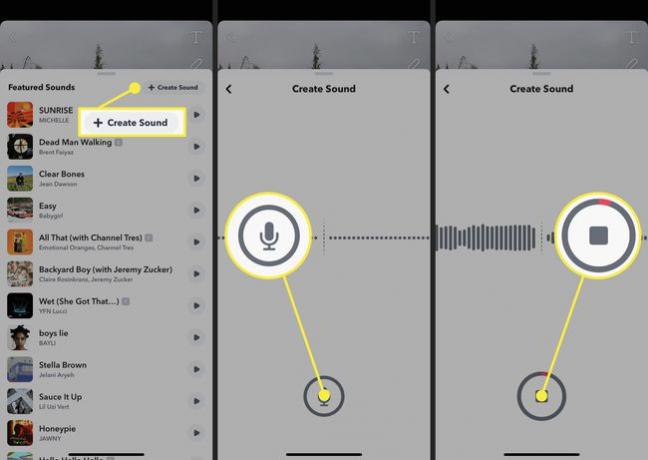
Spustí sa prehrávanie ukážky vášho zvuku. Zadajte meno do Názov zvuku pole, voliteľne klepnite na Zverejniť tento zvuk? tlačidlo, aby bol široko prístupný, a potom voliteľne posuňte uzávery na začiatku a na konci Časová os zvuku na orezanie zvukového klipu.
Klepnite na modrú Uložiť zvuk tlačidlo.
-
Vyberte uložený zvuk, aby ste ho pridali do snímky a zobrazte ukážku. Voliteľne vyberte Časová os zvuku v dolnej časti obrazovky presuňte a vyberte správnu časť, ktorú chcete zahrnúť, a potom klepnutím na ikonu začiarknutia potvrďte.
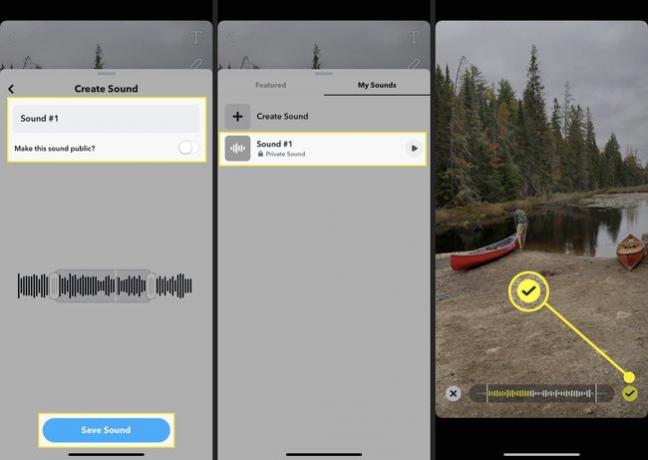
Kedykoľvek prejdete na kartu Odporúčané zvuky klepnutím na ikonu hudobnej noty, zobrazí sa nová karta s označením Moje zvuky kde budú všetky vaše uložené zvuky. Uložený zvuk môžete upraviť alebo odstrániť dlhým stlačením jedného z uložených zvukov. Potom vyberte Upraviť ak chcete zmeniť jeho názov alebo nastavenie ochrany osobných údajov, alebo vyberte Odstrániť aby ste ho odstránili.
Pokračujte v úpravách alebo pridávaní funkcií ako normálne, potom vyberte tlačidlo s modrou šípkou a odošlite to svojim priateľom a/alebo uverejnite vo svojich príbehoch.
