Ako vyčistiť laptop Dell
Čo vedieť
- Vyberte Obnovte tento počítač z ponuky Štart pomocou vyhľadávania alebo prejdite na nastavenie > Aktualizácia a zabezpečenie > zotavenie > Obnovte tento počítač > Začať.
- Obnovenie továrenských nastavení systému Windows 10 pri spustení systému Prostredie obnovy systému Windows > Riešenie problémov > Obnovte tento počítač.
- Otvorte prostredie na obnovenie systému Windows z nastavenie > Aktualizácia a zabezpečenie > zotavenie > Pokročilé spustenie > Reštartuj teraz.
Tento článok vám ukáže niekoľko spôsobov obnovenia továrenského nastavenia prenosného počítača Dell, hoci tieto možno použiť na všetky počítače so systémom Windows.
Ako obnovím výrobné nastavenia môjho notebooku Dell?
Utieranie prenosného počítača Dell je posledným riešením na riešenie problémov, keď sa so systémom Windows 10 pokazí. Je to tiež odporúčaný krok, keď chcete darovať svoj starý notebook.
Obnovenie továrenských nastavení obnoví počítač do rovnakého stavu, v akom bol, keď vyšiel z montážnej linky výrobcu. Takmer všetky elektronické zariadenia majú túto schopnosť a po spustení ju už nemôžete vrátiť späť. Nezabudnite si preto zálohovať svoje súbory. Obnovenie továrenských nastavení systému Windows 10 vymaže z vášho notebooku Dell všetky nainštalované programy a súbory, takže nechcete prísť o dáta.
Po zavedení všetkých aktualizácií bude váš Windows 10 opäť fungovať ako nový. Je potrebné zvážiť dva body:
- Samotné obnovenie továrenských nastavení nevyrieši problémy s výkonom, pretože problémy s hardvérom môžu spôsobiť chyby pri inštalácii nového operačného systému.
- Obnovenie továrenských nastavení vymaže údaje z pevného disku, ale tieto údaje možno stále obnoviť pomocou špecializovaného softvéru na obnovu údajov, ktorý používajú profesionáli.
Ste pripravení vymazať všetko z prenosného počítača Dell? Tu sú dva jednoduché spôsoby, ako to urobiť.
Resetujte laptop Dell z nastavení systému Windows 10
Zvážte vymazanie prenosného počítača Dell jeho resetovaním, keď všetky ostatné metódy riešenia problémov zlyhali. Po prihlásení do systému Windows 10 môžete začať v časti Nastavenia.
Vyberte Štart a do vyhľadávacieho panela napíšte „reset“.
-
Vyberte Obnovte tento počítač systémové nastavenie z výsledku vyhľadávania. Prípadne prejdite na nastavenie > Aktualizácia a zabezpečenie > zotavenie.
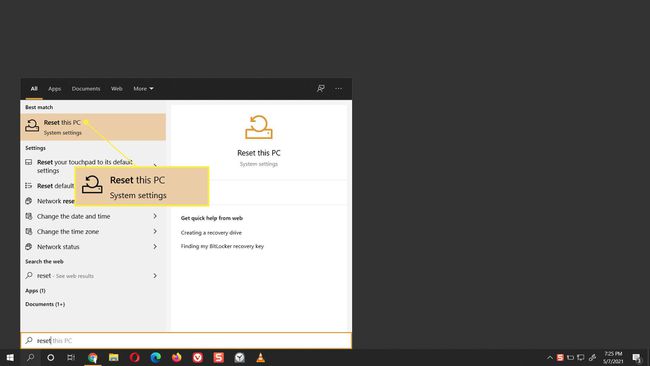
-
Pod Obnovte tento počítač, vyberte Začať tlačidlo.
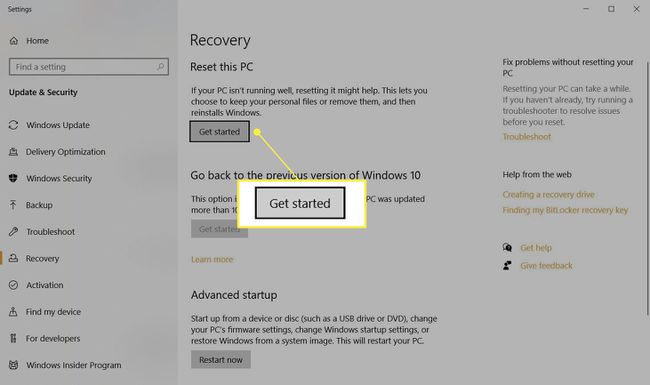
-
Dialógové okno Obnoviť tento počítač spustí proces preinštalovania systému Windows 10. Uvidíte dve možnosti. Vyberte Odstráňte všetko vyčistite laptop Dell a preinštalujte Windows 10. Tento krok je jadrovou možnosťou, pretože odstráni vaše súbory, všetky vlastné nastavenia a všetky aplikácie nainštalované výrobcom vášho počítača. Prípadne vyberte Ponechajte moje súbory preinštalovať Windows 10 a ponechať si súbory.
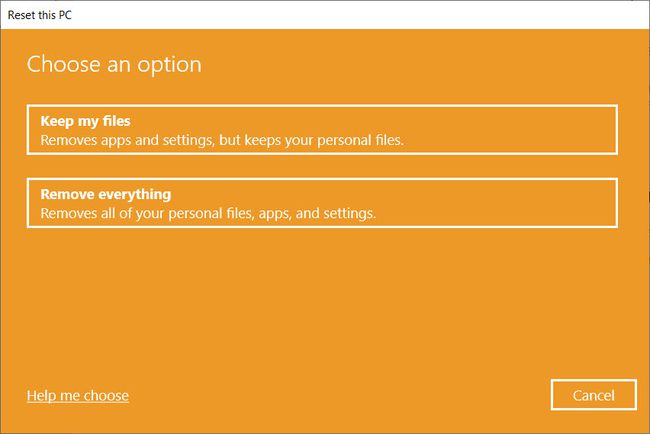
-
Ďalej systém Windows ponúka dve možnosti stiahnutia operačného systému. Vyberte Cloudové sťahovanie ak ste pripojení na internet. Sťahovanie z cloudu je užitočné, ak je vaša lokálna kópia systému Windows 10 poškodená. Vyberte Lokálna preinštalovanie na preinštalovanie systému Windows zo zariadenia. Táto možnosť umožňuje rýchlejšiu inštaláciu, ktorá nevyžaduje internetové pripojenie.

-
Ďalej, Ďalšie nastavenia sa zobrazí obrazovka, ktorá vám pomôže urobiť viac možností týkajúcich sa vašich údajov. Vyberte Zmeniť nastavenia.
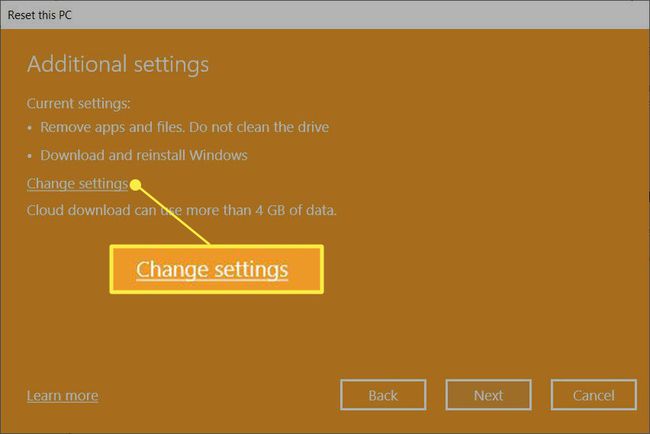
V predvolenom nastavení Reset this PC odstráni vaše súbory, ale nevymaže ich bezpečne. Taktiež vymaže len dáta z disku, kde máte nainštalovaný Windows.
-
Zobrazí sa obrazovka Choose Settings. Ak povolíte prepínač pre Vyčistiť dáta?, Windows bezpečne vymaže všetko na disku a zníži šance na obnovu dát. Tento proces bude nejaký čas trvať, ale všetky citlivé údaje budú neobnoviteľné. Nie je to potrebné, ak svoj notebook neplánujete darovať.
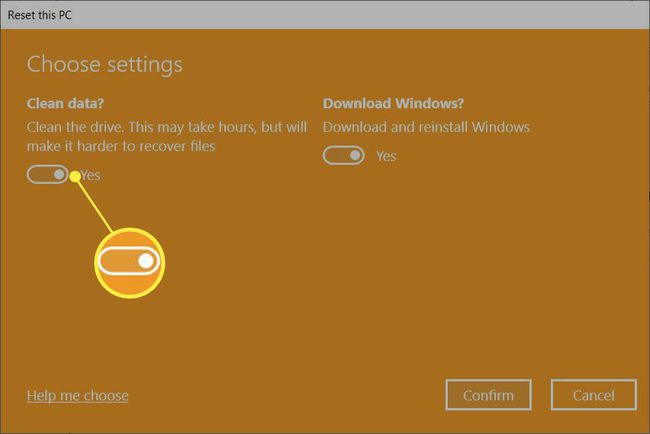
Dokončite proces resetovania podľa pokynov na obrazovke. Počítač vyčistí údaje a potom sa preinštaluje systém Windows 10. Dokončenie procesu môže trvať hodinu alebo viac a váš počítač sa niekoľkokrát reštartuje, aby sa dokončila nová inštalácia.
Ak bol váš Windows 10 dodaný s predinštalovanými aplikáciami Dell, tieto aplikácie výrobcu budú obnovené.
Resetovanie prenosného počítača Dell z prostredia obnovenia systému Windows (WinRE)
Existujú tri rôzne spôsoby, ako aktivovať prostredie na obnovenie systému Windows a použiť ho na resetovanie počítača.
- Automaticky: Systém Windows zobrazí prostredie na obnovenie systému Windows ako krok na riešenie problémov po treťom zlyhaní spustenia.
- Tlačidlový reset: Na prihlasovacej obrazovke stlačte Shift a vyberte Moc tlačidlo > Reštart v pravom dolnom rohu obrazovky.
- nastavenie: Ísť do nastavenie > Aktualizácia a zabezpečenie > zotavenie > Pokročilé spustenie. Vyberte Reštartuj teraz tlačidlo.
Windows 10 sa spustí do prostredia na obnovenie systému Windows a pripraví sa na ďalšie možnosti od vás.
-
Na Vyberte možnosť obrazovke, vyberte Riešenie problémov.
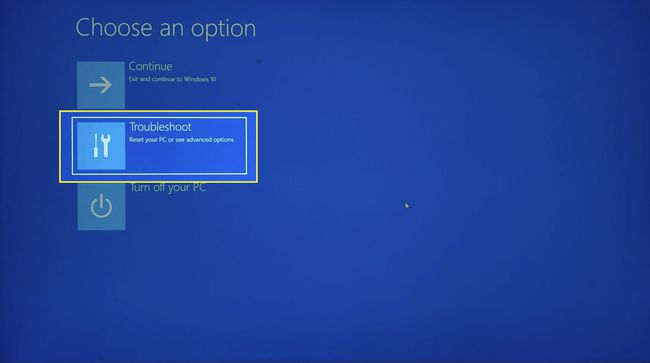
-
Vyberte Obnovte tento počítač.
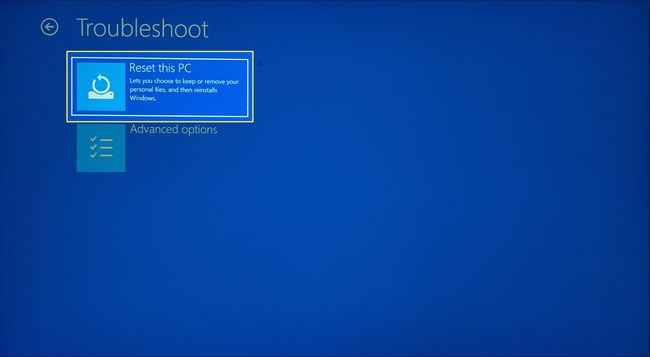
-
Vyberte si medzi Ponechajte moje súbory alebo Odstráňte všetko.
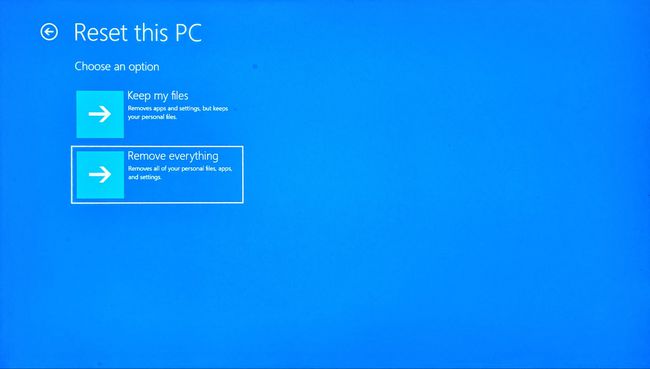
-
Systém Windows vás požiada, aby ste si vybrali medzi a Cloudové sťahovanie alebo a Miestna reinštalácia. Rovnako ako predtým je lokálna inštalácia systému Windows 10 rýchlejšia a nevyžaduje internetové pripojenie.

Dokončite proces resetovania podľa pokynov na obrazovke. Trvá to nejaký čas a počítač sa reštartuje.
Ako vymažem všetko z môjho notebooku Dell?
Vyššie uvedené metódy vám pomôžu udržať váš operačný systém nedotknutý a zároveň vám dajú na výber čistú inštaláciu systému Windows. Môžu však nastať situácie, keď budete chcieť odstrániť Windows 10. Možno sa na vašom počítači Dell nachádzajú citlivé údaje a chcete, aby sa nedali obnoviť, skôr ako prenosný počítač predáte alebo ho zošrotujete. Jednou z možností na odstránenie ransomvéru z napadnutého počítača môže byť aj vyčistenie pevného disku.
Môžeš vymazať pevný disk pomocou natívnych špecializovaných nástrojov a nástrojov tretích strán. Tento extrémny krok vymaže z vášho notebooku všetko a znemožní akémukoľvek programu na obnovu súborov rekonštruovať dáta. Metódy formátovania nezávisia od značky alebo modelu prenosného počítača so systémom Windows, ktorý vlastníte.
Nechajte svoj laptop Dell pripojený k zdroju napájania počas celého procesu resetovania a opätovnej inštalácie.
FAQ
-
Ako vymažem svoj laptop Dell, ak som zabudol heslo správcu?
V prípade notebooku Dell so systémom Windows 10 alebo Windows 8 nepotrebujete na obnovenie továrenských nastavení zariadenia heslo správcu. V ponuke Štart prejdite na Obnoviť tento počítač a postupujte podľa pokynov.
-
Ako by som vymazal laptop Dell so systémom Windows 7?
Ak chcete vymazať a obnoviť výrobné nastavenia prenosného počítača Dell so systémom Windows 7, spustite zariadenie a prejdite na Ovládací panel > Systém a bezpečnosť > systém. Vyberte Ochrana systému > Obnovenie systému. Vyberte si Odporúčaná obnova vyberte najnovší bod obnovenia a potom vyberte Ďalšie > Skončiť. Vyberte Áno na spustenie procesu obnovy.
