Ako prispôsobiť telefón OnePlus 9
Váš smartfón OnePlus 9 je plný možností prispôsobenia. Ekosystém Oxygen OS 11 vám umožňuje upraviť všetko od vzhľadu prvkov rozhrania až po nastavenia fotoaparátu a režimy obrazovky.
Zistite, ako si prispôsobiť svoj telefón OnePlus 9 pomocou týchto a mnohých ďalších možností v ponuke Nastavenia.
Vyberte Ako odomknúť telefón
Prístup k smartfónu získate výberom preferovaných spôsobov odomykania.
Potiahnutím prstom nadol z hornej časti telefónu zobrazíte ponuku rýchlych nastavení. Otvorte ho výberom ikony ozubeného kolieska v pravom dolnom rohu nastavenie.
Od nastavenie menu, vyberte Zabezpečenie a uzamknutie obrazovky.
-
Pod Zabezpečenie zariadenia, vyberte si z Prístupový kód uzamknutej obrazovky, Odomknutie odtlačkom prsta, Odomknutie tvárou, alebo Smart Lock.

Smart Lock pridáva ďalšiu úroveň pohodlia odomknutím zariadenia, keď ho máte pri sebe alebo na dôveryhodnom mieste. Môžete ho tiež nastaviť ako otvorený v blízkosti dôveryhodného zariadenia, ako sú napríklad inteligentné hodinky.
Upraviť ikony rýchlych nastavení
Zmeňte ikony rýchleho prístupu, ktoré vidíte v hornej časti zariadenia.
Dvojitým potiahnutím nadol z hornej časti telefónu zobrazíte rozšírenú ponuku rýchlych nastavení.
Vyberte ikonu ceruzky v pravom dolnom rohu ponuky.
-
Od Upraviť vyberte ikony skratiek a presuňte ich na požadované miesto. Odstráňte ikony zo sivej oblasti, ak ich nechcete vidieť v oblasti hlavných nastavení.
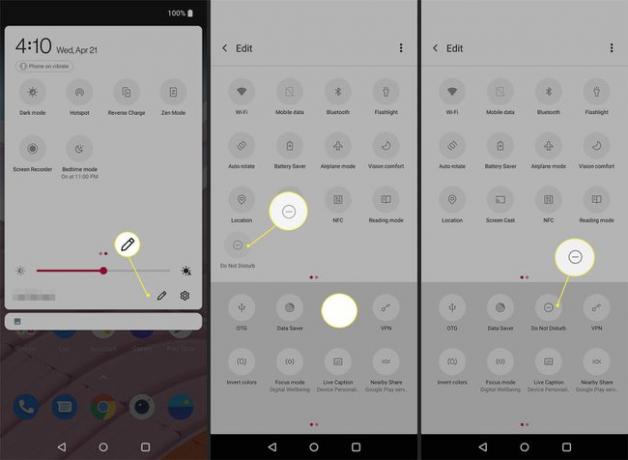
Zmeňte gestá a interakcie
Ak si chcete prispôsobiť spôsob interakcie so svojím zariadením, navštívte stránku Tlačidlá a gestá.
Ísť do nastavenie > Tlačidlá a gestá > Posuvník upozornení.
Vyberte, či chcete, aby telefón pri hovoroch a upozorneniach vibroval, zvonil alebo mlčal.
Od Tlačidlá a gestá > Rýchle gestá, posuňte posúvač doprava vedľa Dvojitým klepnutím prebudíte použiť toto gesto.
Presuňte prepínače vedľa Snímka obrazovky s tromi prstami a Ovládanie hudby aktivovať dotykové skratky pre rýchle snímky obrazovky alebo prístup k ovládaniu hudby.
-
Ak chcete použiť iné skratky s ručnými kresbami, vyberte a nakreslite písmeno a spojte ho s požadovanou aplikáciou. Napríklad nastaviť Kresliť O na otvorenie fotoaparátu.
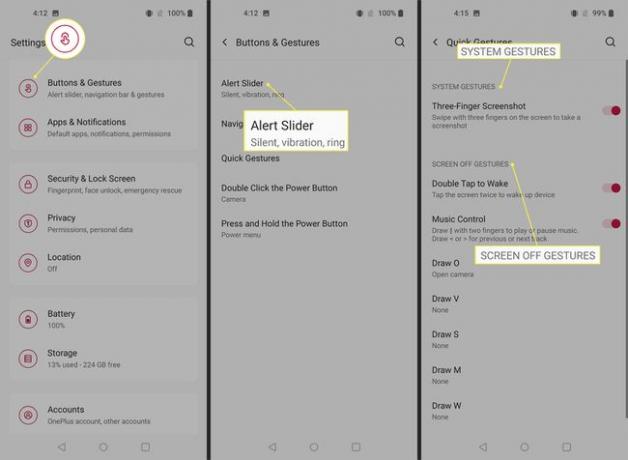
Usporiadajte miniaplikácie a aplikácie
Pridajte na svoj displej dôležité miniaplikácie alebo často používané skratky aplikácií.
Dlhým stlačením domovskej obrazovky zobrazíte a Miniaplikácie skratka.
Stlačte tlačidlo Miniaplikácie pre prístup do knižnice.
Stlačte a podržte miniaplikáciu, ktorú chcete pridať, a presuňte ju tam, kde ju chcete zobraziť.
Ak chcete pridať novú aplikáciu, potiahnite šípku nahor na domovskej obrazovke.
-
Vyberte a umiestnite požadovanú aplikáciu na dostupné miesto označené kruhovým bielym obrysom.

Zmeňte tapetu
Vyberte si jeden zo svojich obrázkov alebo vyberte obrázok z iného zdroja.
Ísť do nastavenie > Prispôsobenie > tapety.
Ak chcete použiť osobnú fotografiu, vyberte Moja fotka, nájdite obrázok, ktorý chcete použiť, a zmeňte perspektívu klepnutím a usporiadaním na obrazovke.
Po výbere vyberte Nastaviť pozadie.
-
Ak chcete použiť jednu z prednastavených tapiet, vyberte ju a stlačte Uložiť aplikovať to.

Na prehliadanie a používanie fotografie z Natočené na OnePlus knižnice, najprv súhlaste s povoleniami Wi-Fi. Použite Plátno transformovať obrázok z knižnice na čiernobielu ilustráciu.
Vyberte si farbu zvýraznenia, štýl tlačidla a písmo
Môžete ovládať typ a farebnú schému z nastavenie > Prispôsobenie. Prezrite si možnosti v týchto kategóriách a vyberte si Uložiť aby ste zachovali svoje preferencie.
- Farba akcentu: Vyberte si z dvanástich rôznych farebných možností.
- Ikony tlačidiel: Vyberte si z okrúhlych, štvorcových, kvapkových a okrúhlych obdĺžnikov. Môžete si tiež prispôsobiť spôsob, akým sa ikony aplikácií zobrazujú, buď zaoblené, alebo zaoblené obdĺžniky.
- Písma: OnePlus 9 ponúka možnosti typu Roboto a OnePlus Sans.

Úprava jasu displeja
Adaptívny jas je predvolene zapnutý, ale máte niekoľko ďalších možností na zmenu živosti farieb a efektov zobrazenia.
Ísť do nastavenie > Displej.
Ak chcete manuálne upraviť jas, posuňte ovládač pod ním Adaptívny jas.
-
Vyberte Pohodlný tón požiadať systém, aby zmenil tón obrazovky tak, aby zodpovedal množstvu dostupného svetla.

Ovládanie nastavení okolitého displeja
Vyberte si, čo vidíte a ako interagujete s okolitým displejom. Toto nastavenie je predvolene zapnuté od nastavenie > Displej > Ambientný displej.
V tejto ponuke môžete pomocou prepínačov zapnúť/vypnúť funkcie ovládať nasledovné:
- Prebúdzanie: Upravte, či chcete prebudiť displej klepnutím alebo zdvihnutím telefónu.
- Povoliť režim Vždy zapnutý: Upozorňujeme, že to môže rýchlo vybiť batériu.
- Spravujte to, čo vidíte: Zvoľte zobrazenie správ, upozornení a ikony odtlačku prsta, ak je to možné.
- Zmeňte farbu Horizon Light: Toto je odtieň na ľavom a pravom okraji displeja v režime Ambient Display.

Vyberte režim hodín okolitého displeja
Ak aktivujete režim Ambient Display, môžete si vybrať hodiny, ktoré sa zobrazia.
Ísť do nastavenie > Prispôsobenie > Hodiny na ambientnom displeji.
Posunutím doprava zobrazíte všetky štýly hodín.
-
Klepnutím na možnosť si ju zobrazíte a vyberiete Uložiť na uplatnenie zmeny.

Vyberte si preferované vylepšenia zobrazenia
OnePlus 9 prichádza s kvalitným displejom. Zistite, ako upraviť nastavenia na zlepšenie farieb a kvality prehrávania.
Ísť do nastavenie > Displej > Pokročilé > Kalibrácia obrazovky. Predvolené nastavenie je Živé. Vyberte si Prirodzené pre menej sýtu farbu. Vyberte Pokročilé zmeniť konkrétne nastavenia farieb.
Od nastavenie > Displej > Nástroj na vylepšenie zobrazenia, zapnúť Živý farebný efekt na zvýšenie kontrastu.
-
Ak chcete zobraziť všetky videá v ultra vysokom rozlíšení, prejdite na nastavenie > Displej > Nástroj na vylepšenie zobrazenia > Ultra vysoké rozlíšenie videa.

V predvolenom nastavení je OnePlus 9 dodávaný s adaptívnou obnovovacou frekvenciou 120 Hz. Ak ho chcete zmeniť na 60 Hz kvôli zachovaniu batérie, navštívte nastavenie > Displej > Pokročilé > Obnovovacia frekvencia.
Použite tmavý režim
OnePlus 9 prichádza s vylepšeným tmavým režimom. Keď je aktivovaný, dynamicky upravuje farby a kontrast, aby bola obrazovka lepšie čitateľná. Ovládajte, ako dlho ho chcete používať, alebo nastavte jeho zapnutie podľa potreby.
Prejdite na nastavenie > Displej.
Prejdite nadol na Scény a vyberte Tmavý režim.
Ak chcete vybrať, kedy sa má použiť, prepnite tlačidlo vpravo vedľa Manuálny.
-
Ak chcete povoliť automatickú aktiváciu, vyberte Zapnúť automaticky. Vyberte si, či chcete nechať zapnuté od východu do západu slnka alebo vlastný časový rozsah.

Obmedzte čas obrazovky
Skráťte čas používania určitých aplikácií alebo počet zdvihnutí zariadenia z oblasti Aplikácie a upozornenia.
Ísť do nastavenie > Aplikácie a upozornenias > Upozornenia.
Vyberte Čas pred obrazovkou a kliknite na ikonu presýpacích hodín vedľa aplikácie, ktorú chcete obmedziť.
Vyberte dĺžku času pre každodenné použitie a vyberte OK keď skončíte.
-
Opakujte s ďalšími aplikáciami podľa potreby.

Aktivujte režim Zen
Zapnite režim Zen, keď potrebujete čas mimo telefónu. Toto nastavenie deaktivuje väčšinu funkcií a prehráva upokojujúcu hudbu.
Ak nechcete počúvať hudbu, vyhľadajte ikonu otáčajúcej sa noty v pravej hornej časti obrazovky režimu Zen a klepnite na ňu.
Potiahnutím prstom nadol z hornej časti displeja dvakrát vyvolajte ponuku rýchlych nastavení.
Nájdite a vyberte Režim Zen ikonu.
-
Pomocou rozbaľovacej šípky a výberom vyberte trvanie relácie Poďme > Potvrďte aby ste vstúpili do tohto režimu sami.

-
Ak chcete vstúpiť alebo spustiť skupinovú reláciu režimu Zen, vyberte ikonu s dvoma číslicami a vyberte možnosť Vytvorte si izbu alebo Pripojte sa k miestnosti začať.
Keď ste v režime Zen, nemôžete ho vypnúť. Tento režim blokuje upozornenia a prístup k aplikáciám, no stále umožňuje uskutočňovanie hovorov.
Povoliť režim čítania
Ak chcete zmeniť vzhľad displeja pri čítaní obsahu, zapnite režim čítania.
Od nastavenie > Displej > Scény, vyberte si Režim čítania.
Povoľte tento režim posunutím prepínača doprava vedľa Zapnite režim čítania.
Potom vyberte medzi Mono efekt a Chromatický efekt.
-
Použite PridaťAplikácie pre režim čítania na výber konkrétnych programov, ktoré chcete použiť v režime čítania pri každom otvorení.

Naplánovať režim večierky
Použite režim pred spaním OnePlus 9 na obmedzenie času stráveného na obrazovke počas vášho plánu spánku.
Ísť do nastavenie > Digitálna rovnováha a rodičovská kontrola a vyberte Klepnutím zobrazíte.
Pod Spôsoby odpojenia, vyberte Režim pred spaníma vyberte si medzi Na základe harmonogramu alebo Počas nabíjania pred spaním.
-
Ak chcete upraviť plán, klepnite na čas začiatku a konca a klepnite na OK zachrániť.

Použite ďalšie funkcie pod Keď je režim večierky zapnutý na zníženie rušenia alebo vystavenia modrému svetlu.
Vyberte si preferovaný režim fotoaparátu
OnePlus 9 prichádza s pôsobivým kamerovým systémom s niekoľkými režimami, vrátane Hasselblad Pro a Tilt-Shift.
Na domovskej obrazovke vyberte ikonu fotoaparátu. Alebo klepnite na fotoaparát na uzamknutej obrazovke.
Potom prejdite doľava a doprava cez rôzne režimy fotoaparátu alebo potiahnite prstom nahor v čiernej oblasti pod tlačidlom spúšte, čím získate prístup k ponuke skratiek.
-
Vyberte požadované nastavenie snímania a vykonajte dostupné úpravy v závislosti od režimu.

Preskúmajte ikony v hornej časti obrazovky a pokročilé nastavenia fotografií a videa klepnutím na tri bodky v pravom hornom rohu.
FAQ
-
Kto vyrába OnePlus 9 Pro?
The Rad smartfónov OnePlus vyrába čínska spoločnosť s názvom OnePlus. OnePlus 9 Pro sa dodáva so systémom Android 11 a OxygenOS 11; OnePlus 9 Pro môžete používať s Verizon, T-Mobile a AT&T, ale 5G telefónu je kompatibilný iba s T-Mobile a Verizon.
-
Kde si môžem kúpiť OnePlus 9 Pro?
OnePlus 9 Pro si môžete zakúpiť na Webová stránka OnePlus, Amazon.com, Best Buy a ďalší online predajcovia. T-Mobile tiež predáva OnePlus 9 Pro a predplatiteľom často ponúka zľavy a akcie.
-
Ako vypnem telefón OnePlus?
Na starších telefónoch OnePlus by ste zariadenie vypli dlhým stlačením vypínača. Na novších telefónoch OnePlus sa po dlhom stlačení vypínača spustí Google Assistant. Ak chcete vypnúť novšie telefóny OnePlus, stlačte a podržte tlačidlo vypínač a zvýšiť hlasitosť a potom vyberte Vypnúť možnosť z ponuky napájania.
-
Ako spárujem slúchadlá OnePlus Buds?
Ak chcete spárovať bezdrôtové slúchadlá OnePlus so smartfónom, stlačte a podržte tlačidlo nastavenia na nabíjacom puzdre asi dve sekundy. Keď kontrolka bliká nabielo, slúchadlá sú v režime párovania. Prejdite do nastavení Bluetooth v telefóne a vyberte slúchadlá OnePlus Buds na spárovanie slúchadiel s telefónom.
