Ako zmeniť farbu priečinka na Macu
Čo vedieť
- Použite aplikáciu Preview: Najprv kopírovať priečinok. Ďalej, v Ukážka aplikácie, ísť do Súbor > Novinka zo schránky > Nástroj na označovanie ikonu.
- Potom vyberte Upraviť farbu ikonu > upraviť pomocou posúvač odtieňa. Kopírovať farebný priečinok. Vráťte sa do Priečinok Infobox> vyberte priečinok> prilepiť.
- Môžete použiť aj aplikácie ako napr Farba priečinka na automatizáciu procesu.
Tento článok vysvetľuje, ako používať vstavanú aplikáciu Preview v Macu na farebné označenie priečinkov do ľubovoľného odtieňa dúhy alebo dokonca na nahradenie predvolených ikon priečinkov vlastnými obrázkami. Ak je to príliš komplikované, rovnakú úlohu môžete vykonať oveľa rýchlejšie s prémiovou aplikáciou od spoločnosti Obchod s aplikaciami.
Spôsoby prispôsobenia farieb priečinkov na Macu
Priečinky v macOS všetky sú príjemným odtieňom modrej, čo môže viesť k moru podobnosti na vašej pracovnej ploche, v ktorej sa nakoniec bude ťažko orientovať. Ak máte niekoľko dôležitých, o ktorých chcete mať prehľad, môžete bez väčších problémov zmeniť farbu priečinka na Macu.
Apple vám ponúka niekoľko rôznych spôsobov, ako zmeniť farby priečinkov v systéme macOS, a namiesto tradičnej ikony priečinka môžete použiť aj vlastné ikony bez priečinkov. Tu sú hlavné spôsoby prispôsobenia ikon priečinkov:
- Použite vstavanú aplikáciu Preview: Táto metóda používa aplikáciu Preview na úpravu farby ikony priečinka.
- Skopírujte iný obrázok pomocou aplikácie Preview: Táto metóda skopíruje fotografiu alebo ikonu pomocou aplikácie Preview, takže dokáže zmeniť farbu ikony priečinka, nahradiť ju obrázkom alebo dokonca nahradiť vlastnou ikonou.
- Použite prémiovú aplikáciu, ako je Folder Color: Táto metóda vyžaduje prémiovú aplikáciu, ako je Folder Color, ktorú si môžete kúpiť v obchode s aplikáciami. Automatizuje proces a uľahčuje ho.
Ako zmeniť farbu priečinka na Macu pomocou ukážky
Pomocou aplikácie náhľadu si môžete prispôsobiť farbu ľubovoľného priečinka. Toto je viackrokový proces, ktorý je dosť komplikovaný, že si pravdepodobne budete musieť prečítať túto príručku, keď to urobíte prvýkrát, ale nie je to ťažké.
-
Kliknite pravým tlačidlom myši alebo ovládanie + kliknutie v priečinku, ktorý chcete prispôsobiť.
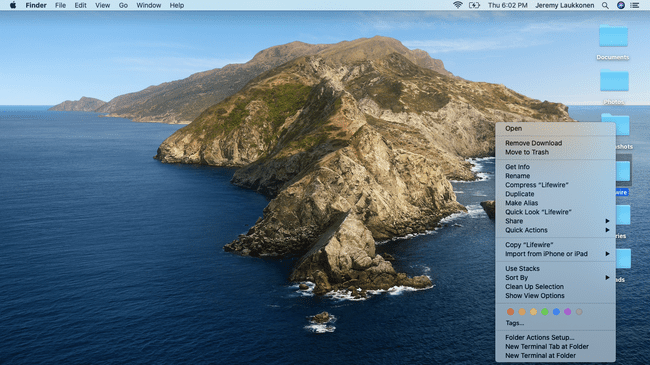
-
Vyberte Dostať informácie z kontextového menu.
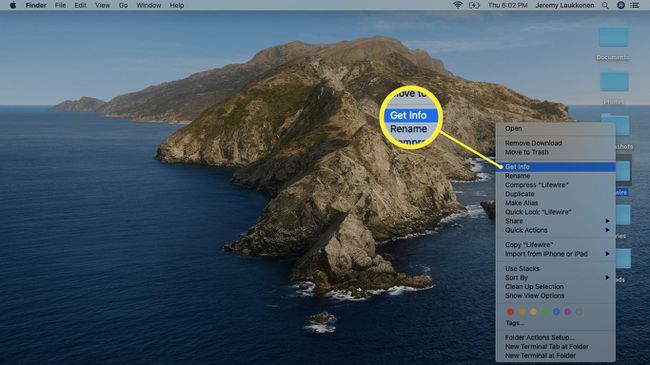
-
Kliknite na ikona priečinka v ľavom hornom rohu informačného okna priečinka tak, aby bol zvýraznený.
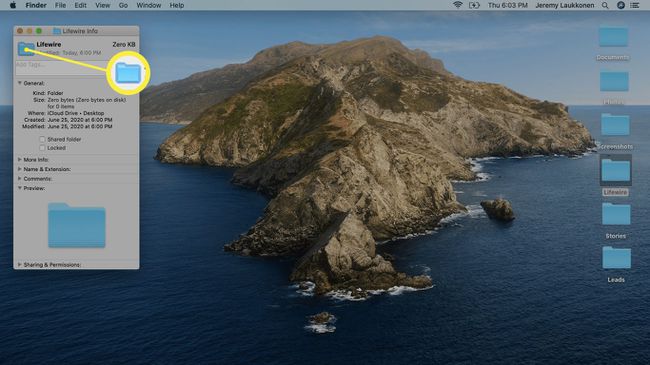
-
Kliknite Upraviť na paneli s ponukami v ľavej hornej časti obrazovky a vyberte Kopírovať z rozbaľovacej ponuky.
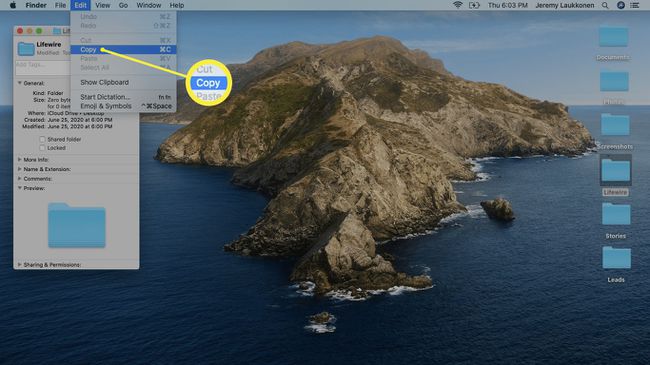
-
Nájdite a otvorte Náhľad aplikácie.
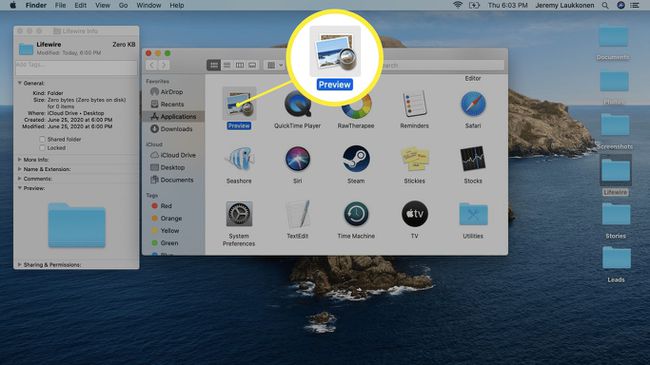
-
Pri otvorenom náhľade kliknite Súbor v paneli s ponukami.
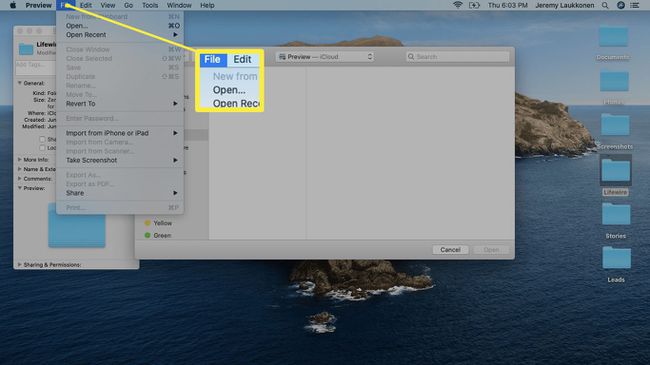
-
Vyberte Novinka zo schránky.
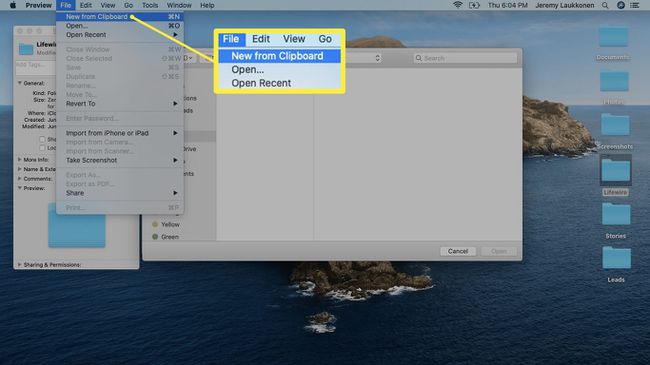
-
Vyberte Nástroj na označovanie (vyzerá ako hrot ceruzky).
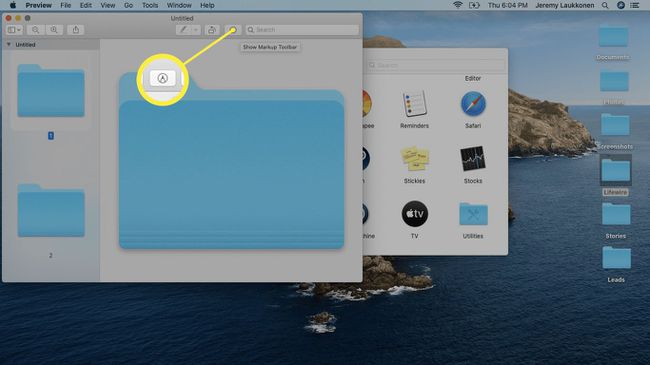
-
Vyberte Upraviť farbu ikona (vyzerá ako hranol, cez ktorý presvitá svetlo).
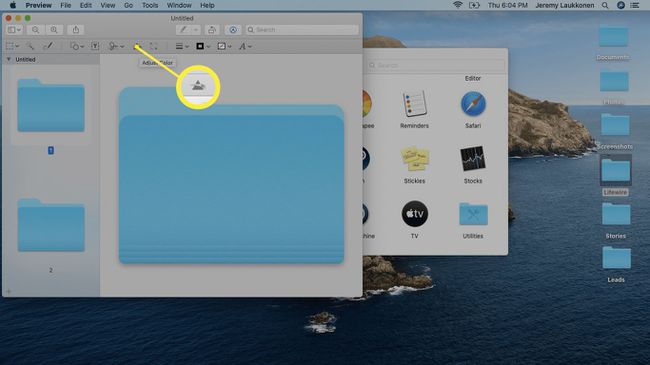
-
V okne Úprava farby posuňte posúvač odtieňa zľava doprava, kým nenájdete požadovanú farbu, potom kliknutím na X v ľavom hornom rohu okna okno zatvorte.
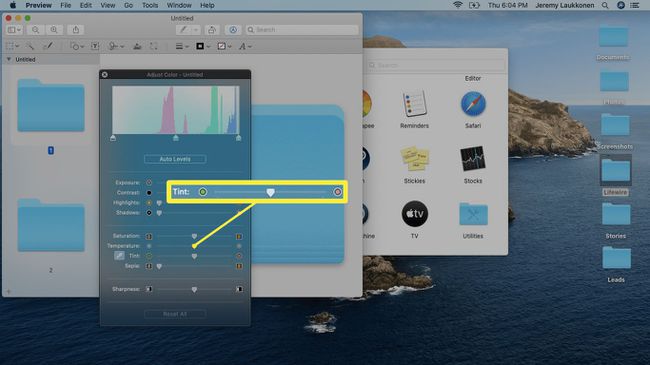
Na jemné doladenie farby priečinka môžete použiť ďalšie posúvače, napríklad sýtosť. Môžete tiež použiť softvér na úpravu obrázkov podľa vlastného výberu, ak vám možnosti v aplikácii Náhľad neposkytujú požadovanú farbu.
-
Vyberte farebný priečinok a stlačte príkaz+C aby ste to skopírovali.
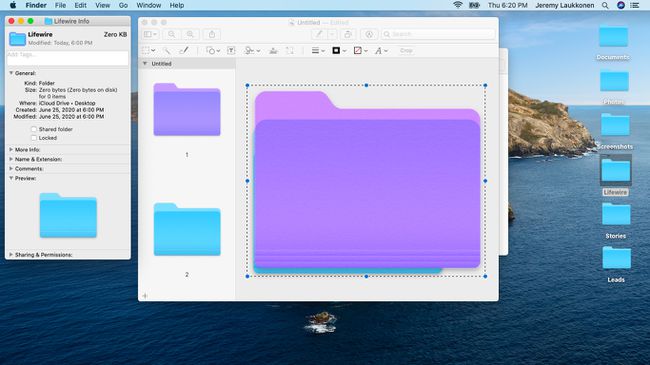
Vráťte sa do poľa Informácie o priečinku z predchádzajúceho obdobia. Ak ste ho zatvorili, vráťte ho späť kliknutím pravým tlačidlom myši na priečinok, ktorý sa pokúšate prispôsobiť.
-
Kliknite na priečinok v poli Informácie o priečinku a stlačte príkaz+V.
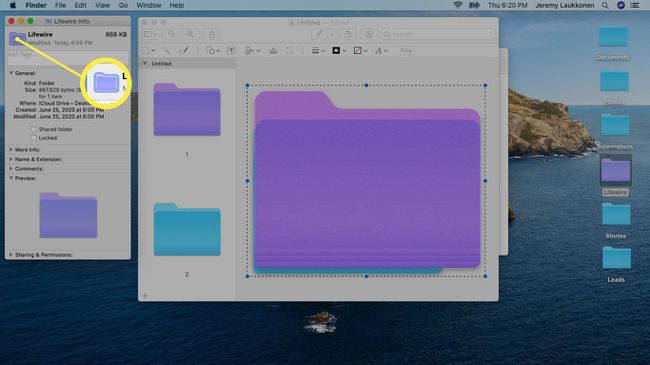
Teraz môžete zatvoriť pole Informácie o priečinku a váš priečinok bude mať novú farbu. Ak chcete, môžete tento proces zopakovať a prispôsobiť si toľko priečinkov, koľko chcete.
Prispôsobenie priečinkov s obrázkami a ikonami
Môžeš prispôsobte si priečinky pomocou vlastných obrázkov a vlastných ikon pomocou rovnakého základného procesu. Namiesto vloženia kópie pôvodného priečinka do ukážky musíte fotografiu alebo ikonu otvoriť pomocou ukážky a skopírovať ju. Potom ho môžete vložiť do poľa Informácie o priečinku rovnako ako v kroku 11 vyššie. Toto nahradí pôvodnú ikonu priečinka vlastnou fotografiou alebo akoukoľvek inou ikonou, ktorá sa vám páči.
Zmena farieb priečinka na Macu pomocou aplikácií
Ak sa vám vyššie uvedený proces zdá príliš komplikovaný alebo časovo náročný, nájdete aplikácie ako Farba priečinka v obchode s aplikáciami, ktoré sú určené na automatizáciu procesu. Najmä Folder Color vám umožňuje zmeniť farbu priečinka, pridať malé ikony a dekorácie priečinok, nahradiť priečinok obrázkom alebo dokonca rýchlo upraviť jeden z obrázkov do tvaru a priečinok.
