Ako zálohovať Macbook a Macbook Pro
Čo vedieť
- Time Machine: Pripojte externý disk > Apple menu > Systémové preferencie > Stroj času > Vyberte Disk > vyberte externý disk.
- iCloud: Prihláste sa do svojho Apple ID > Apple menu > Systémové preferencie > Apple ID > iCloud > iCloud Drive > možnosti.
- Pre maximálnu bezpečnosť odporúčame vytvoriť dve zálohy – jednu lokálnu a jednu v cloude.
Tento článok vysvetľuje niekoľko rôznych spôsobov zálohovania pevného disku MacBooku. Článok platí pre všetky verzie MacBooku a MacBooku Pro.
Ako zálohujem svoj MacBook Pro?
Existujú dva druhy záloh, z ktorých si môžete vybrať: lokálne alebo cloudové. Miestne zálohy sa robia na externý pevný disk fyzicky pripojený k vášmu Macu. Cloudové zálohy sa robia pomocou služby, ktorá ukladá vaše dáta do cloudu.
Lokálne zálohy sa zvyčajne robia rýchlejšie (keďže nemusíte nahrávať údaje do cloudu) a vyžadujú si pevný disk s dostatkom voľného miesta na uloženie údajov. Ak potrebujete obnoviť zo zálohy, lokálna možnosť je zvyčajne rýchlejšia. Cloudové zálohy si často vyžadujú predplatné a môžu byť pomalšie, ak máte na nahrávanie veľa dát.
Odporúčame súčasne používať lokálne zálohy a zálohy v cloude. prečo? Ak sa vaša lokálna záloha zničí, povedzme pri požiari domu alebo prírodnej katastrofe, alebo ak zlyhá pevný disk, cloudová záloha vám poskytne druhú vrstvu ochrany.
Ako prenesiem všetko z môjho MacBooku Pro na externý pevný disk?
Najjednoduchší spôsob, ako vytvoriť lokálnu zálohu údajov vášho MacBooku, je použiť Stroj času, zálohovací softvér spoločnosti Apple, ktorý je súčasťou systému macOS. Existujú množstvo ďalších zálohovacích programov, ale základy ich používania sú približne rovnaké. Ak chcete zálohovať údaje MacBooku pomocou Time Machine, postupujte takto:
Získajte externý pevný disk s väčšou úložnou kapacitou, než je veľkosť pevného disku, ktorý chcete zálohovať. Pripojte ho k počítaču Mac.
-
Choďte na ApplePonuka > Systémové preferencie.
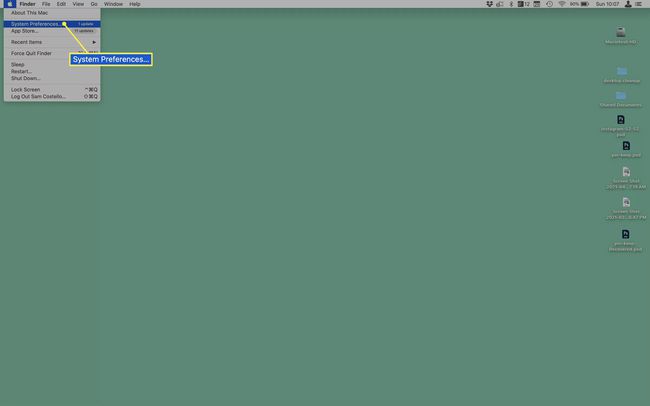
-
Vyberte Stroj času.
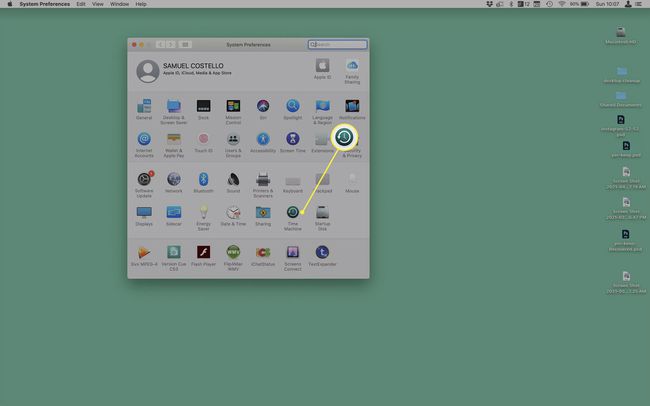
-
Kliknite Vyberte Disk a vyberte externý pevný disk. Zálohovanie sa spustí automaticky.
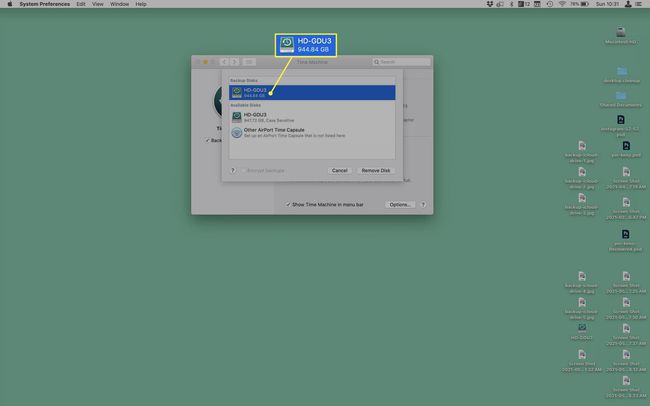
-
Odporúčame zaškrtnúť políčko vedľa Zobrazte Time Machine na paneli s ponukami. To pridá ikonu Time Machine v pravom hornom rohu obrazovky. Kliknite naň a potom kliknite Zálohujte teraz spustiť zálohovanie kedykoľvek budete chcieť.
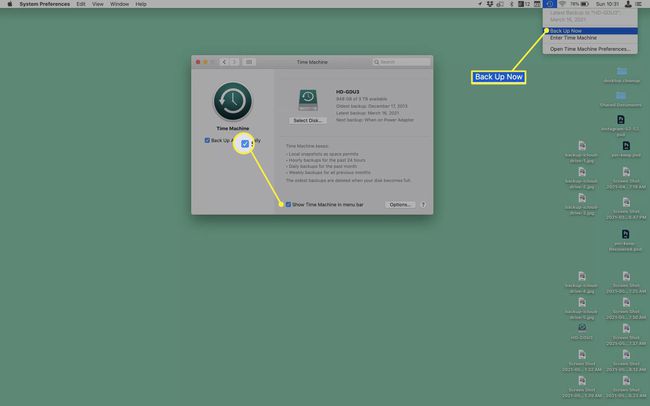
Ak ponecháte pevný disk pripojený k Macu, Time Machine urobí všetku prácu za vás: Automaticky zálohuje váš pevný disk každú hodinu. Tiež spravuje vaše zálohy: uchováva hodinové zálohy na jeden deň, denné zálohy na mesiac a potom týždenné zálohy, pokiaľ máte úložný priestor. Ak vám dôjde miesto, automaticky vymaže najstaršie zálohy.
Ako zálohovať MacBook pomocou iCloud
Rovnako ako existuje veľa programov na vytváranie miestnych záloh, je ich veľa služby pre zálohovanie v cloude. Každá služba ponúka iné funkcie, výhody, nevýhody a ceny.
Pre niektorých ľudí bude najlepšou možnosťou tá, ktorá je zabudovaná do systému macOS: iCloud. Apple ponúka iCloud Drive na zálohovanie údajov MacBooku do cloudu a synchronizáciu dokumentov medzi zariadeniami. Znamená to, že môžete mať aktuálne kópie svojich súborov na akomkoľvek zariadení prihlásenom do svojho účtu iCloud, vrátane iPhonov a iPadov.
Ak chcete MacBook zálohovať do iCloud, postupujte podľa týchto krokov:
Uistite sa, že je váš MacBook pripojený k internetu a že ste prihlásený/-á do iCloudu.
-
Ísť do ApplePonuka > Systémové preferencie.
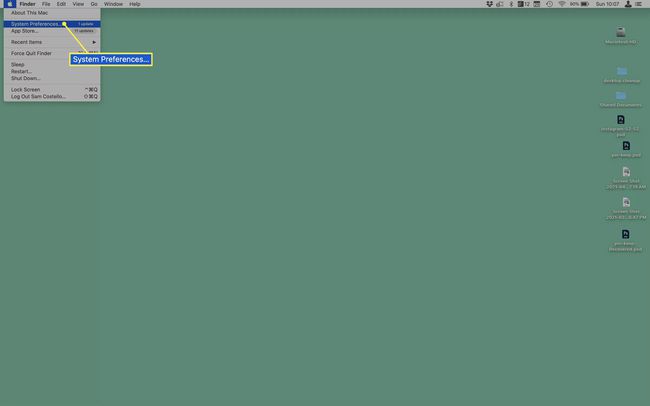
-
Kliknite Apple ID > iCloud.
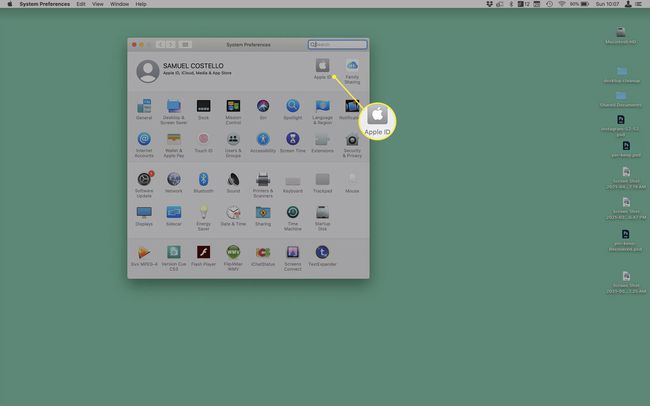
-
Začiarknite políčko vedľa každého programu, ktorý chcete zálohovať. Uisti sa iCloud Drive je začiarknuté a vyberte možnosti vyberte nastavenia služby iCloud Drive.
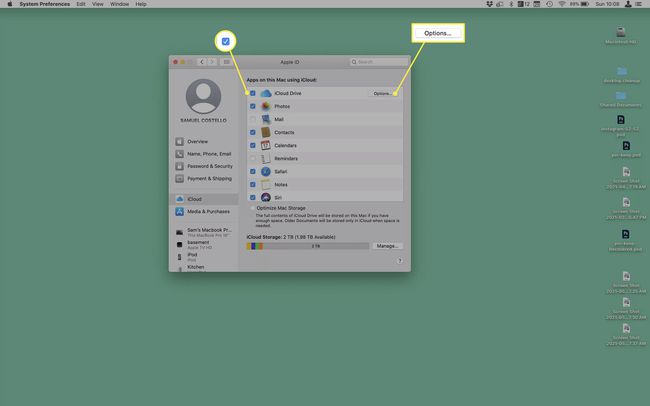
-
Začiarknite políčko vedľa každého typu údajov, ktoré chcete zálohovať na iCloud Drive. Najdôležitejšie je Pracovná plocha a priečinky dokumentov. Keď je toto povolené, všetky súbory na vašej ploche alebo uložené v priečinku Dokumenty sa automaticky zálohujú. Nakoniec vyberte hotový a zatvorte okno Apple ID. Zálohy budú prebiehať automaticky.
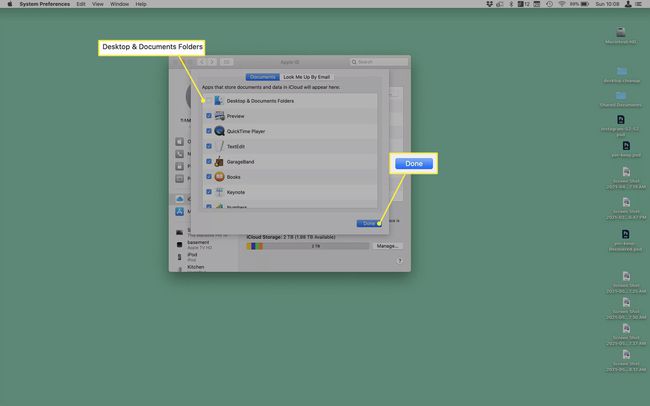
Používanie iCloud na zálohovanie má značné nevýhody. Po prvé, pre mnohé typy údajov musíte použiť predinštalované aplikácie spoločnosti Apple. Ak dávate prednosť iným aplikáciám, iCloud ich nemôže zálohovať. Po druhé, iCloud nezálohuje všetky súbory vo vašich počítačoch – ako sú programy, nastavenia a preferencie – čo mnohí ľudia uprednostňujú. Takže aj keď je iCloud skvelý na synchronizáciu údajov medzi zariadeniami a môže byť pre niektorých ľudí dobrou zálohou, mali by ste pochopiť obmedzenia.
Zálohujte a synchronizujte vybrané druhy údajov pomocou iCloud
Aj keď nechcete zálohovať všetky svoje údaje do iCloud, stále môžete zálohovať vybrané údaje. Ešte lepšie je, že tieto údaje možno synchronizovať so všetkými vašimi zariadeniami Apple.
Ak to chcete urobiť, prejdite na stránku ApplePonuka > Systémové preferencie > Apple ID > iCloud a začiarknite políčko vedľa typov údajov, ktoré chcete zálohovať (Kontakty, Kalendáre, Poznámky atď.). Použite rovnaké nastavenia na všetkých svojich zariadeniach Apple a zostanú synchronizované pri každej zmene. K týmto údajom máte prístup aj zo stránky iCloud.com.
FAQ
-
Ako obnovím svoj Mac zo zálohy Time Machine?
Reštartujte Mac a podržte ho Príkaz+R kým sa naštartuje. Keď sa zobrazí ponuka Utilities, vyberte Obnoviť zo zálohy Time Machine.
-
Ako zistím, že Time Machine dokončí zálohovanie?
Ak chcete sledovať postup Time Machine, prejdite na Apple menu > Systémové preferencie > Stroj času. Ak neprebiehajú žiadne zálohy, mali by ste vidieť čas poslednej a ďalšej naplánovanej zálohy. V opačnom prípade sa zobrazí indikátor priebehu, ktorý ukazuje, ako ďaleko je.
-
Môžem zavrieť svoj Mac počas zálohovania?
Áno. Ak zatvoríte počítač počas zálohovania, zálohovanie bude pokračovať tam, kde sa spustilo pri ďalšom spustení.
