16 najlepších bezplatných softvérových nástrojov pre vzdialený prístup (nov. 2021)
01
zo 16
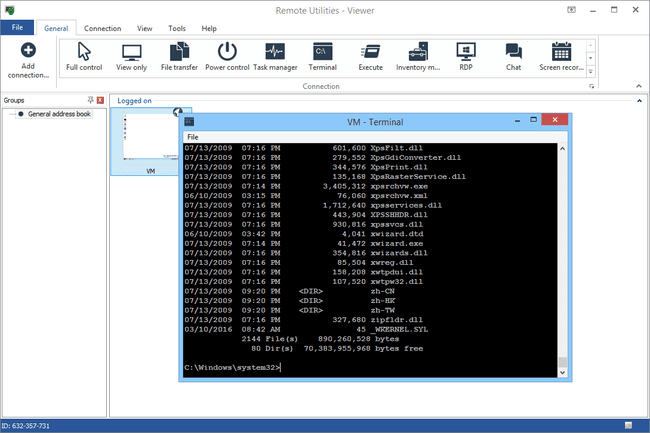
Čo sa nám páči
Obsahuje množstvo nástrojov pre vzdialený prístup
Skvelé pre spontánny aj bezobslužný vzdialený prístup
Podporuje prenosný režim
Nevyžaduje zmenu portu smerovača
Zadarmo na osobné aj firemné použitie
Umožňuje vám bezplatne sa pripojiť až k 10 počítačom
Čo sa nám nepáči
Nastavenie programu na prvé použitie môže byť mätúce
Verzie pre Linux a macOS sú v beta verzii.
Remote Utilities je bezplatný program pre vzdialený prístup s niektorými skutočne skvelými funkciami. Funguje to spárovaním dvoch vzdialených počítačov spolu s Internetové ID. Ovládajte celkom 10 počítačov pomocou Remote Utilities.
Strana hostiteľa
Nainštalujte časť Remote Utilities tzv Hostiteľ na počítači so systémom Windows, aby ste k nemu získali trvalý prístup. Alebo o len bežať agent, ktorá poskytuje spontánnu podporu bez akejkoľvek inštalácie – možno ju dokonca spustiť z flash disku.
Hostiteľský počítač získa internetové ID, ktoré klient používa na vytvorenie pripojenia.
Strana klienta
The Divák program sa pripája k softvéru hostiteľa alebo agenta.
Stiahnite si prehliadač samostatne alebo v Divák + hostiteľ kombinovaný súbor. Ak nechcete nič inštalovať, stiahnite si prenosnú verziu prehliadača.
Pripojenie prehliadača k hostiteľovi alebo agentovi nevyžaduje žiadne zmeny smerovača, ako je presmerovanie portov, vďaka čomu je nastavenie veľmi jednoduché. Klientovi stačí zadať internetové ID číslo a heslo.
K dispozícii sú aj klientske aplikácie, ktoré si môžu používatelia iOS a Android stiahnuť zadarmo.
Z prehliadača je možné použiť rôzne moduly, takže môžete skutočne pristupovať k počítaču na diaľku bez toho, aby ste si prezerali obrazovku, hoci sledovanie obrazovky je určite hlavnou funkciou Remote Utilities.
Tu sú niektoré z modulov, ktoré Remote Utilities umožňuje: Diaľkové ovládanie správca úloh, prenos súborov, ovládanie napájania pre vzdialený reštart alebo WOL, vzdialený terminál (prístup k Príkazový riadok), vzdialený spúšťač súborov, správca systémových informácií, textový chat, diaľkové ovládanie registra prístup a vzdialené sledovanie webovej kamery.
Okrem týchto funkcií Remote Utilities podporuje aj vzdialenú tlač a prezeranie na viacerých monitoroch.
Bohužiaľ, konfigurácia Remote Utilities môže byť na hostiteľskom počítači mätúca, pretože existuje veľa rôznych možností.
Remote Utilities je možné nainštalovať na Windows 11, 10, 8, 7, Vista a XP, ako aj na Windows Server 2019, 2016, 2012, 2008 a 2003. Existuje aj verzia pre Linux a macOS, ale obe sú v beta verzii a nemusia fungovať tak dobre ako vydanie pre Windows.
02
zo 16
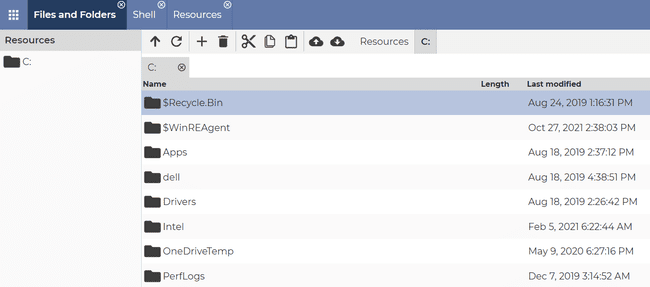
Čo sa nám páči
Klientsky prístup je cez webovú stránku.
Ideálne pre jednorazový a trvalý prístup.
Prehliadanie s kartami pre jednoduchý prístup ku každému nástroju na správu.
Čo sa nám nepáči
Žiadna vstavaná funkcia chatu.
Žiadna špeciálna mobilná aplikácia (hoci funguje cez mobilný webový prehliadač).
DWService je bezplatný a open source projekt, ktorý skutočne zjednodušuje vzdialený prístup. Hostiteľ nainštaluje alebo dočasne spustí program a klient sa prihlási cez ľubovoľný webový prehliadač, aby mohol spúšťať príkazy, ovládať obrazovku alebo kontrolovať súbory a priečinky.
Strana hostiteľa
Hostiteľ má dve možnosti: stiahnite si DWAgenta potom ho spustite pre jednorazový prístup na požiadanie (skvelé pre technickú podporu) alebo ho nainštalujte na trvalý vzdialený prístup (ideálne, ak ide o váš vlastný počítač).
Ak vyberiete možnosť spustenia namiesto možnosti inštalácie, dostanete kód používateľa a heslo, ktoré klient potrebuje, aby sa dostal k počítaču. V opačnom prípade zadajte kód poskytnutý klientom, aby mal vždy prístup k hostiteľskému počítaču.
Strana klienta
Klient to má jednoduché, ak hostiteľ používa možnosť na požiadanie. Prihláste sa pomocou odkazu nižšie a zadajte kód a heslo, ktoré sa zobrazí v okne programu DWAgent hostiteľa. To je všetko!
Ak hostiteľ nainštaloval program, postup nastavenia je trochu zložitejší. Vytvorte si používateľský účet prostredníctvom odkazu nižšie (je to úplne zadarmo) a potom pridajte nového agenta do svojho účtu. Poskytnite kód hostiteľovi počas inštalácie programu.
DWService má niekoľko nástrojov. Na rozdiel od niektorých programov pre vzdialený prístup nie mať otvorte nástroj na zdieľanie obrazovky, aby ste mohli napríklad odosielať/prijímať súbory alebo spúšťať príkazy.
Úplný zoznam nástrojov, ku ktorým máte ako klient prístup Súbory a priečinky, textový editor, sledovanie denníka, zdroje, obrazovkaa Shell. Umožňujú vám vytvárať všetky druhy textových súborov; prehľadávať systém súborov, vytvárať, upravovať alebo odstraňovať súbory a odosielať alebo sťahovať súbory do az hostiteľa; spustiť príkazy príkazového riadka; zobraziť základné informácie o systéme, vypnúť úlohy a spustiť alebo vypnúť služby.
Nástroj DWAgent pre hostiteľa je možné nainštalovať do niekoľkých operačných systémov vrátane Windows, Linux a macOS.
03
zo 16
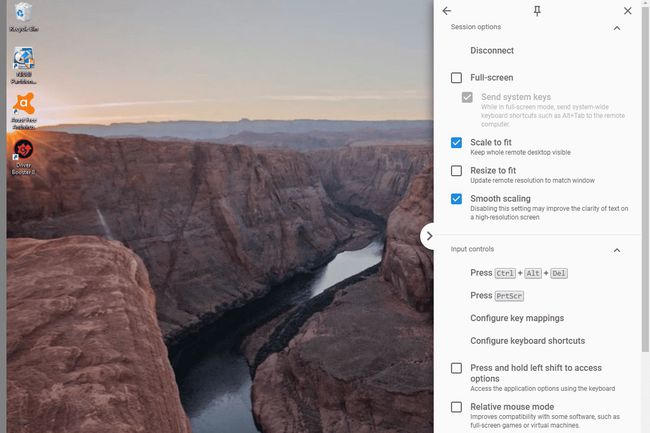
Čo sa nám páči
Umožňuje vám vzdialene sa pripojiť k počítaču, aj keď používateľ nie je prihlásený
Inštaluje sa rýchlo
Má podporu viacerých monitorov
Obsahuje nástroj na prenos súborov
Umožňuje vám vzdialene sa pripojiť k počítaču prostredníctvom aplikácie
Funguje na Windows, MacOS a Linux
Čo sa nám nepáči
Nie je možné chatovať so vzdialeným používateľom
Vzdialená tlač nie je povolená
Vzdialená plocha Chrome je rozšírenie pre prehliadač Chrome, ktoré vám umožňuje nastaviť počítač na vzdialený prístup.
Strana hostiteľa
Funguje to tak, že nainštalujete rozšírenie, aby ste získali náhodný kód, ktorý môžete zdieľať s niekým iným pre spontánnu podporu (získajte tento kód tu), alebo kód PIN, pomocou ktorého sa môžete kedykoľvek dostať do počítača zo svojho vlastného účtu Google.
Strana klienta
Ak sa chcete pripojiť k hostiteľskému prehliadaču, prihláste sa na Vzdialenú plochu Chrome prostredníctvom iného webového prehliadača pomocou rovnakých poverení Google alebo pomocou dočasného prístupového kódu vygenerovaného hostiteľským počítačom.
Pretože ste prihlásení, môžete ľahko vidieť názov druhého počítača, odkiaľ si ho môžete jednoducho vybrať a začať vzdialenú reláciu.
Vo Vzdialenej ploche Chrome nie je podporovaná funkcia chatu, ktorú vidíte pri podobných programoch, ale je veľmi ľahko sa konfiguruje a umožňuje vám pripojiť sa k počítaču (alebo komukoľvek) odkiaľkoľvek len pomocou vášho webu prehliadač.
A čo viac, môžete sa pripojiť k počítaču, keď používateľ nemá otvorený Chrome, alebo aj keď je úplne odhlásený zo svojho používateľského účtu.
Keďže beží výhradne v prehliadači Chrome, môže fungovať s akýmkoľvek operačným systémom, ktorý používa tento prehliadač, vrátane Windows, Mac, Linux a Chromebookov.
04
zo 16
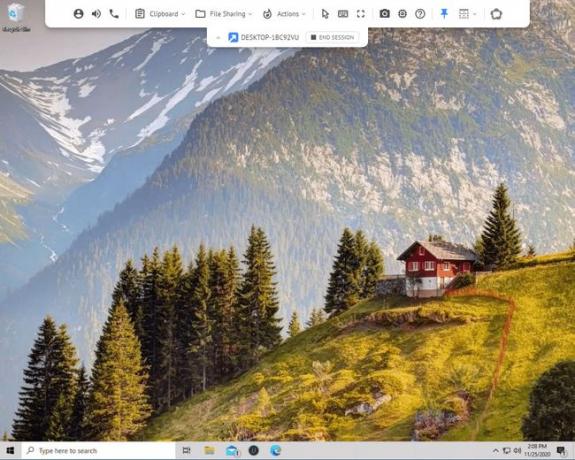
Čo sa nám páči
Skvelé pre jednorazové stretnutia; spustenie trvá len minútu.
Dá sa použiť na trvalý prístup.
Ovládajte počítač z webového prehliadača.
Veľa funkcií.
Čo sa nám nepáči
Obmedzí maximálny počet prepojených počítačov na dva.
Mobilná aplikácia funguje iba na systéme Android.
Pre jednoduchý nástroj s niekoľkými skvelými funkciami môžete zvážiť bezplatnú službu vzdialeného prístupu Getscreen.me. Ak sa potrebujete rýchlo dostať do niečího počítača bez toho, aby ste sa museli zapodievať prihlasovacími údajmi alebo inštaláciami, toto je to, o čo vám ide.
K dispozícii je zdieľanie súborov, vstavané okno rozhovoru, tlačidlá pre bežné klávesové skratky (napr. prepnutie používateľov, otvorenie Pole Spustiť, otvorte Prieskumníka), prehliadač systémových informácií, režim celej obrazovky, zvukové volanie a schránka zdieľanie.
Strana hostiteľa
Počítač, ku ktorému bude pripojený, si musí stiahnuť a otvoriť softvér. Inštalácia nie je potrebná, ale môže byť plne nainštalovaná, ak bude potrebné k tomuto počítaču pristupovať na diaľku trvalo.
Existujú dva spôsoby pripojenia klienta. Jedným z nich je prihlásiť sa do používateľského účtu klienta pomocou jeho e-mailu a hesla, čo je skvelá možnosť, ak sa budú do tohto počítača často dostávať.
Ďalším spôsobom použitia Getscreen.me je jednoducho otvoriť program a zdieľať verejný odkaz. Vďaka tejto anonymnej relácii bude mať ktokoľvek, komu dáte odkaz, prístup k vášmu počítaču bez potreby hesla. Toto je ideálne pre spontánnu technickú podporu, ale vedzte, že čas pripojenia je obmedzený, keď sa program používa takto anonymne.
Hostiteľ môže diktovať, či je povolených niekoľko povolení, napríklad či klient môže ovládať myš/klávesnicu, zachytávať zvuk a uskutočňovať zvukové hovory.
Strana klienta
Existuje niekoľko spôsobov, ako získať prístup k vzdialenému počítaču. Ak ste sa prihlásili do svojho účtu v hostiteľskom programe, máte trvalý prístup, čo znamená vy môžete navštíviť odkaz nižšie a prihlásiť sa do rovnakého účtu vo webovom prehliadači a získať prístup k inému počítaču.
Ďalším spôsobom je, ak sa hostiteľ neprihlásil do účtu. Hostiteľ môže poskytnúť adresu URL, ktorú môžete otvoriť zo svojho zariadenia, aby ste automaticky získali prístup k vzdialenému počítaču bez toho, aby ste potrebovali informácie o svojom účte.
Bezplatní používatelia čelia niekoľkým obmedzeniam, ktoré možno zrušiť iba zaplatením: k vášmu účtu je možné pripojiť iba dva počítače naraz a prenosy súborov sú obmedzené na 50 MB na súbor.
Funguje na Windows, MacOS a Linux. Počítač môžete ovládať z akéhokoľvek zariadenia pomocou webového prehliadača alebo prostredníctvom špeciálnej aplikácie pre Android.
05
zo 16
Vzdialená plocha systému Windows
Čo sa nám páči
Poskytuje najprirodzenejší a najľahšie použiteľný zážitok zo vzdialeného prístupu
Nie je potrebné sťahovanie
Podporuje prenosy súborov
Čo sa nám nepáči
Funguje iba v systéme Windows
Nie každá verzia systému Windows môže byť vzdialená
Žiadna vstavaná funkcia chatu
Vyžaduje nastavenie zmien presmerovania portov
Windows Remote Desktop je softvér na vzdialený prístup zabudovaný do operačného systému Windows. Na používanie programu nie je potrebné žiadne ďalšie sťahovanie.
Strana hostiteľa
Ak chcete povoliť pripojenia k počítaču pomocou vzdialenej pracovnej plochy systému Windows, musíte otvoriť Vlastnosti systému nastavenia (dostupné cez Nastavenia (W11) resp Ovládací panel) a umožňujú vzdialené pripojenia prostredníctvom konkrétneho používateľa systému Windows.
vy robiť musím nastavte smerovač na presmerovanie portov takže sa k nemu môže pripojiť ďalší počítač mimo siete, ale zvyčajne to nie je taký problém.
Strana klienta
Druhý počítač, ktorý sa chce pripojiť k hostiteľskému počítaču, musí jednoducho otvoriť už nainštalovaný počítač Pripojenie vzdialenej pracovnej plochy softvér a zadajte IP adresu hostiteľa.
Vzdialenú plochu môžete otvoriť cez dialógové okno Spustiť (otvorte ho pomocou Kláves Windows + R skratka); stačí zadať mstscpríkaz spustiť ho.
Väčšina ostatného softvéru v tomto zozname má funkcie, ktoré Vzdialená plocha systému Windows nemá, ale táto metóda vzdialený prístup sa zdá byť najprirodzenejším a najjednoduchším spôsobom ovládania myši a klávesnice vzdialeného systému Windows PC.
Keď máte všetko nakonfigurované, môžete prenášať súbory, tlačiť na lokálnu tlačiareň, počúvať zvuk zo vzdialeného počítača a prenášať obsah schránky.
Dostupnosť vzdialenej pracovnej plochy
Vzdialenú plochu systému Windows je možné použiť v systémoch Windows 11, 10, 8, 7, Vista a XP.
Zatiaľ čo všetky verzie systému Windows sa môžu pripojiť k iným počítačom, ktoré majú povolené prichádzajúce pripojenia, nie všetky verzie systému Windows môžu fungovať ako hostiteľ (t. j. prijímať prichádzajúce žiadosti o vzdialený prístup).
Ak používate a Home Premium verzie alebo nižšej, váš počítač môže fungovať iba ako klient, a preto k nemu nemožno pristupovať na diaľku (ale stále môže pristupovať k iným počítačom na diaľku).
Prichádzajúci vzdialený prístup je povolený iba na Profesionálny, podnikový, a Ultimate verzie systému Windows. V týchto vydaniach sa ostatní môžu vzdialene pripojiť k počítaču, ako je opísané vyššie.
Ešte niečo, čo si treba zapamätať, je, že Vzdialená plocha vykopne používateľa, ak je prihlásený, keď sa niekto vzdialene pripojí k účtu daného používateľa. Toto sa výrazne líši od všetkých ostatných programov v tomto zozname – všetky ostatné sa môžu vzdialene pripojiť k používateľskému účtu, zatiaľ čo používateľ stále aktívne používa počítač.
06
zo 16
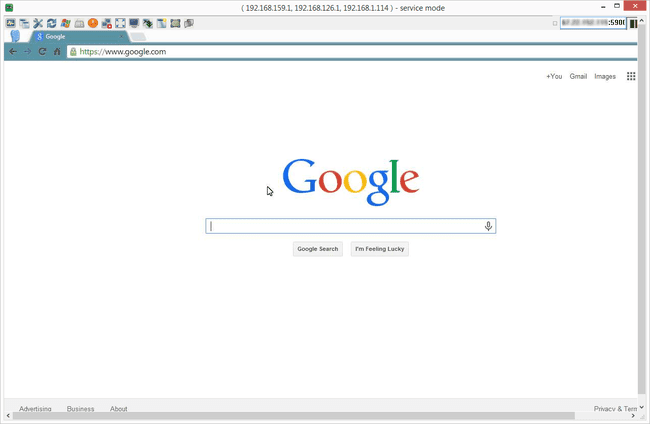
Čo sa nám páči
Podporuje prenosy súborov
Je možné nastaviť vlastné klávesové skratky
Môžete posielať chatové správy na vzdialený počítač
Umožňuje vám pripojiť sa k vzdialenému počítaču z prehliadača, počítačového programu a mobilnej aplikácie
Čo sa nám nepáči
Aby program fungoval, musíte zmeniť nastavenia smerovača
Nefunguje dobre pre spontánny vzdialený prístup na požiadanie
Nedá sa tlačiť na diaľku
Počítač sa nedá zapnúť na diaľku
Zmätočná stránka na stiahnutie
Ďalším programom pre vzdialený prístup je UltraVNC. UltraVNC funguje trochu ako Remote Utilities, kde a server a divák je nainštalovaný na dvoch počítačoch a prehliadač sa používa na ovládanie servera.
Strana hostiteľa
Keď inštalujete UltraVNC, zobrazí sa otázka, či chcete nainštalovať Server, Divák, alebo obaja. Nainštalujte server do počítača, ku ktorému sa chcete pripojiť.
Server UltraVNC môžete nainštalovať ako systémovú službu, aby bol vždy spustený. Toto je ideálna možnosť, aby ste sa k nemu mohli kedykoľvek pripojiť pomocou klientskeho softvéru.
Strana klienta
Ak chcete vytvoriť spojenie so serverom UltraVNC, musíte počas inštalácie nainštalovať časť Viewer.
Po nakonfigurovaní presmerovania portov vo vašom smerovači budete môcť pristupovať k serveru UltraVNC odkiaľkoľvek pomocou internetové pripojenie — buď prostredníctvom mobilného zariadenia, ktoré podporuje pripojenia VNC, počítača s nainštalovaným prehliadačom alebo internetu prehliadač. Všetko, čo potrebujete, je server IP adresa nadviazať spojenie.
UltraVNC podporuje prenosy súborov, textový chat, zdieľanie schránky a môže dokonca spustiť a pripojiť sa k serveru v núdzovom režime.
Stránka na stiahnutie je trochu mätúca – najprv vyberte najnovšiu verziu softvéru a potom vyberte 32-bitové alebo 64-bitové inštalačný súbor, ktorý bude fungovať s vaším vydaním systému Windows.
Používatelia Windows 11, 10, 8 a 7 môžu nainštalovať a používať UltraVNC.
07
zo 16
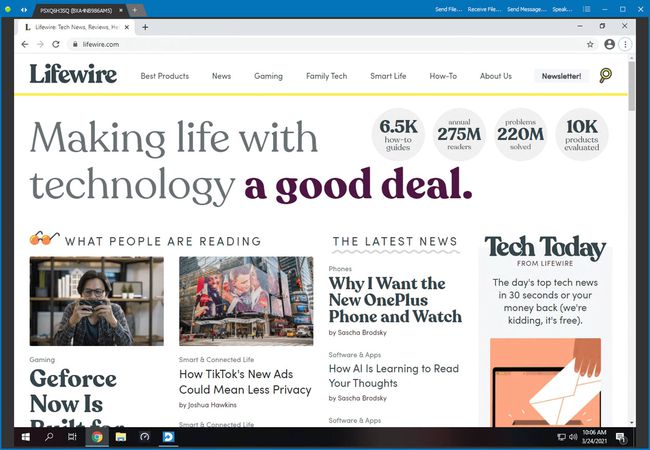
Čo sa nám páči
Nie je potrebná žiadna inštalácia.
Biely zoznam dôveryhodných počítačov.
Prenášajte súbory a odosielajte rozhovory.
Zadarmo aj na komerčné využitie.
Čo sa nám nepáči
Žiadne mobilné aplikácie.
Beží iba v systéme Windows.
Toto je ďalší úplne prenosný program pre vzdialený prístup. Je tiež 100% zadarmo na osobné aj komerčné použitie, čo je zriedkavé.
Strana hostiteľa
Počítač, ktorý bude klient ovládať, jednoducho potrebuje zdieľať svoje ID a heslo s druhým počítačom.
Strana klienta
Pre počítač, ktorý bude vykonávať vzdialený prístup, stlačte Pripojte sa a zadajte ID a heslo hostiteľa. Karty v hornej časti programu vám umožňujú otvoriť viacero pripojení naraz.
Po pripojení k druhému počítaču môžete odosielať súbory do az neho a komunikovať prostredníctvom textu alebo hlasom. Heslá sa generujú automaticky, ale môžete si vybrať aj svoje vlastné, aby ste si ich ľahšie zapamätali.
Program je kompatibilný s Windows 11, 10, 8, Vista a 7, ako aj Windows Server 2008, 2003 a 2000.
08
zo 16
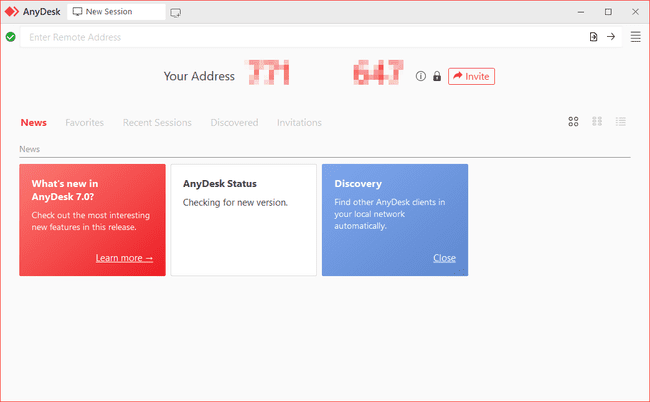
Čo sa nám páči
Vytvorili ste ľahko zapamätateľný alias pre vzdialené pripojenia
Podporuje prenos zvuku aj súborov
Umožňuje vám nahrať vzdialenú reláciu
Pripojenia je možné nakonfigurovať tak, aby uprednostňovali kvalitu alebo rýchlosť
Automatická aktualizácia na nové verzie softvéru
Funguje na systémoch Linux, Windows a macOS
K dispozícii je mobilná aplikácia
Čo sa nám nepáči
Na začiatku môže byť mätúce pochopiť
Môže obmedziť čas pripojenia alebo položky adresára, pretože existujú aj platené verzie programu
AnyDesk je program vzdialenej pracovnej plochy, ktorý môžete spustiť prenosne alebo nainštalovať ako bežný program.
Strana hostiteľa
Spustite AnyDesk na počítači, ku ktorému sa chcete pripojiť, a zaznamenajte si 9-miestne číslo alebo vlastný alias, ak je nastavený.
Keď sa klient pripojí, hostiteľ bude požiadaný, aby povolil alebo nepovolil pripojenie a môže tiež ovládať povolenia, ako napríklad povolenie zvuku, používanie schránky a možnosť blokovať klávesnicu/myš hostiteľa ovládanie.
Strana klienta
Na inom počítači spustite AnyDesk a potom zadajte ID alebo alias vzdialeného počítača hostiteľa Vzdialená adresa časti programu a počkajte, kým hostiteľ prijme pripojenie. Môžete sa tiež pripojiť k hostiteľovi z Webový klient AnyDesk.
Ak je nastavený bezobslužný prístup, klient nemusí čakať, kým hostiteľ prijme pripojenie.
AnyDesk sa automaticky aktualizuje a môže prejsť do režimu celej obrazovky, vytvoriť rovnováhu medzi kvalitou a rýchlosťou pripojenia, prenášať súbory a zvuk, synchronizujte schránku, zaznamenajte vzdialenú reláciu, spustite klávesové skratky, urobte snímky obrazovky vzdialeného počítača a reštartujte hostiteľa počítač.
Beží na systémoch MacOS, Linux a Windows 11, 10, 8, 7, Vista a XP. K dispozícii je tiež aplikácia pre iOS, Android, Chrome OS, FreeBSD a Raspberry Pi.
09
zo 16
Čo sa nám páči
Dá sa nainštalovať ako prenosná aplikácia
Zadarmo na komerčné a súkromné použitie
Funguje okamžite; nie sú potrebné žiadne zmeny smerovača
Môže sa na diaľku odhlásiť a reštartovať počítač
Šifrované spojenia
Ideálne pre spontánny a bezobslužný prístup
Čo sa nám nepáči
Nepodporuje chat
Časy pripojenia sú v bezplatnej edícii obmedzené
Nedá sa tlačiť na diaľku
Žiadna podpora prenosu súborov v bezplatnej verzii
AeroAdmin je pravdepodobne najjednoduchšie program na bezplatný vzdialený prístup. Neexistujú takmer žiadne nastavenia a všetko je rýchle a k veci, čo je ideálne pre spontánnu podporu.
Strana hostiteľa
Stačí otvoriť prenosný program a zdieľať svoju IP adresu alebo dané ID s niekým iným. Takto sa klientsky počítač dozvie, ako sa pripojiť k hostiteľovi.
Strana klienta
Na klientskom PC stačí spustiť rovnaký program AeroAdmin a zadať ID alebo IP adresu do svojho programu. Môžeš si vybrať Iba prezeranie alebo Diaľkové ovládanie pred pripojením a potom už len vyberte Pripojte sa požiadať o diaľkové ovládanie.
Keď hostiteľský počítač potvrdí pripojenie, môžete začať ovládať počítač a zdieľať text schránky.
Je skvelé, že AeroAdmin je úplne zadarmo pre osobné aj komerčné použitie, ale je škoda, že neobsahuje možnosť chatu a naozaj škoda, že nemôžete prenášať súbory.
Ďalšia poznámka, ktorú je potrebné urobiť, je, že zatiaľ čo AeroAdmin je 100% zadarmo, obmedzuje počet hodín, ktoré môžete mesačne použiť.
AeroAdmin je možné nainštalovať na 32-bitové a 64-bitové verzie Windows 11, 10, 8, 7 a XP.
10
zo 16
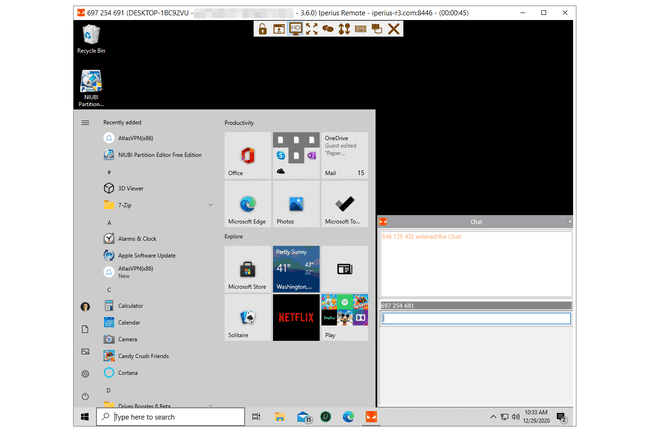
Čo sa nám páči
Veľmi jednoduché použitie; nie je potrebná žiadna inštalácia.
Nevyžaduje sa žiadny používateľský účet.
Obsahuje chatovacie okno.
Podporuje prenosy súborov.
Čo sa nám nepáči
Na niektoré funkcie sa dá kliknúť, ale potom vám povieme, že nie sú použiteľné v bezplatnej verzii.
Môže obmedziť čas pripojenia.
Iperius Remote je jedným z najjednoduchších programov na vzdialenú plochu s niektorými úžasnými funkciami, ako je robustný nástroj na prenos súborov a chatovacia aplikácia. Umožňuje vám tiež pripojiť sa k počítaču na diaľku pomocou ich mobilnej aplikácie.
Strana hostiteľa
Otvorte program a vyberte Povoliť pripojenia aby ste videli svoje heslo. Zdieľajte to a ID vedľa neho s klientom, aby sa mohol pripojiť k počítaču.
Strana klienta
Do druhého textového poľa zadajte ID hostiteľského počítača a stlačte Pripojte saa keď sa zobrazí výzva na zadanie hesla, zadajte heslo.
Tento bezplatný program vzdialeného prístupu je ideálny pre prístup na požiadanie. Vy a druhá osoba si môžete stiahnuť a začať používať Iperius Remote za minútu alebo dve.
Rozhranie programu je veľmi jednoduché a ľahko pochopiteľné. Počas vzdialeného pripojenia môžete odoslať Ctrl+Alt+Del skratku, vyberte, ktoré zobrazenie chcete zobraziť, prepnite do režimu celej obrazovky a otvorte nástroj na prenos súborov alebo chat.
Ak chcete väčšiu kontrolu, môžete otvoriť nastavenia a povoliť nepretržitý prístup, vlastné heslo, server proxy atď.
Podporované operačné systémy zahŕňajú 32-bitové a 64-bitové verzie Windows 10, 8, 7, Vista a XP, ako aj Windows Server 2016, 2012, 2008 a 2003.
11
zo 16

Čo sa nám páči
Zadarmo na komerčné a osobné použitie
Funguje na Windows, Mac a Linux
Jednoduché nastavenie
Klient nepotrebuje žiadny softvér
Čo sa nám nepáči
Obmedzené v porovnaní s platenými verziami
Zoho Assist je ďalším nástrojom pre vzdialený prístup, ktorý má bezplatnú edíciu na osobné aj komerčné použitie. Môžete zdieľať obrazovky a súbory a chatovať na diaľku s iným používateľom prostredníctvom jedinečného ID relácie a hesla.
Strana hostiteľa
Hostiteľ musí vybrať Zdieľať moju obrazovku na webovej stránke Zoho Assist a potom ZAČNI TERAZ získať ID relácie a heslo, ktoré poskytnete klientovi. ID a heslo môžete skopírovať manuálne, zdieľať jedinečnú adresu URL s klientom alebo jednoducho zadať jeho e-mailovú adresu, aby sa im informácie o pripojení poslali e-mailom.
Hostiteľ si tiež musí stiahnuť malý nástroj, aby mohol klient vzdialene pristupovať a ovládať počítač. Použi Stiahnuť ▼ tlačidlo na uloženie ZA_Connect.exe do počítača a potom ho otvorte a nainštalujte ho.
Strana klienta
Keď je hostiteľský počítač úplne nastavený a pripravený na použitie, klient potrebuje prejsť na stránku Pripojiť sa k relácii zdieľania obrazovky a zadať ID a heslo klientskeho počítača.
Alebo, ak hostiteľ zdieľal informácie prostredníctvom e-mailu alebo adresy URL, potom, samozrejme, klient môže tieto informácie použiť na pripojenie k hostiteľovi.
V predvolenom nastavení klient nemá plné práva na ovládanie, iba na prezeranie. Ak to chcete zmeniť, klient musí prejsť na relácia > Žiadosť o kontrolua počkajte, kým hostiteľ klikne Áno.
Niektoré ďalšie funkcie zahrnuté v tomto programe sú zdieľanie schránky, tlačidlo pozastavenia pre hostiteľa a nástroj na vytváranie poznámok, aby hostiteľ a klient mohli kresliť na obrazovku.
Hovorí sa, že beží na Windows 10, 8, 7, Vista a XP, plus Windows Server 2019 až 2003.
Bezplatný plán Zoho Assist podporuje iba päť počítačov bez obsluhy a jednu súbežnú reláciu. Ak chcete získať ďalšie funkcie, môžete si objednať a Štandardné, Profesionálne, alebo Enterprise vydanie.
12
zo 16
Rýchla pomoc
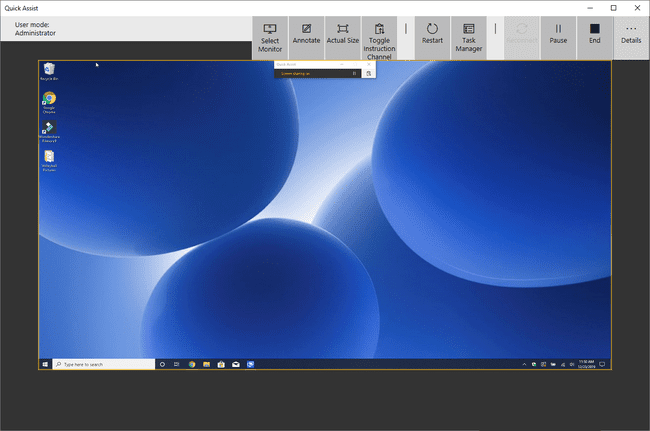
Čo sa nám páči
Vstavané v systéme Windows 11/10.
Jednoduchá registrácia pomocou konta Microsoft.
Ideálne pre rýchly prístup na požiadanie.
Čo sa nám nepáči
Vyžaduje aspoň Windows 10.
Žiadna vstavaná funkcia chatu.
Nie je možné zdieľať súbory.
Vyžaduje povolenie hostiteľa pre každé pripojenie.
Bezplatný program vzdialeného prístupu Quick Assist je ľahko pochopiteľný a nevyžaduje sťahovanie, pretože je zabudovaný do Windows 11 a 10. Vyhľadajte ho v ponuke Štart alebo si ho prezrite Príslušenstvo pre Windows Priečinok ponuky Štart na otvorenie programu.
Strana hostiteľa
Do textového poľa zadajte 6-miestny kód, ktorý vygeneroval počítač klienta, a potom vyberte Zdieľať obrazovku. Keď klient vykoná svoju časť, musíte pred nadviazaním spojenia potvrdiť, že má prístup k vášmu počítaču.
Strana klienta
Vyberte si Pomôžte inej osobe a potom sa prihláste do svojho účtu Microsoft. Poskytnite bezpečnostný kód hostiteľovi a potom si vyberte Prevezmite plnú kontrolu alebo Zobraziť obrazovku získať vzdialený prístup k svojmu počítaču.
Keď sa klient pripojí k hostiteľovi, môže zmeniť, ktorý monitor má ovládať, pridávať poznámky priamo na obrazovku, reštartovať počítač a rýchlo otvoriť Správcu úloh.
13
zo 16
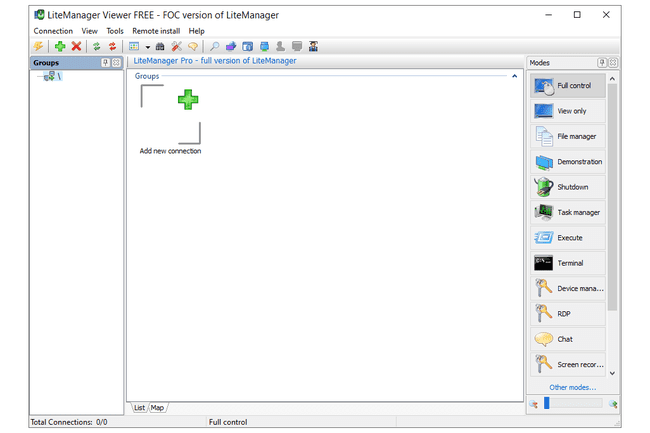
Čo sa nám páči
Ukladá informácie o vzdialenom prístupe až pre 30 počítačov
Niekoľko spôsobov pripojenia k vzdialenému počítaču
Súbory môžete otvárať na diaľku bez ovládania obrazovky
Umožňuje prenášať súbory bez akýchkoľvek upozornení alebo upozornení
Podporuje textový chat
Obsahuje množstvo užitočných nástrojov
Podporuje spontánny a prenosný vzdialený prístup
Beží na Windows a macOS
Čo sa nám nepáči
Program sa neaktualizuje príliš často
Množstvo možností môže byť ohromujúce a mätúce, ak chcete iba jednoduchý nástroj pre vzdialený prístup
LiteManager je ďalší program pre vzdialený prístup a nápadne sa podobá na Remote Utilities, ktoré vysvetľujeme vyššie.
Avšak na rozdiel od Remote Utilities, ktoré dokážu ovládať celkovo len 10 PC, LiteManager podporuje až 30 slotov na ukladanie a pripojenie k vzdialeným počítačom a má tiež množstvo užitočných funkcií.
Strana hostiteľa
Počítač, ku ktorému je potrebné pristupovať, by mal nainštalovať LiteManager Pro – Server.msi program (je bezplatný), ktorý je obsiahnutý v stiahnutom ZIP súbor.
Existuje mnoho spôsobov, ako zabezpečiť pripojenie k hostiteľskému počítaču. Dá sa to urobiť prostredníctvom IP adresy, názvu počítača alebo ID.
Najjednoduchší spôsob, ako to nastaviť, je kliknúť pravým tlačidlom myši na serverový program v oblasti oznámení na paneli úloh a vybrať Pripojiť podľa ID, vymažte obsah, ktorý tam už je, a kliknite Pripojené vygenerovať úplne nové ID.
Strana klienta
Druhý program s názvom Viewer je nainštalovaný, aby sa klient mohol pripojiť k hostiteľovi. Keď hostiteľský počítač vytvorí ID, klient by ho mal zadať z Pripojiť podľa ID možnosť v Pripojenie na vytvorenie vzdialeného pripojenia k druhému počítaču.
Po pripojení môže klient robiť najrôznejšie veci, podobne ako s nástrojmi na diaľku, napríklad pracovať s viacerými monitormi, prenášať súbory v tichosti, prevziať plnú kontrolu alebo prístup iba na čítanie. na druhom počítači, spustiť vzdialeného správcu úloh, spustiť súbory a programy na diaľku, zachytiť zvuk, upraviť register, vytvoriť ukážku, uzamknúť obrazovku a klávesnicu druhej osoby a text chatovať.
K dispozícii je tiež možnosť QuickSupport, čo je prenosný server a program na zobrazovanie, vďaka ktorému je pripojenie oveľa rýchlejšie ako vyššie uvedená metóda.
LiteManager sme testovali v systéme Windows 10, ale mal by fungovať aj v systémoch Windows 11, 8, 7, Vista a XP. Tento program je dostupný aj pre macOS a Linux.
14
zo 16

Čo sa nám páči
Jednoduchý, vecný dizajn
Umožňuje ostatným pripojiť sa k vášmu počítaču prostredníctvom špeciálnej adresy URL
Program je prenosný a ideálny pre spontánny vzdialený prístup
Čo sa nám nepáči
Klávesové skratky sú obmedzené
Zobrazuje prémiové možnosti, ktoré nemôžete použiť v bezplatnej edícii
Vždy zobrazuje bannerovú reklamu
ShowMyPC je prenosný a bezplatný program pre vzdialený prístup, ktorý je podobný niektorým z týchto programov, ale namiesto IP adresy používa na vytvorenie pripojenia heslo.
Strana hostiteľa
Spustite softvér ShowMyPC na ľubovoľnom počítači a potom vyberte Zobraziť môj počítač získať jedinečné identifikačné číslo s názvom a Zdieľať heslo.
Toto ID je číslo, ktoré musíte zdieľať s ostatnými, aby sa mohli pripojiť k hostiteľovi.
Strana klienta
Otvorte rovnaký program ShowMyPC na inom počítači a zadajte ID z hostiteľského programu na vytvorenie spojenia. Klient môže namiesto toho zadať číslo na webovej stránke ShowMyPC (v poli „Zobraziť PC“) a spustiť verziu programu Java vo svojom prehliadači.
Tu sú ďalšie možnosti, ktoré nie sú dostupné v UltraVNC, ako napríklad zdieľanie webovej kamery cez webový prehliadač a plánované stretnutia, ktoré umožňujú niekomu pripojiť sa k vášmu počítaču prostredníctvom osobného webového odkazu, ktorý spustí verziu Java ShowMyPC.
Klienti ShowMyPC môžu hostiteľskému počítaču posielať iba obmedzený počet klávesových skratiek.
Vyberte si ShowMyPC zadarmo na stránke sťahovania a získajte bezplatnú verziu. Funguje na všetkých verziách systému Windows.
15
zo 16
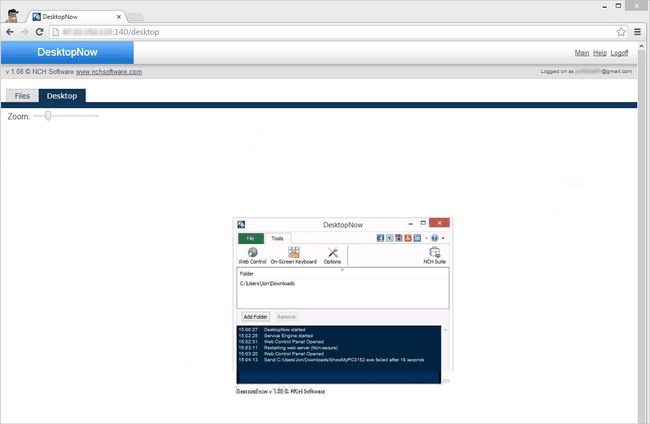
Čo sa nám páči
K vzdialeným počítačom máte prístup z ľubovoľného webového prehliadača
Umožňuje vám vyhnúť sa nastavovaniu presmerovania portov smerovača, ale je to možnosť
Zahŕňa vzdialený prehliadač súborov na prenos súborov
Čo sa nám nepáči
Dlho nebol aktualizovaný
Bezobslužný prístup je ťažké dosiahnuť
DesktopNow je bezplatný program pre vzdialený prístup od NCH Software. Po voliteľnom preposlaní správneho čísla portu vo vašom smerovači a prihlásení sa na bezplatný účet môžete pristupovať k počítaču odkiaľkoľvek prostredníctvom webového prehliadača.
Strana hostiteľa
Počítač, ku ktorému sa bude pristupovať vzdialene, musí mať nainštalovaný softvér DesktopNow.
Pri prvom spustení programu by ste mali zadať svoj e-mail a heslo, aby ste na pripojenie mohli použiť rovnaké prihlasovacie údaje na strane klienta.
Hostiteľský počítač môže nakonfigurovať svoj smerovač tak, aby si preposielal správne číslo portu, alebo môže zvoliť cloud prístup počas inštalácie na vytvorenie priameho pripojenia ku klientovi, čím sa obíde potreba komplikovaného preposielanie.
Pre väčšinu ľudí je pravdepodobne lepší nápad použiť metódu priameho cloudového prístupu, aby sa vyhli problémom s presmerovaním portov.
Strana klienta
Klientovi stačí prístup k hostiteľovi cez webový prehliadač. Ak bol smerovač nakonfigurovaný na preposielanie čísla portu, klient by na pripojenie použil IP adresu hostiteľského počítača. Ak by ste zvolili cloudový prístup, hostiteľovi, ktorý by ste použili na pripojenie, by bol poskytnutý konkrétny odkaz.
DesktopNow má peknú funkciu zdieľania súborov, ktorá vám umožňuje sťahovať zdieľané súbory na diaľku v ľahko použiteľnom prehliadači súborov.
Neexistuje špeciálna aplikácia na pripojenie k DesktopNow z mobilného zariadenia, takže pokus o zobrazenie a ovládanie počítača z telefónu alebo tabletu môže byť náročný. Web je však optimalizovaný pre mobilné telefóny, takže prezeranie zdieľaných súborov je jednoduché.
Podporované sú 64-bitové verzie systému Windows. To zahŕňa Windows 11, 10, 8, 7, Vista a XP.
16
zo 16
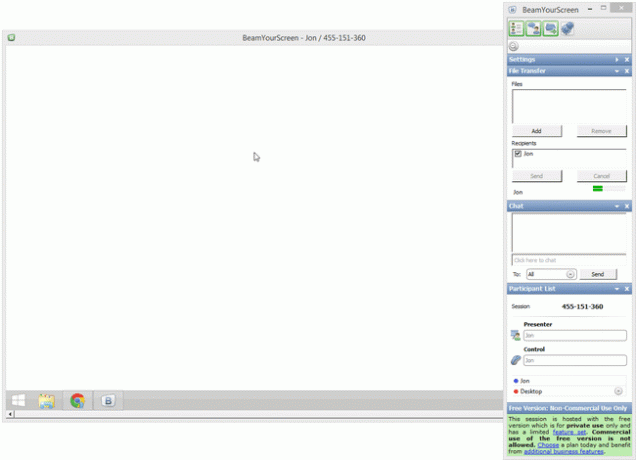
Čo sa nám páči
Viacerí ľudia môžu súčasne sledovať rovnakú obrazovku
Diváci sa môžu vzdialene pripojiť k počítaču z webového prehliadača
Funguje cez špeciálne ID (nie je potrebné robiť žiadne zmeny smerovača)
Súbory je možné zdieľať medzi počítačmi
Podporuje textový chat
Dá sa použiť prenosne alebo ako bežný program
Čo sa nám nepáči
Môže byť mätúce vedieť, ktorú z niekoľkých možností sťahovania si vybrať
Zastaraný softvér
Ďalším bezplatným a prenosným programom pre vzdialený prístup je BeamYourScreen. Tento program funguje ako niektoré ďalšie v tomto zozname, kde prezentujúci dostane identifikačné číslo, ktoré musí zdieľať s iným používateľom, aby sa mohol pripojiť k obrazovke prezentujúceho.
Strana hostiteľa
Hostitelia BeamYourScreen sa nazývajú organizátori, preto sa program nazýva BeamYourScreen pre organizátorov (prenosné) je preferovaná metóda, ktorú by mal hostiteľský počítač používať na prijímanie vzdialených pripojení. Začať zdieľať obrazovku bez toho, aby ste museli čokoľvek inštalovať, je rýchle a jednoduché.
Existuje aj verzia, ktorú je možné nainštalovať tzv BeamYourScreen pre organizátorov (inštalácia).
Stačí kliknúť na Spustiť reláciu tlačidlo na otvorenie počítača pre pripojenia. Dostanete číslo relácie, ktoré musíte s niekým zdieľať, aby sa mohol pripojiť k hostiteľovi.
Strana klienta
Klienti si môžu nainštalovať aj prenosnú alebo inštalovateľnú verziu BeamYourScreen, ale existuje špeciálny program s názvom BeamYourScreen pre účastníkov je to malý spustiteľný súbor, ktorý možno spustiť podobne ako prenosný súbor pre organizátorov.
Do poľa zadajte číslo relácie hostiteľa ID relácie časti programu, aby ste sa pripojili k relácii.
Po pripojení môžete ovládať obrazovku, zdieľať text a súbory zo schránky a chatovať s textom.
Niečo dosť jedinečné na BeamYourScreen je, že môžete zdieľať svoje ID s viacerými ľuďmi, takže sa mnohí účastníci môžu pripojiť a pozrieť sa na obrazovku prezentujúceho. Dokonca je tam aj Online prehliadač BeamYourScreen takže klienti môžu zobraziť druhú obrazovku bez toho, aby museli spúšťať akýkoľvek softvér.
Funguje so všetkými verziami Windows, plus Windows Server 2008 a 2003, Mac a Linux.
