Ako pridať programy do spustenia v systéme Windows 11
Čo vedieť
- Spustiť Štart systému Windows a vyberte nastavenie aplikácie.
- Otvor aplikácie a potom klepnite na Začiatok.
- Prepínajte aplikácie, ktoré chcete spustiť pri zavádzaní systému Windows 11.
Windows 11 vám umožňuje ovládať spúšťacie programy pridaním špeciálneho rozhrania do ponuky nastavení. Táto funkcia, ktorá bola pôvodne pridaná do systému Windows 10, uľahčuje väčšine ľudí pridávanie a odstraňovanie spúšťacích programov. Tu je návod, ako pridať programy na spustenie v systéme Windows 11.
Ako pridať programy do spustenia v systéme Windows 11
Spúšťacie programy môžete pridať alebo odstrániť pomocou ponuky zabudovanej do ponuky nastavení systému Windows 11. Tu je návod, ako k nemu získať prístup.
-
Otvor WindowsŠtart Ponuka.

-
Vyberte nastavenie aplikácie.

-
Nájdite a vyberte aplikácie z ponuky na ľavej strane aplikácie Nastavenia.
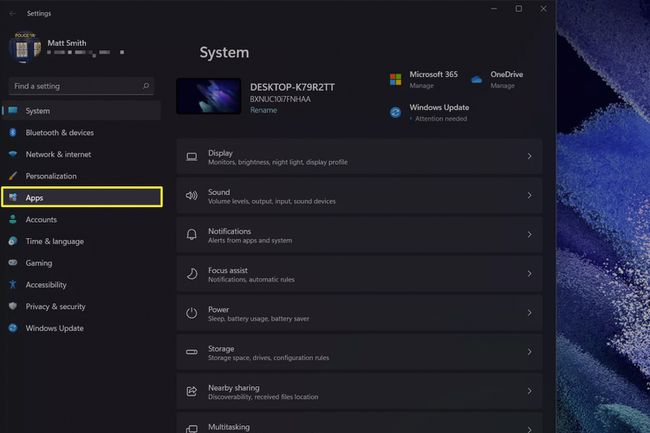
-
Klepnite Začiatok.

-
Zobrazí sa zoznam aplikácií s prepínačmi. Otočením prepínača do polohy pridajte program do spustenia alebo vypnite na odstránenie programu zo spustenia.
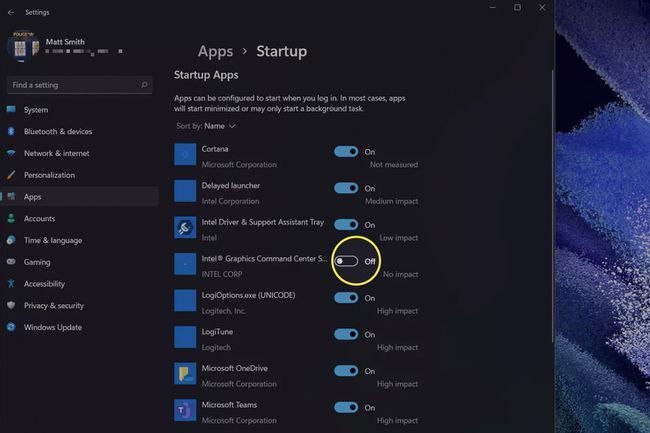
Ponuka Po spustení automaticky zobrazí zoznam alebo odstráni aplikácie, keď ich nainštalujete alebo odinštalujete.
Poskytuje tiež odhad toho, o koľko môže program zvýšiť proces spustenia. Tento odhad sa pohybuje od Žiadny dopad do Vysoký vplyv. Nečítajte však príliš do tohto odhadu. Podľa našich skúseností aj staršie počítače so systémom Windows 11 dokážu spracovať viac ako pol tucta programov s vysokým dopadom na spustenie bez výrazného spomalenia výkonu systému Windows 11.
Ako odstránim svoje spúšťacie programy v systéme Windows 11?
Programy môžete odstrániť pomocou rovnakých krokov uvedených vyššie. Prepnite prepínač do polohy vypnutia v zozname aplikácií po spustení, aby ste zabránili jeho spusteniu pri zavádzaní systému Windows.
Aké programy sa musia spustiť pri spustení?
Pri zavádzaní systému Windows sa nesmie spustiť žiadny z programov uvedených v časti Po spustení. Stále môžete používať operačný systém s každým programom, ktorý je vypnutý. Niektoré programy sú však dôležitejšie ako iné.
Programy, ktoré automaticky synchronizujú údaje s cloudom, ako napríklad OneDrive, iCloud, Slack alebo Microsoft Teams, by mali byť vo všeobecnosti ponechané zapnuté. Ak ich necháte zapnuté, nebudete musieť čakať na stiahnutie súborov a neprídete o upozornenia.
Bezpečnejšie je vypnúť programy, ktoré nesynchronizujú údaje alebo synchronizujú len údaje, ku ktorým často pristupujete. Príklady môžu zahŕňať softvér, ktorý spravuje bezdrôtovú klávesnicu, alebo proces na pozadí, ktorý spravuje synchronizáciu v cloude pre editor obrázkov.
Čo ak program nie je uvedený v zozname Po spustení?
Zoznam pri spustení je užitočný, ale nemusí obsahovať všetky nainštalované aplikácie. Systém Windows 11 (rovnako ako staršie verzie systému Windows) niekedy nedokáže zistiť všetok nainštalovaný softvér. Stáva sa to najčastejšie pri programoch vydaných pred Windowsom 8.
Je pravdepodobné, že stále môžete pridávať alebo odstraňovať program zo spustenia, ale budete musieť použiť staršiu metódu, ktorá sa ponorí hlbšie do nastavení systému Windows. Náš sprievodca po ako pridať programy na spustenie v systéme Windows 10 poskytuje podrobné pokyny.
FAQ
-
Ako pridám programy na spustenie v systéme Windows 10?
Použi Kláves Windows + R kombináciou klávesnice otvorte dialógové okno Spustiť. Zadajte shell: spustenie do otvorte spúšťací priečinok systému Windows 10. Kliknite pravým tlačidlom myši na priečinok > vyberte Nový > Skratka > Prehľadávať > Nový > Skončiť pridať nový spúšťací program. Opakujte podľa potreby, aby ste po spustení počítača spúšťali ďalšie aplikácie.
-
Ako pridám alebo odstránim programy zo spustenia v systéme Windows 7?
Zmeňte spúšťacie programy v systéme Windows 7 zakázaním alebo povolením položiek pomocou nástroja Konfigurácia systému. Spustite ponuku Štart a vyhľadajte a vyberte msconfig.exe. V časti Konfigurácia systému vyberte Začiatok a zrušte začiarknutie alebo začiarknite položky, ktoré chcete zahrnúť do procesu spustenia. Ak chcete do spúšťacieho priečinka pridať nový program, vytvorte odkaz a umiestnite ho do spúšťacieho priečinka.
