Ako ovládať ventilátor CPU v systéme Windows 11
Čo vedieť
- Windows 11 neponúka vstavaný nástroj na monitorovanie alebo ovládanie rýchlosti ventilátora CPU.
- Rýchlosť ventilátora CPU môžete ovládať pomocou softvéru alebo systému BIOS počítača.
- Nikdy nenastavujte rýchlosť ventilátora na 0. To môže spôsobiť prehriatie vášho procesora.
Ventilátor CPU počítača je nevyhnutný na udržanie chladného počítača pri zaťažení, ale systém Windows neposkytuje nástroje na zmenu rýchlosti ventilátora CPU. Tento článok vás naučí, ako ovládať ventilátor CPU v systéme Windows 11.
Ako ovládať ventilátor CPU v systéme Windows 11
Windows 11 neposkytuje vstavané nástroje na monitorovanie alebo prispôsobenie rýchlosti ventilátora CPU. Na ovládanie ventilátora CPU v systéme Windows 11 sa musíte obrátiť na jednu z troch alternatívnych metód.
Odporúčame používať softvér prvej strany. Nie je to však možné pre každý počítač so systémom Windows 11, preto sa budeme zaoberať všetkými tromi možnosťami.
-
Použite softvér prvej strany. Moderné počítače sú často kompatibilné s proprietárnym softvérom, ktorý vám umožňuje zmeniť rýchlosť ventilátora CPU. Toto je najrýchlejšie a najjednoduchšie riešenie, ale musíte si stiahnuť správny softvér.
- Použite BIOS. Väčšina počítačov sa dodáva s a BIOS ktorý dokáže zobraziť aktuálnu rýchlosť ventilátora vášho procesora, zatiaľ čo systém BIOS s bohatšími funkciami vám umožní zmeniť rýchlosť ventilátora. Môžete to dosiahnuť bez sťahovania softvéru, ale môže to byť zložité.
- Použite nástroj tretej strany. Obslužné programy tretích strán sú schopné zistiť rýchlosť vášho ventilátora CPU. Niektoré vám dokonca umožňujú zmeniť to. Tieto nástroje fungujú na širokej škále hardvéru, ale môžete sa stretnúť s chybami a problémami s kompatibilitou.
Nikdy nenastavujte rýchlosť ventilátora CPU na 0. Väčšina CPU nie je navrhnutá tak, aby fungovala bez aktívneho chladenia a bude sa prehrievať. K poškodeniu môže dôjsť, keď je ventilátor na 0.
Ako ovládať ventilátor CPU pomocou softvéru prvej strany
Softvér prvej strany je vyvinutý výrobcom vášho počítača alebo výrobcom vášho počítača základná doska, na použitie so špecifickým hardvérom. Bude fungovať bez problémov s kompatibilitou a jeho používanie je často najmenej náročné.
-
Zistite výrobcu a model počítača so systémom Windows 11. Ak je váš počítač so systémom Windows 11 vyrobený na mieru, určite výrobcu a model základnej dosky vášho počítača.

Máte problém nájsť výrobcu a model svojho počítača? Vyhľadajte sériové číslo vytlačené na spodnej alebo zadnej strane počítača. Ak nemôžete nájsť štítok, skúste si stiahnuť a bezplatný systémový informačný nástroj.
-
Navštívte stránku podpory, ktorú spravuje výrobca vášho počítača, a vyhľadajte model vášho počítača. Mnoho stránok vám tiež umožňuje vyhľadávať podľa sériového čísla alebo dokonca čísla nákupu, ak ho máte.
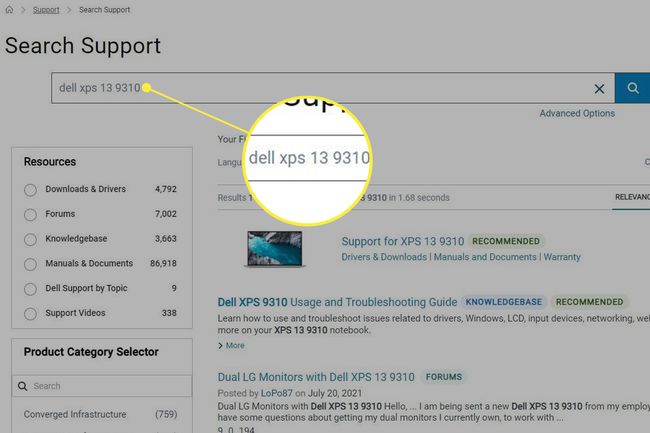
-
Otvorte sekciu sťahovania na stránke podpory venovanej modelu vášho počítača a vyhľadajte jeho systémový nástroj. Stiahnite si pomôcku.
Väčšina výrobcov PC spája ovládanie ventilátora do nástroja na ovládanie systému alebo pretaktovania. Bežné príklady zahŕňajú Alienware Command Center, Asus AI Suitea MSI Afterburner.
-
Nainštalujte a otvorte obslužný program a vyhľadajte ovládanie rýchlosti ventilátora. Napríklad otváranie nastavenie v ponuke MSI Afterburner a výberom položky Ventilátor karta zobrazí možnosti ovládania ventilátora.
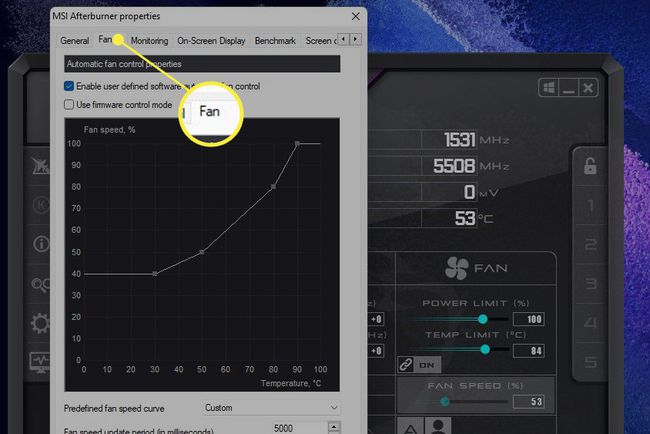
Väčšina softvéru zobrazuje nastavenia rýchlosti ventilátora v percentách z maxima. Hodnota 100 je najvyššie nastavenie ventilátora, zatiaľ čo hodnota 0 je najnižšia. Vyššie nastavenia ventilátora chladia lepšie, ale sú hlasnejšie, zatiaľ čo nižšie nastavenia ponúkajú menšie chladenie, ale vytvárajú menej hluku.
Ako ovládať ventilátor CPU pomocou systému BIOS
BIOS je základný operačný systém na základnej doske vášho počítača. Softvér BIOS sa spustí po zapnutí počítača. Väčšina systémov BIOS vám umožňuje zobraziť alebo prispôsobiť rýchlosť ventilátora CPU.
Vypnúť tvoj počitač.
Po dokončení vypnutia počítač znova zapnite a potom okamžite klepnite na skratku, ktorá spustí nastavenia systému BIOS na vašom počítači. To sa môže medzi počítačmi líšiť, ale väčšina to akceptuje F2, F12, alebo Odstrániť kľúče.
-
Vyhľadajte možnosť ponuky, ktorá zobrazuje nastavenia ventilátora. To sa medzi základnými doskami líši, ale často je to zobrazené pod Zdravie PC, Pokročilé, alebo Pretaktovanie. Ak budete mať šťastie, nastavenia rýchlosti ventilátora už môžu byť viditeľné v prvej zobrazenej ponuke.
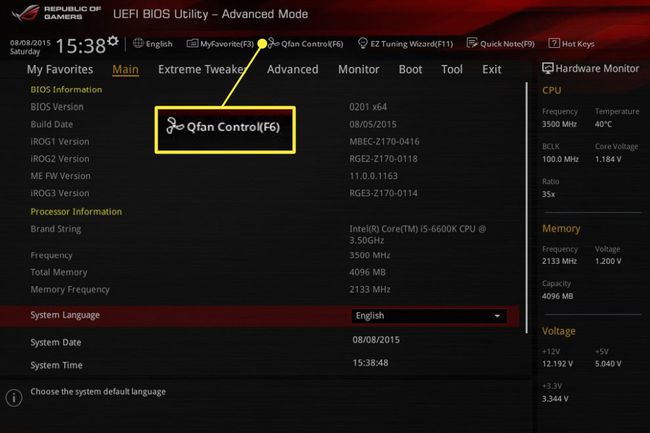
BIOS zvyčajne vyjadruje nastavenia rýchlosti ventilátora ako percento z maxima. Hodnota 100 je najvyššie nastavenie ventilátora, zatiaľ čo hodnota 0 je najnižšia. Zmeňte nastavenia podľa potreby, potom ich uložte a ukončite.
Ako ovládať ventilátor CPU pomocou softvéru tretích strán
Softvér tretej strany je vyvinutý inou stranou ako výrobcom vášho počítača. Jeho výhodou je, že funguje na širokej škále počítačov, ale je pravdepodobnejšie, že sa stretnete s tým, že nebude fungovať dokonale (samozrejme, môže fungovať v pohode).
Stiahnite si a nainštalujte softvér na ovládanie ventilátorov tretej strany. Populárne možnosti zahŕňajú SpeedFan, Monitor Argusa Ovládanie ventilátora.
-
Otvorte softvér. Hľadať Ventilátor alebo Ovládanie ventilátora. Rýchlosť ventilátora sa zvyčajne zobrazuje ako hodnota medzi 100 a 0, kde hodnota 100 je najvyššie nastavenie ventilátora, zatiaľ čo hodnota 0 je najnižšia. Zmeňte nastavenia podľa potreby, potom ich uložte a ukončite.
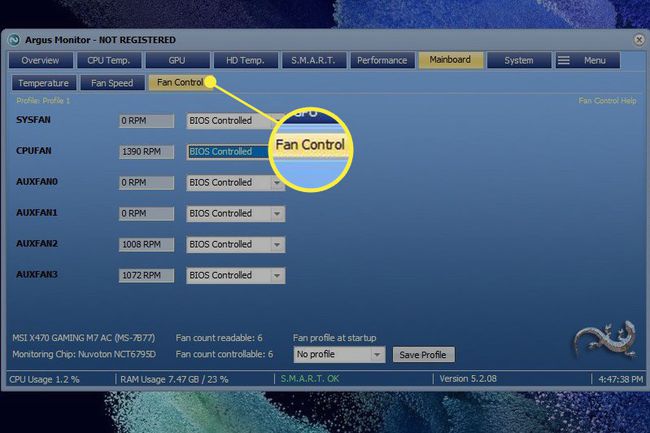
Nikdy nenastavujte rýchlosť ventilátora CPU na 0. Väčšina CPU nie je navrhnutá tak, aby fungovala bez aktívneho chladenia a bude sa prehrievať.
Prečo nemôžem ovládať ventilátor CPU v systéme Windows 11?
Ak vyskúšate všetky tri vyššie uvedené metódy, no žiadna nefunguje, je možné, že váš počítač neumožňuje ovládanie rýchlosti ventilátora CPU. Môže byť zablokovaný systémom BIOS, čo sa niekedy stáva pri prenosných počítačoch, alebo váš ventilátor CPU nemusí byť pripojený k konektor ventilátora základnej dosky ktorý umožňuje reguláciu otáčok ventilátora.
FAQ
-
Ako môžem ovládať rýchlosť ventilátora CPU v systéme Windows 10?
Komu ovládať ventilátor CPU v systéme Windows 10, vyskúšajte nástroj tretej strany, napríklad Speedfan. Po stiahnutí Speedfan vyberte Automatická rýchlosť ventilátora aby Speedfan automaticky ovládal váš systém, alebo si vyberte Konfigurovať > Pokročilé, potom nájdite svoj ventilátor a nastavte ho na Manuálny. Po nastavení na Manuálne sa vráťte na hlavnú stránku a upravte rýchlosť ventilátora smerom nahor alebo nadol.
-
Má byť ventilátor CPU sací alebo výfukový?
Ventilátory, ktoré sú smerom k prednej časti skrinky PC, sú pravdepodobne sacie ventilátory; nasávajú chladnejší vzduch, aby pomohli znížiť teplotu puzdra. Ventilátory umiestnené vzadu sú zvyčajne výfukové ventilátory; vytláčajú vzduch, ktorý bol zohriaty komponentmi počítača.
-
Ako odstránim ventilátor CPU?
Uistite sa, že je procesor viditeľný a odstráňte všetky kanály alebo iné prekážky. Nájdite napájací kábel spájajúci ventilátor so základnou doskou a potom tento napájací kábel opatrne odpojte. Nájdite sponu spájajúcu ventilátor s procesorom a potom jemne zatlačte nadol pomocou skrutkovača alebo podobného nástroja, kým sa ventilátor neuvoľní. Nakoniec vyberte chladič z procesora.
-
Prečo je môj ventilátor CPU taký hlasný?
Váš ventilátor CPU môže byť hlučný, pretože je zanesený prachom a nečistotami. Na vyriešenie problému použite nádobu so stlačeným vzduchom na odstránenie nečistôt. Počítač tiež umiestnite na dobre vetrané miesto, aby sa ventilátory nepreťažili, a pouvažujte nad chladiacou podložkou pre váš notebook.
