Ako presunúť Time Machine na nový záložný disk
Čo vedieť
- Naformátujte nový disk, potom naň kliknite pravým tlačidlom myši a vyberte Dostať informácie. Zaistiť Ignorovať vlastníctvo tohto zväzku je nie aktívny. Prihláste sa ako správca.
- In Systémové preferencie > Stroj času, zrušte začiarknutie Zálohovať automaticky. Potiahnite Backups.backupdb zo starého disku na nový.
- Na table preferencií Time Machine kliknite na Vyberte Disk. Vyberte nový disk a kliknite Použite Disk. Začiarknite políčko vedľa Zálohovať automaticky.
Tento článok vysvetľuje, ako presunúť záložné súbory do nového, väčšieho Stroj času disk bez straty dát. Pokyny sa vzťahujú na spustené zariadenia macOS 10.6 a neskôr.
Presun stroja času na nový disk
Ak chcete presunúť aktuálnu zálohu Time Machine na nový väčší disk, postupujte podľa týchto krokov.
Pripojte nový pevný disk k Macu interne alebo externe. Externé disky je možné pripojiť k a USB, Thunderbolt, alebo FireWire port na Macu.
Spustite počítač.
-
Time Machine pracuje s jednotkami vo formátoch Mac OS Extended (Journaled) a formátoch Xsan. Ak záložný disk, ktorý pripojíte, nie je kompatibilný, Mac vás vyzve, aby ste ho vymazali. Pri niektorých verziách OS vás Mac v tomto kroku vyzve na preformátovanie. Ak nie, disk môžete naformátovať pomocou nástroja Disk Utility.
Formátovanie pevný disk vymaže všetky údaje, ktoré obsahuje.
Spôsob použitia Disk Utility na formátovanie nového pevného disku závisí od toho, ktorú edíciu macOS používate. Pokyny sú rôzne pre verzie až po Yosemite vrátane a od El Capitana.
Po dokončení formátovania sa nový pevný disk pripojí na plochu vášho Macu.
-
Kliknite pravým tlačidlom myši na ikonu nového pevného disku na pracovnej ploche a vyberte Dostať informácie z kontextovej ponuky.

-
Uistite sa, že Ignorovať vlastníctvo tohto zväzku NIE JE aktívny. Ak ho chcete zmeniť, kliknite na ikona visiaceho zámku nachádza v pravom dolnom rohu okna.
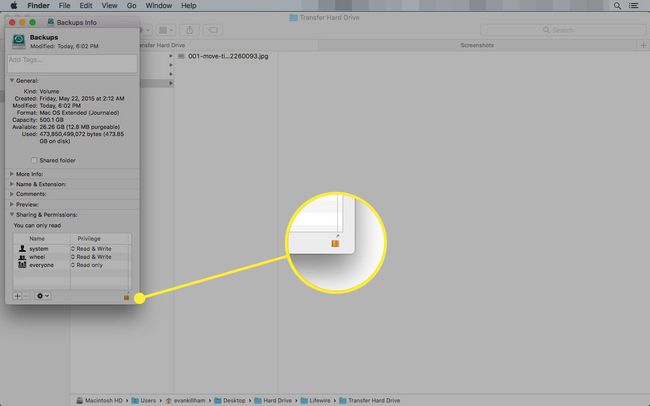
Po zobrazení výzvy zadajte používateľské meno a heslo správcu. Teraz môžete vykonať zmeny.
Opätovným kliknutím na visiaci zámok uložte zmeny.
Prenos zálohy Time Machine na nový pevný disk
Po nastavení nového disku naň budete musieť preniesť svoje staré zálohy Time Machine. Tu je to, čo robiť.
-
Spustite Predvoľby systému kliknutím na Systémové preferencie ikonu v Docku alebo výberom Systémové preferencie z Apple Ponuka.

-
Vyberte stroj času panel preferencií.

-
Posuňte prepínač Time Machine do polohy Vypnuté alebo odstráňte začiarknutie z Zálohovať automaticky box. Oba plnia rovnakú funkciu.

-
Pripojte svoj pôvodný disk k počítaču a presuňte ho Backups.backupdb priečinok na nový disk.

Ak sa zobrazí výzva, zadajte meno a heslo správcu. Proces kopírovania môže chvíľu trvať v závislosti od veľkosti vašej aktuálnej zálohy Time Machine.
-
Po dokončení kopírovania sa vráťte na Stroj času panel preferencií a kliknite na tlačidlo Vyberte Disk.

-
Vyberte nový disk zo zoznamu a kliknite Použite Disk.

-
Nastavte prepínač Time Machine na zapnuté alebo začiarknite políčko pred Zálohovať automaticky.

Prečo by ste potrebovali nový záložný disk Time Machine?
Nakoniec sa môžete rozhodnúť, že potrebujete viac miesta pre zálohy Time Machine a chcete ich presunúť na väčší disk. Možno budete potrebovať viac miesta z dvoch dôvodov. Množstvo údajov, ktoré ukladáte na svojom Macu, sa časom nepochybne zvýšilo, pretože ste pridávali ďalšie aplikácie a vytvárali a ukladali viac dokumentov. V určitom okamihu môže presiahnuť množstvo dostupného miesta na vašom pôvodnom pevnom disku Time Machine.
Ďalším dôvodom potreby väčšieho priestoru je túžba uložiť viac históriu údajov. Čím viac histórie údajov uložíte, tým viac späť v čase môžete súbor načítať. Time Machine ukladá viacero generácií dokumentov alebo iných údajov, pokiaľ máte dostatok miesta na ich uloženie. Keď sa však disk zaplní, Time Machine vyčistí staršie zálohy, aby poskytol priestor pre najaktuálnejšie údaje.
Výber nového disku Time Machine
Pri Time Machine je veľkosť disku dôležitejšia ako celkový výkon. Rýchlosť disku by nemala záležať na záložnom disku, ktorý väčšinou používate na ukladanie údajov bez toho, aby ste ich obnovovali, takže by ste sa mali poobzerať po najväčšom úložisku, ktoré si môžete dovoliť.
Externé kryty sú vynikajúcou voľbou pre disky Time Machine, umožňujú vám pripojiť disk k počítaču Mac pomocou Thunderbolt alebo USB 3 v závislosti od vašich potrieb. Kryty USB 3 a novšie sú zďaleka najobľúbenejšie a najlacnejšie z možností krytu a majú dobrú hodnotu pre toto použitie. Len sa uistite, že kryt je od renomovaného výrobcu.
