Ako komprimovať video
Videá môžu byť obrovské súbory. Ich kompresia uľahčuje ich odosielanie priateľom a rodine, zdieľanie na sociálnych sieťach a šetrenie miesta v telefóne. Je to tiež jednoduché.
Prečo by ste mali komprimovať video?
Video kompresia je užitočná z viacerých dôvodov. Ak chcete, aby sa vaše videá rýchlo nahrávali a sťahovali online, kompresia zníži veľkosť súboru a zjednoduší to, najmä na sociálnych médiách. Ak sa vaše video bude pozerať iba na zariadení s obmedzeným úložiskom, kompresia vám môže pomôcť ušetriť miesto. A ak chcete posielať videá e-mailom alebo cez sociálne siete, kompresia vám pomôže splniť akékoľvek obmedzenia veľkosti súboru.
Ako funguje kompresia videa
Video, ktoré snímate, je pravdepodobne už komprimované. Pokiaľ nenatáčate video s profesionálnou kino kamerou, väčšina video zariadení, či už je to váš smartfón, je vaša DSLR, alebo kamkordér, komprimuje video počas snímania pomocou softvéru nazývaného kodek.
Kodeky môžu byť "stratový" alebo "bezstratový". Napríklad YouTube používa bezstratový kodek H.264. Kodek vezme každú snímku videa a rozdelí ju do mriežky. Potom porovná mriežky. Ak sa informácie v mriežke nezmenili, tieto štvorce sa počas prehrávania nenačítajú, v bezstratových formátoch alebo sa úplne nevyradia so stratovými formátmi.
Stratové kodeky môžu stlačiť video na oveľa menšiu veľkosť, ale stratí to kvalitu. Bezstratové obetovanie priestoru pre kvalitu, hoci môžu dosiahnuť prekvapivé zníženie. Vo všeobecnosti platí, že moderné zariadenia budú snímať pomocou bezstratového kodeku a vy sa rozhodnete, či ho chcete pri snímaní a úpravách ďalej komprimovať.
Pred kompresiou videa
S akoukoľvek videokamerou existujú určité kroky, ktoré by ste mali urobiť predtým, ako začnete natáčať.
Skúste fotografovať na miestach s množstvom svetla, najmä na priamom slnečnom svetle. Čím lepšie je vaše video osvetlené, tým viac informácií bude musieť váš kodek pracovať. Ak je to možné, vyhnite sa tieňom a jemným odtieňom tmavých farieb.
Zvážte, ako bude vaše video vidieť. Ak ho budete napríklad sledovať na staršej plochej obrazovke, zvoľte rozlíšenie 1080p.
Ak viete, že sa chystáte rozdrviť videosúbory na najmenšiu možnú veľkosť súboru, snímanie vopred so stratovým kodekom ušetrí čas pri vykresľovaní a zníži riziko chýb.
Použite a jednoduchý program na úpravu na skrátenie videa len na tie najrelevantnejšie časti. Dokonca aj bezstratové kodeky dokážu zabaliť kratšie videá do oveľa menších priestorov.
Kompresia videa v systéme Windows 10
Windows 10 prichádza s jednoduchou aplikáciou s názvom Video Editor (predtým Režisér), ktorý vám umožňuje vytvárať jednoduché videá. Je to užitočný spôsob rýchlej kompresie videa v systéme Windows. Ďalšou výhodou je, že namiesto zničenia súborov exportuje kópiu vášho projektu, takže sa môžete vrátiť a skúsiť to znova.
Zostavte svoje video tak, že ho nahráte do aplikácie a dotknete sa ho ľubovoľným spôsobom.
-
V pravom hornom rohu vyberte možnosť Exportovať.

-
Zobrazí sa vám súbor možností, malý, stredný alebo veľký. Vyberte si ten, ktorý najviac vyhovuje vašim potrebám.
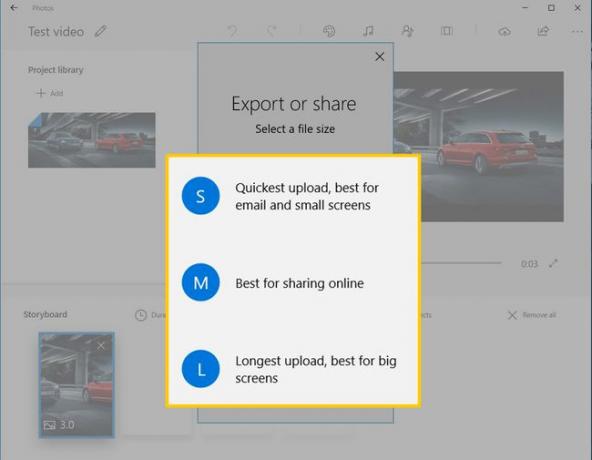
Kompresia videa v systémoch iOS a MacOS
iMovie sa štandardne dodáva v systémoch MacOS aj iOS. Počnúc systémom iOS postupujte podľa nasledujúcich krokov.
Dokončite film a klepnite na ikonu Exportovať, ktorá je v strede riadku.
Klepnite Uložiť video.
-
Vyberte si svoju ideálnu veľkosť z ponuky.

Verzia iMovie pre macOS funguje podobne ako verzia pre iOS s niekoľkými rozdielmi.
-
Po úprave filmu vyberte tlačidlo Zdieľať v pravom hornom rohu obrazovky iMovie.

-
Ako export vyberte Súbor.

-
Vyberte veľkosť, v ktorej chcete exportovať svoje video. Čím menšie číslo, tým menšia veľkosť súboru, ale väčšia kompresia.

Váš Mac uloží exportovaný súbor kamkoľvek mu prikážete, rovnako ako pri každom uložení iného súboru.
Kompresia videa v systéme Android
Aj keď aplikácie pre Android nie sú nevyhnutne štandardizované, väčšina moderných zariadení so systémom Android bude obsahovať jednoduchý nástroj na úpravu videa v aplikácii Galéria s niekoľkými možnosťami kompresie.
Otvorte aplikáciu Galéria a vyberte svoje video.
Vyberte funkciu úprav, zvyčajne slovo Upraviť alebo ikona ceruzky.
-
Stlačte tlačidlo Rozhodnutie alebo Export a vyberte si rozlíšenie z ponuky.

Kompresia videa pomocou webového editora videa
Webové stránky upravujúce videá ponúkajú aj možnosti kompresie. Pamätajte však, že môžu komprimovať video ako súčasť procesu exportu. Po dokončení projektu spravidla vyberiete tlačidlo označené Exportovať video alebo Dokončiť video a zobrazí sa vám užší zoznam možností. Tu sú napríklad Clipchampvoľby používateľa.

Všimnite si hviezdičky vedľa možností s vyšším rozlíšením: Toto sú platené funkcie na tejto konkrétnej stránke. Možno budete musieť vyskúšať niekoľko stránok, aby ste našli ten, ktorý umožňuje lepšiu kompresiu zadarmo.
