Ako odstrániť duplicitné skladby pomocou bezplatného nástroja
Čo vedieť
- Nainštalujte si bezplatnú verziu Čistič duplikátov. Vyberte si Kritériá vyhľadávania a prepnúť na Režim zvuku cez Kritériá vyhľadávania Ponuka.
- Vyberte si Umiestnenie skenovania, prejdite do knižnice skladieb a vyberte položku Šípka ikonu a vyberte Spustite skenovanie.
- Vyberte duplicitné položky, ktoré chcete odstrániť, a potom vyberte Odstránenie súboru > Vymazať súbory. Voliteľné: odoslať do koša alebo odstrániť prázdne priečinky.
Ako si vybudujete svoje hudobná knižnica, je bežné, že sa z času na čas objaví viacero kópií tej istej skladby. Ukážeme vám, ako znížiť neporiadok a uvoľniť miesto na pevnom disku pomocou softvérového nástroja na vyhľadávanie duplicitných súborov pre Windows.
Použite Duplicate Cleaner pre zvukové súbory
Rovnako ako pomocou tohto špeciálneho softvéru na zefektívnenie vášho hudobná knižnica, môžete odstrániť viacero kópií fotografií, videí a iných typov súborov. V tomto návode budeme používať bezplatnú verziu Čistič duplikátov (Windows), ktorý má špeciálny režim len pre zvukové súbory.
Duplicate Cleaner má bezplatnú 15-dňovú skúšobnú verziu, po ktorej musíte zaplatiť, aby ste ho mohli naďalej používať.
Ak používate iný operačný systém, napríklad macOS alebo Linux, skúste to Vyhľadávač duplicitných súborov.
Ak chcete použiť program a odstrániť duplicitné súbory, postupujte podľa týchto krokov.
-
Kliknite Kritériá vyhľadávania.
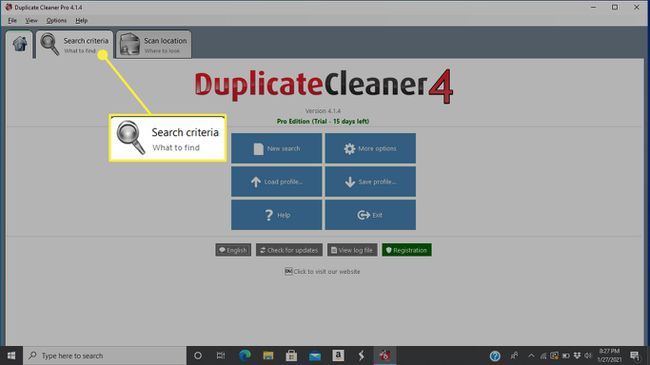
-
Prepnite Duplicate Cleaner do zvukového režimu. Toto nastavenie konkrétne vyhľadáva metaúdaje vo zvukových súboroch, aby ste sa pokúsili nájsť duplicitné skladby alebo skladby. Ak chcete prepnúť do tohto režimu, vyberte Režim zvuku cez hlavnú obrazovku ponuky Kritériá vyhľadávania.
Ak chcete odfiltrovať konkrétne zvukové formáty, použite funkciu vyhľadávania vylúčiť. Zadajte napríklad *.flac odfiltrovať všetky súbory v tomto formáte.
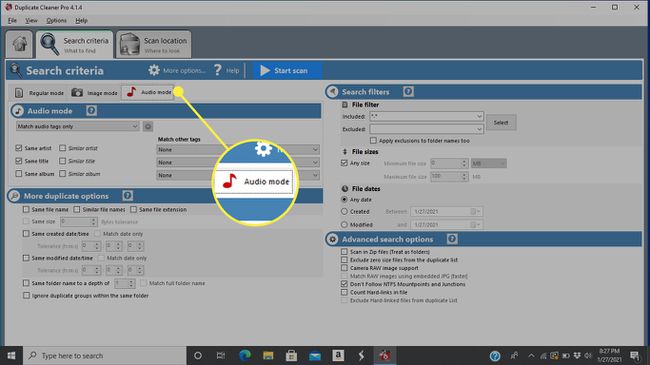
-
Skôr ako začnete hľadať duplikáty, musíte programu povedať, kde má hľadať. Vyberte Umiestnenie skenovania z ponuky v hornej časti obrazovky.
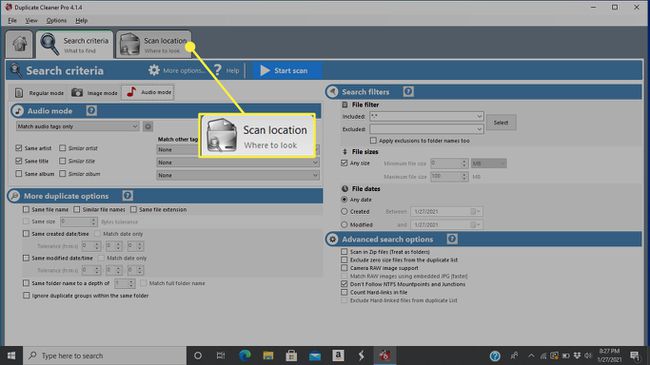
-
Pomocou zoznamu priečinkov na ľavej table prejdite na miesto, kde je uložená knižnica skladieb. Zvýraznite priečinok (alebo celý zväzok disku), ktorý chcete pridať, a potom vyberte Šípka ikona (biela šípka doprava). V prípade potreby môžete tiež dvakrát kliknúť na priečinky a vybrať podpriečinky.
Ak máte hudbu uloženú na viacerých miestach, rovnakým spôsobom pridajte ďalšie priečinky.
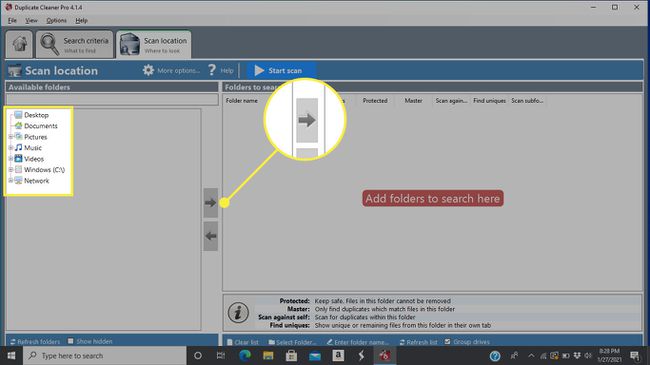
-
Vyberte Spustite skenovanie začať hľadať duplikáty.
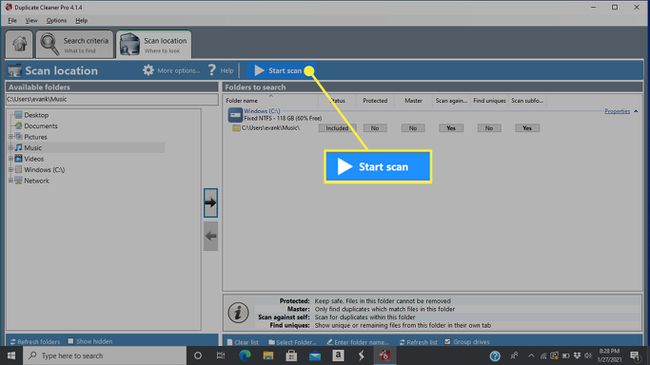
-
Po dokončení procesu sa zobrazí štatistická obrazovka s podrobnou správou o duplikátoch, ktoré program objavil. Vyberte Zavrieť pokračovať.
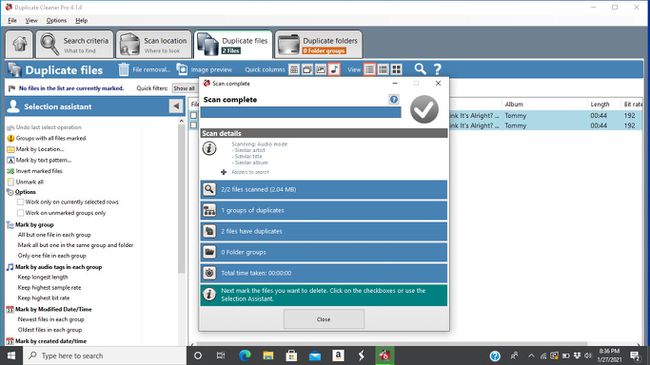
-
Kliknite na políčko naľavo od duplicitných položiek, ktoré chcete odstrániť.

-
Ak je duplicitný zoznam veľký, vyberte Asistent výberu. Umiestnite kurzor myši nad Marka podponuku a potom vyberte možnosť. Príklady zahŕňajú veľkosť súboru, upravený dátum/čas, automatické značky a ďalšie.
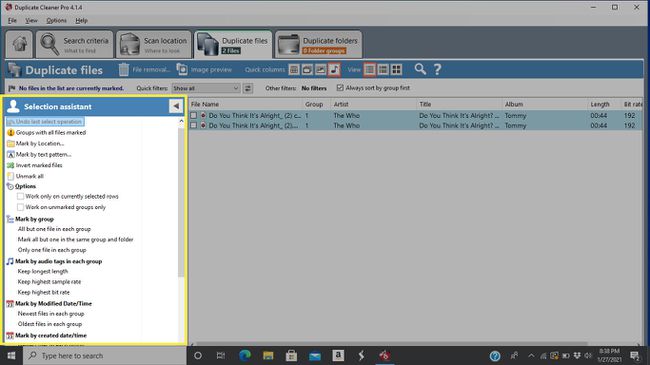
-
Po označení duplikátov, ktoré chcete odstrániť, vyberte Odstránenie súboru v hornej časti obrazovky.

-
Ak chcete súbory odoslať do koša systému Windows namiesto ich priameho odstránenia, uistite sa, že Odstrániť do koša možnosť je povolená.
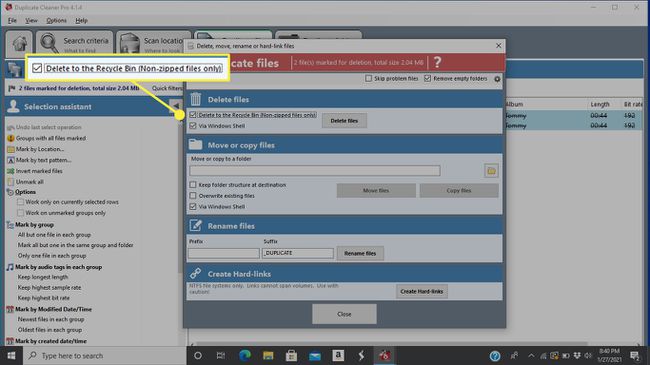
-
Ak chcete odstrániť aj priečinky, v ktorých sa nič nenachádza, zaistite, aby Odstráňte prázdne priečinky možnosť je zaškrtnutá.
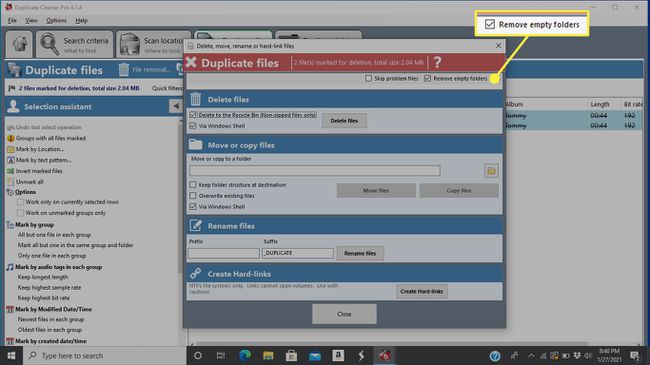
-
Keď budete spokojní so spôsobom, akým budú duplikáty odstránené, vyberte Vymazať súbory.

