Ako uložiť príkazy terminálu na počítači Mac
Čo vedieť
- Uložte jednorazový príkaz jeho skopírovaním a vložením do iného dokumentu.
- Vytvorte skript uložením príkazu v TextEdit a použitím prípony súboru .command.
- Terminál automaticky ukladá vašu nedávnu históriu v okne Terminál.
Tento článok vás naučí rôzne spôsoby uloženia príkazov terminálu na Macu, aby ste ich nemuseli často prepisovať, a všetky upozornenia, ktoré potrebujete vedieť o tomto procese.
Ako uložím v termináli Mac?
Ak chcete uložiť rýchly príkaz v termináli pre budúce použitie alebo ho umiestniť niekde inde, existuje na to jednoduchá, ak nie príliš technická metóda: kopírovanie a prilepenie príkazy. Tu je postup, ako to urobiť prostredníctvom terminálu.
-
V termináli zadajte príkaz, ktorý potrebujete uložiť.
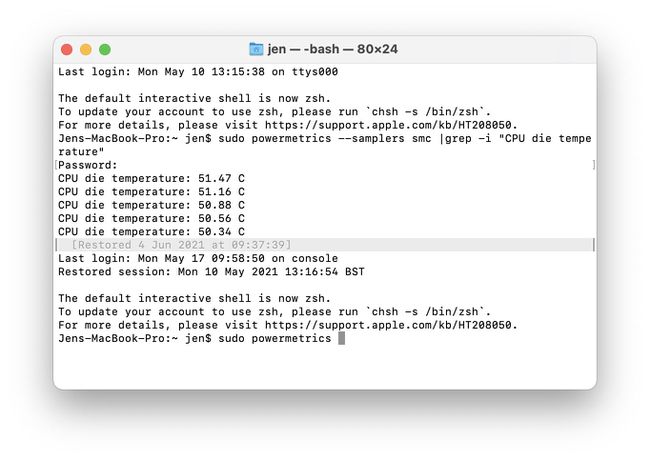
-
Potiahnutím kurzora zvýraznite príkaz.
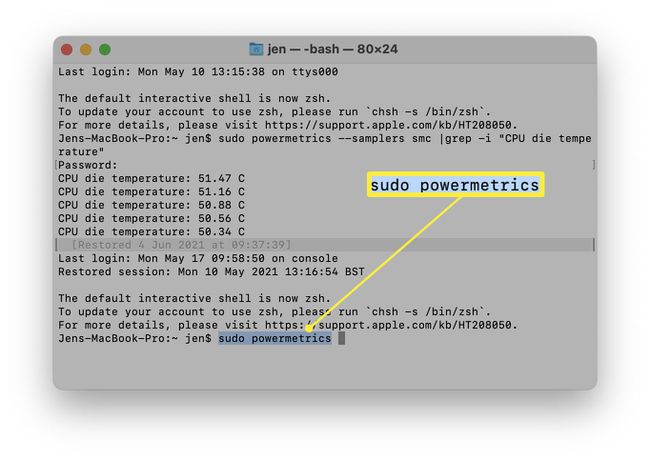
-
Kliknite naň pravým tlačidlom myši a kliknite Kopírovať.
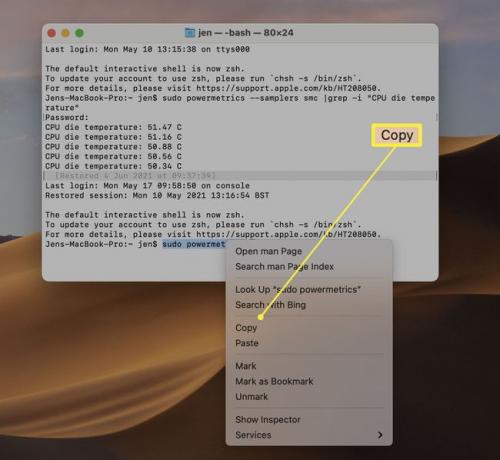
Príkaz, ktorý ste zadali, bol teraz uložený do vašej schránky a môžete ho prilepiť inam.
Ako uložíte príkaz v termináli?
Ak pravidelne zadávate rovnakú sadu príkazov v termináli, môže byť užitočné uložiť ich ako skript, aby ste ho mohli spustiť kliknutím na súbor. Tento proces môže byť spočiatku trochu nemotorný, ale šetrí čas. Tu je postup, ako na to.
Príkazy terminálu môžu byť veľmi silné. Uistite sa, že ste zadali správny príkaz, aby ste nič neporušili.
Otvorte TextEdit na počítači Mac.
Kliknite Súbor > Nový na vytvorenie nového súboru.
-
Zadajte príkaz, z ktorého chcete vytvoriť skript.
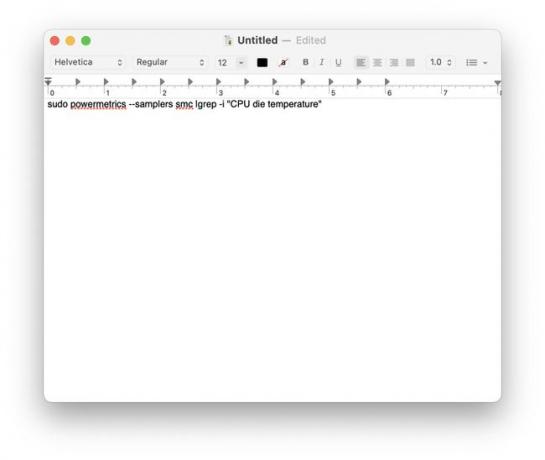
-
Kliknite Súbor > Uložiť potom zadajte názov ako názov skriptu a za ním .command ako príponu súboru.
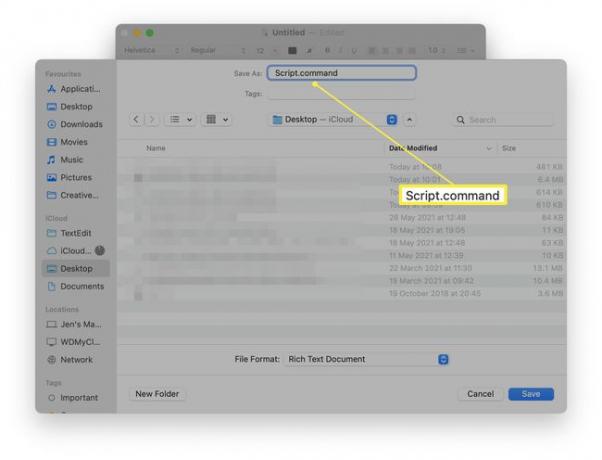
Kliknite Uložiť.
Kliknite Použite oboje.
Nájdite súbor na svojom Macu a potom stlačte Zadajte na súbore a odstráňte časť RTF z názvu súboru.
-
Otvorte Terminál a zadajte chmod u+x za ním nasleduje názov umiestnenia súboru, aby sa súbor skriptu mohol správne spustiť.
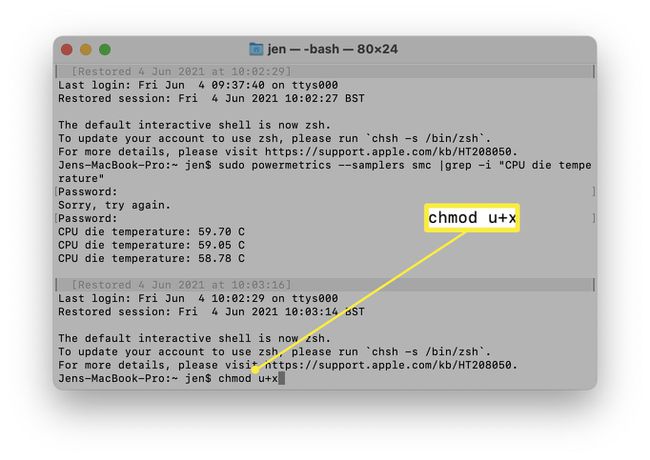
Dvojitým kliknutím na súbor skriptu ho spustíte.
Príkaz sa teraz spustí bez toho, aby ste ho museli zadávať ručne.
Ako uložíte a ukončíte terminál?
Ak ste zadávali príkazy v termináli a chcete rýchly spôsob, ako ich uložiť pre neskoršie použitie, terminál už má v sebe zabudovanú funkciu. Tu je to, čo robiť.
Otvorte terminál.
Zadajte príkazy, ktoré potrebujete použiť.
Zatvorte terminál.
-
Znova otvorte terminál, aby ste našli svoju predchádzajúcu prácu a príkazy zostali na obrazovke pre budúce použitie.
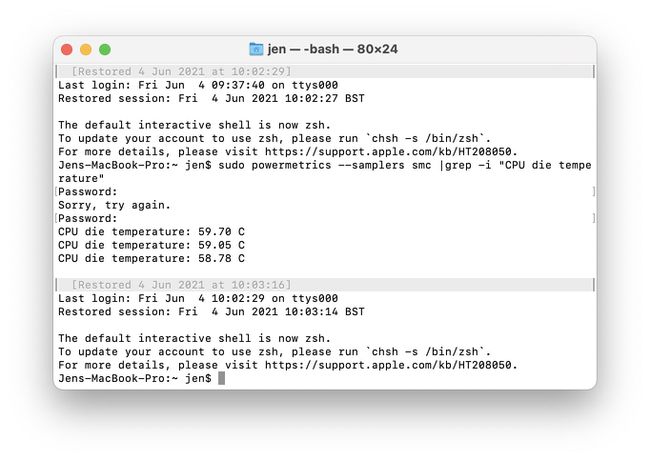
Ako uložím zmeny v termináli?
Vaša relácia terminálu uloží všetko, čo ste nedávno zadali na obrazovku, ale je tiež možné uložiť záznam všetkého. Tu je postup, ako na to.
Otvorte terminál.
-
Kliknite Shell.
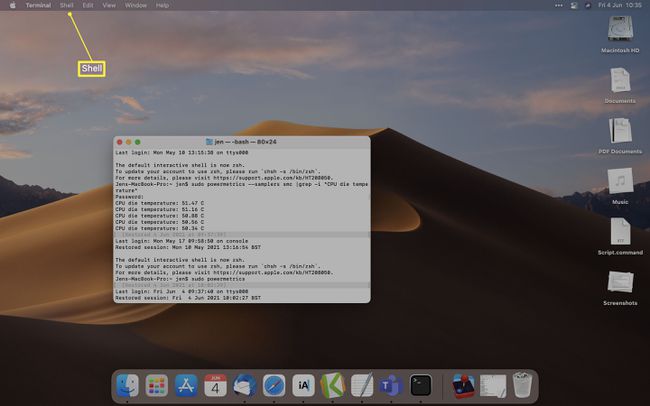
-
Kliknite Exportovať text ako...
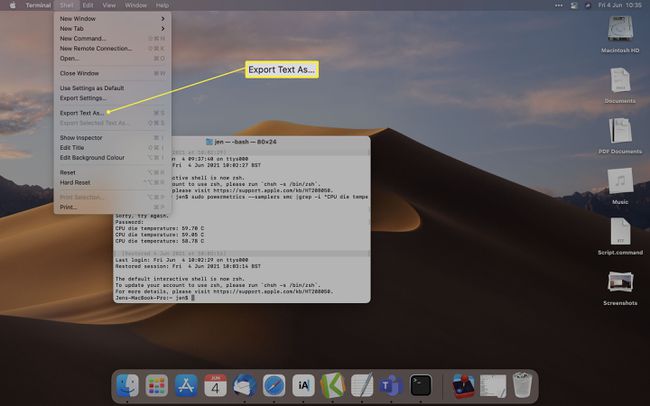
Obsah vášho okna Terminálu bol teraz uložený na vami zvolené miesto, aby ste si ho mohli pozrieť neskôr.
FAQ
-
Ako otvoríte Terminál na Macu?
Vyberte Launchpad ikonu z doku, čím otvoríte Terminál na Macu, a potom napíšte Terminál vo vyhľadávacom poli. Vyberte Terminál otvorte aplikáciu. Alebo zadajte Terminál do Spotlight Search.
-
Ako ukončíte Terminál na Macu?
Ak chcete ukončiť Terminál, prejdite do hornej ponuky a vyberte možnosť Terminál > Ukončiť terminál. Alebo stlačte kombináciu klávesov Príkaz + terminál opustiť terminál.
-
Ako prejdete do priečinka v Termináli na Macu?
Ak chcete získať prístup k inému priečinku v termináli, použite cd príkaz. V predvolenom nastavení sa pri otvorení okna Terminálu nachádzate vo svojom domovskom priečinku. Povedzme, že sa chcete presunúť do priečinka Stiahnuté súbory. Typ CD na stiahnutie (s medzerou za Downloads) a stlačte Návrat alebo Zadajte. Teraz ste v priečinku Stiahnuté súbory. Typ ls a stlačte Návrat alebo Zadajte zobrazíte obsah priečinka Stiahnuté súbory.
-
Môžete nájsť svoje heslo správcu v termináli na Macu?
Nie, nemôžete nájsť svoje heslo správcu, ale môžete ho resetovať pomocou terminálu. Vypnite Mac a potom rspustite Mac v režime obnovenia. Vyberte Verejné služby > Terminál, potom zadajte obnoviť heslo. Vyberte disk s účtom správcu, vyberte účet a potom zadajte nové heslo. Zadajte nápovedu k heslu, vyberte Uložiť, potom vypnite Mac a znova ho reštartujte.
