Ako zmeniť heslo na Chromebooku
Čo vedieť
- Na Chromebooku vyberte svoj profilový obrázok > Spravujte svoj účet Google > Bezpečnosť > Prihlásenie do Google > heslo.
- Zadajte svoje aktuálne heslo, potom zadajte a potvrďte nové heslo.
- Váš Chromebook a heslo Google sú rovnaké. Zmeňte svoje heslo na akomkoľvek zariadení prihlásenom do vášho účtu Google.
Tento článok vysvetľuje, ako zmeniť svoj Chromebook heslo, čo znamená zmenu hesla Google, pretože heslo pre Chromebook a heslo pre Google sú rovnaké. Heslo si môžete zmeniť na Chromebooku alebo na akomkoľvek zariadení, ktoré je doň prihlásené Google účet.
Ako zmeniť heslo Chromebooku
Vaše heslo Chromebooku a heslo Google sú rovnaké. Tieto heslá zmeníte rovnakým spôsobom, pretože pre všetky svoje služby a zariadenia prepojené s Googlom používate jedno heslo.
Keďže heslo Chromebooku je vaším heslom Google, môžete ho zmeniť na akomkoľvek zariadení a v ľubovoľnom webovom prehliadači, ak ste prihlásený/-á do účtu Google.
Tu je postup, ako zmeniť heslo Chromebooku pomocou Chromebooku:
-
Otvorte Chrome.
Ak nastavíte Chrome tak, aby pri spustení otvoril vlastnú webovú stránku, manuálne prejdite na stránku Google.com.

-
Vyberte svoj profilový obrázok v pravom hornom rohu.

-
Vyberte Spravujte svoj účet Google.

-
Prejdite na ľavý panel a vyberte Bezpečnosť.

-
Prejdite nadol na Prihlásenie do Google oddiele.

-
Vyberte heslo.
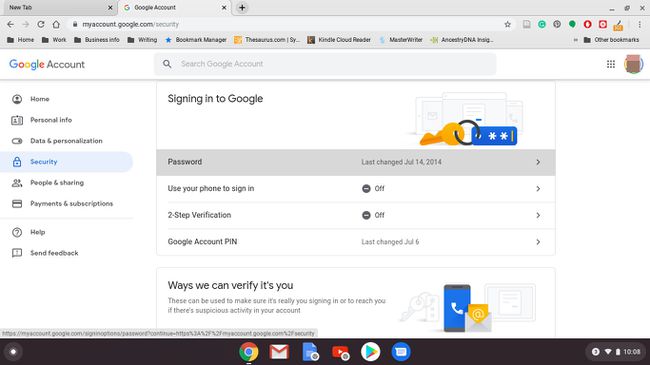
-
Zadajte svoje aktuálne heslo a potom vyberte Ďalšie.
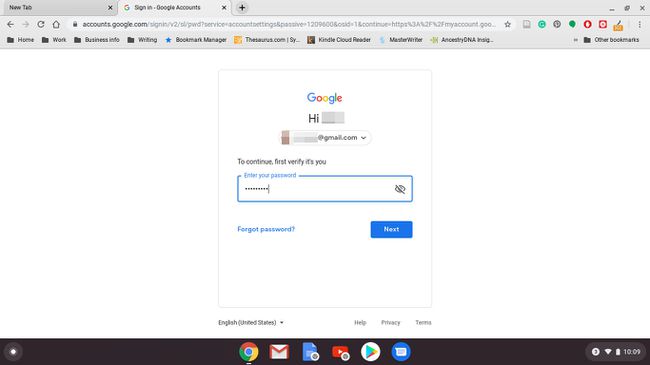
Ak sa zobrazí výzva, zadajte svoj dvojfaktorový overovací kód.
-
Zadajte nové heslo, potvrďte nové heslo a potom vyberte Zmeniť heslo.
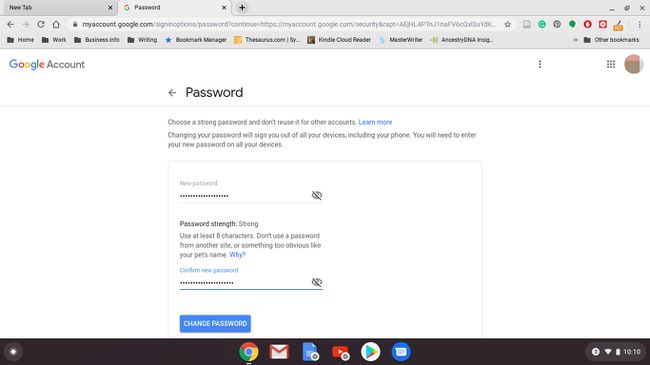
Tento proces zmení heslo vášho účtu Google, nielen heslo Chromebooku. Pri ďalšom použití akejkoľvek inej služby alebo zariadenia Google, ako je YouTube alebo telefón s Androidom, sa musíte prihlásiť pomocou nového hesla.
Zmeňte si heslo Chromebooku bez vášho Chromebooku
Vaše heslo Chromebooku a heslo Google sú rovnaké. Zmenou hesla Google na inom zariadení, ako je váš Chromebook, sa teda zmení heslo vášho Chromebooku, čo môže mať neželané následky.
Keď na Chromebooku zmeníte heslo, Chromebook sa automaticky synchronizuje s vaším účtom Google. Nové heslo sa okamžite stane aktívnym. Keď teda vypnete Chromebook a znova ho spustíte, nové heslo bude fungovať.
Potenciálne problémy
Predpokladajme však, že je váš Chromebook vypnutý a zmeníte si heslo účtu Google pomocou iného zariadenia. V takom prípade možno budete musieť na prihlásenie do Chromebooku zadať svoje staré heslo. Po prihlásení sa Chromebook zosynchronizuje s vaším účtom Google a nové heslo sa stane aktívnym.
Ak ste si zmenili heslo, pretože ste zabudli staré heslo, nemôžete sa prihlásiť. Ak si nepamätáte alebo nenájdete svoje staré heslo, Chromebook môžete naďalej používať iba takto powerwash a vráťte ho na pôvodné výrobné nastavenia.
Ak chcete v budúcnosti zabrániť strate údajov z tohto typu udalosti, nahrajte dôležité údaje do disk Google.
Zapnite dvojfaktorové overenie a uložte si záložné kódy
Dvojfaktorové overenie je bezpečnostná funkcia, ktorá bráni komukoľvek prihlásiť sa do vášho Chromebooku alebo účtu Google bez vášho povolenia. Pravidelná zmena hesla je jedným zo spôsobov, ako zostať v bezpečí. Povolenie dvojfaktorovej autentifikácie pevne uzamkne váš účet.
Dvojstupňové overenie pre lepšiu bezpečnosť
Dvojfaktorové overenie Google sa nazýva 2-stupňové overenie. Keď ho zapnete, zadáte svoje telefónne číslo. Google vám pošle textovú správu s kódom zakaždým, keď sa prihlásite do svojho účtu Google na novom zariadení. Ak sa niekto pokúsi prihlásiť bez kódu, nezíska prístup k vášmu účtu.
Okrem typu textovej správy verifikácie v dvoch krokoch vám Google tiež umožňuje nastaviť výzvu na overenie nových pokusov o prihlásenie v telefóne. Ak chcete, môžete použiť aj overovaciu aplikáciu Google.
Ak máte aktivovanú dvojfaktorovú autentifikáciu, zapíšte si záložné kódy skôr, ako vykonáte akékoľvek zmeny vo svojom účte Google.
-
Otvorte Chrome.

-
Vyberte svoj profilový obrázok v pravom hornom rohu.

-
Vyberte Spravujte svoj účet Google.

-
Vyberte Bezpečnosť.

-
Prejdite nadol na Prihlásenie do Google oddiele.

-
Vyberte 2-stupňové overenie.
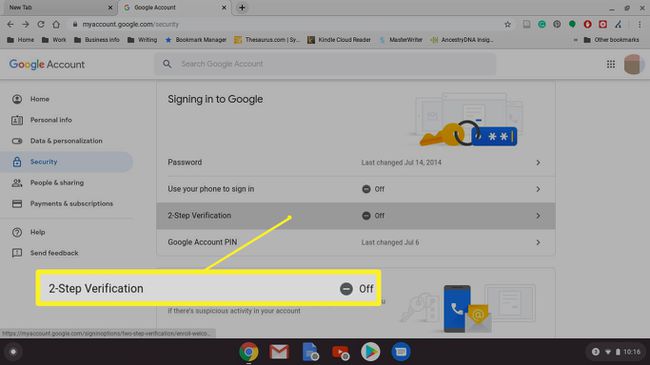
-
Prejdite nadol a vyberte Začať.
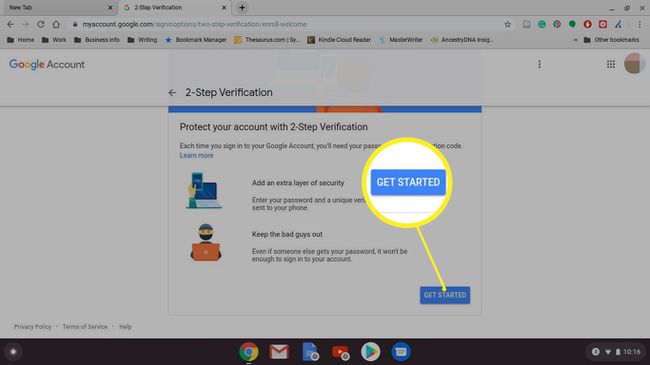
-
Zadajte svoje heslo a potom vyberte Ďalšie.
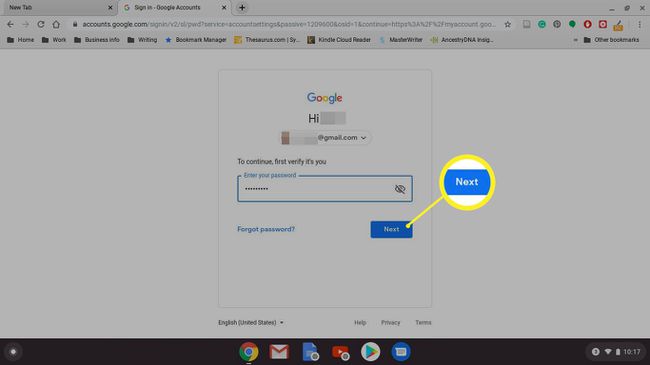
-
Vyberte zariadenie, na ktoré chcete dostávať bezpečnostné výzvy od Googlu. Alebo vyberte inú možnosť a nastavte a Bezpečnostný kľúč alebo získať a Textová správa alebo hlasový hovor.
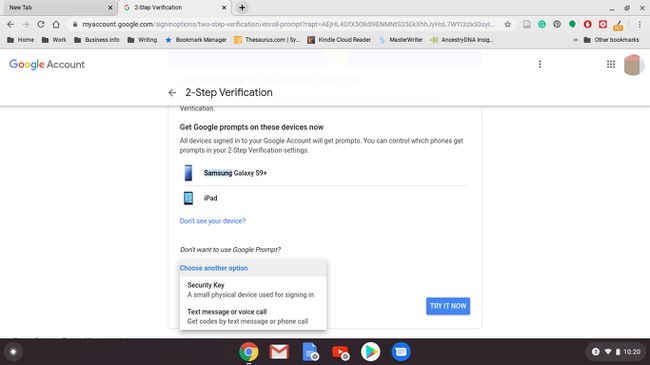
Vyberte Áno zo zariadenia, ktoré ste vybrali.
Pridajte možnosť zálohovania zadaním čísla mobilného telefónu alebo výberom Použite inú možnosť zálohovania použiť záložný kód.
-
Ak ste si zvolili odoslanie výzvy na váš mobilný telefón, zadajte kód a potom vyberte Ďalšie.
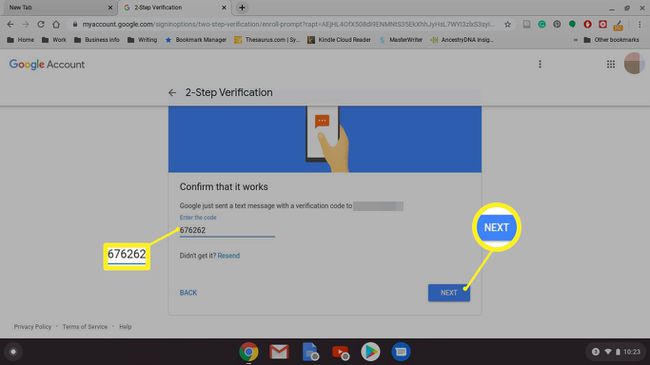
-
Vyberte Zapnúť dokončiť proces.
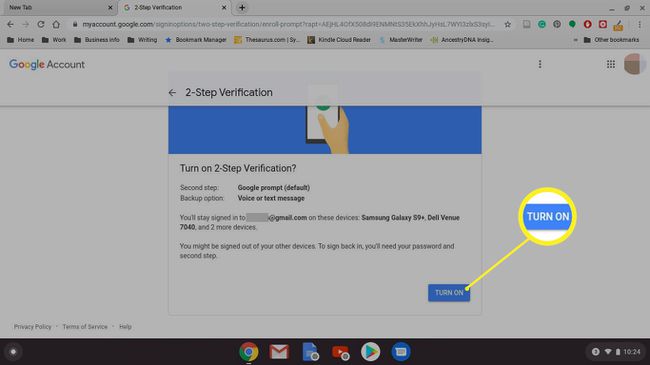
Ak povolíte záložné kódy, je dôležité si ich zapísať alebo vytlačiť. Toto sú kódy, ktoré môžete použiť na obídenie systému textových správ, ak stratíte prístup k telefónu, preto je dôležité uchovávať tieto kódy na bezpečnom mieste.
Každý kód môžete použiť iba raz.
Záložné kódy sú obzvlášť dôležité, ak používate Project Fi ako váš mobilný poskytovateľ. Telefóny Project Fi nefungujú, kým sa neprihlásite pomocou svojho účtu Google. Ak sa váš starý telefón stratí alebo sa pokazí, nemôžete sa prihlásiť a nastaviť si náhradný telefón a nemáte záložné kódy na obídenie procesu dvojfaktorového overenia.
