Ako upraviť nastavenie rozlíšenia obrazovky v systéme Windows
Úpravou nastavenia rozlíšenia obrazovky v počítači sa riešia problémy s veľkosťou zobrazenia na monitoroch a iných výstupných zariadeniach, ako sú napríklad projektory.
Informácie v tomto článku sa týkajú systémov Windows 10, 8.1, 7, Vista a XP.
Ako zmeniť nastavenia rozlíšenia obrazovky v systéme Windows
Potrebné kroky sú rýchle a jednoduché, existujú však rozdiely v závislosti od vašej verzie systému Windows.
Kliknite pravým tlačidlom myši na pracovnú plochu a vyberte Nastavenia displeja, Rozlíšenie obrazovky, Prispôsobiť, alebo Vlastnostiv závislosti od vašej verzie systému Windows.
-
Nájdite Rozlíšenie displeja, Rozhodnutie, alebo Rozlíšenie obrazovky oblasť.
Ak používate systém Vista, neuvidíte ho, kým prvýkrát nevyberiete Nastavenia displeja. V systéme XP otvorte súbor nastavenie tab.
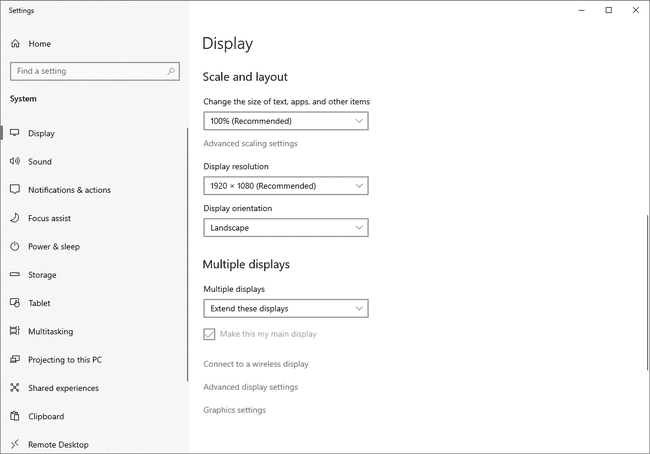
Ak sa na tejto obrazovke zobrazuje viac ako jeden monitor, môžete zmeniť rozlíšenie pre každý monitor samostatne. Stačí si vybrať ten, pre ktorý chcete upraviť nastavenie. Ak si nie ste istí, ktorý monitor je "1" alebo "2" alebo podobne, vyberte
Identifikovať na zobrazenie čísla na každom monitore. -
Vyberte iné nastavenie rozlíšenia. Vo väčšine prípadov je tou najlepšou voľbou 800 x 600 pixelov alebo 1024 x 768 pixelov, možno vyššie, ak používate 19-palcový alebo väčší monitor. „Najlepšie“ nastavenie je vysoko subjektívne od vašich osobných preferencií a vášho vybavenia.

Vyberte si Použiť, OK, alebo Ponechajte zmeny (čokoľvek vidíte) uložiť. Reštart je zbytočný.
Niektoré typy softvéru vyžadujú nastavenie rozlíšenia obrazovky na určitú veľkosť. Ak sa pri otváraní určitých softvérových titulov vyskytnú chyby, vykonajte potrebné zmeny rozlíšenia obrazovky.
Ak nastavíte rozlíšenie obrazovky príliš vysoké, obrazovka pravdepodobne zhasne, čo znamená, že váš monitor nemá toto konkrétne rozlíšenie. Skúste iné nastavenie.
Monitor nepodporuje rozlíšenie obrazovky?
Rozlíšenie obrazovky je možné zmeniť na nastavenie, ktoré váš monitor nepodporuje. Ak sa tak stane, obrazovka pravdepodobne sčernie a nebude vám nič vidieť, vrátane myši.
Oprava je jednoduchá spustenie systému Windows v núdzovom režime a potom postupujte podľa vyššie uvedených pokynov. Tentoraz sa uistite, že ste znížili rozlíšenie na niečo, čo váš monitor pravdepodobne podporuje. Ak Bezpečnostný mód nefunguje, skúste si vybrať Povoliť video s nízkym rozlíšením možnosť v Nastavenia spustenia (Windows 10 a 8) alebo Ponuka Rozšírené možnosti spustenia pre staršie verzie systému Windows. V systéme Windows XP sa nazýva Ponuka rozšírených možností systému Windows a možnosť výberu je Povoliť režim VGA.
Ak máte ďalší monitor, ktorý môžete pripojiť k počítaču – taký, ktorý podporuje vyššie rozlíšenie – môže byť rýchlejšie zmeniť rozlíšenie ako spustiť systém Windows do núdzového režimu.
