Ako pridať, odstrániť a zmeniť veľkosť disku Mac bez toho, aby ste ho najprv vymazali
Disková utilita v systéme macOS uľahčuje vymazávanie, formátovanie a vytváranie priečky na fyzických úložných zariadeniach (ako sú interné a externé pevné disky); spojiť viacero pevných diskov do a Sada RAID; a opraviť chyby disku. Tu vám ukážeme, ako zmeniť veľkosť existujúceho objem bez straty údajov, ako aj pridávanie a odstraňovanie oddielov.
Pokyny v tomto článku platia pre Mac OS X Leopard (10.5.8) a novší. Apple výrazne inovoval Disk Utility s OS X El Capitan (10.11.6), takže menu a ďalšie názvy sa môžu mierne líšiť.
Disková pomôcka na OS X Yosemite (10.10) a starších operačných systémoch nemôže zmeniť veľkosť alebo pridať do existujúceho zväzku bez toho, aby najprv vymazala obsah zväzku. Nepokúšajte sa použiť staršie verzie Diskovej pomôcky pre tu uvedený proces.
Ako zmeniť veľkosť existujúceho zväzku
Disková utilita vám umožňuje zmeniť veľkosť existujúcich zväzkov bez straty údajov, existuje však niekoľko obmedzení. Disková utilita môže napríklad zmenšiť veľkosť ľubovoľného zväzku, ale môže zväčšiť veľkosť zväzku iba vtedy, ak medzi zväzkom, ktorý chcete zväčšiť, a ďalším zväzkom v ňom je dostatok voľného miesta oddiel.
Z praktických dôvodov to znamená, že ak chcete zväčšiť veľkosť zväzku, budete musieť odstrániť zväzok pod ním v sade oddielov. (Ak je hlasitosť posledná v súprave, nebudete ju môcť zväčšiť.)
Prídete o všetky údaje na oddiele, ktorý odstránite, tak si na nej najskôr všetko zálohujte.
Ak chcete zmeniť veľkosť existujúceho oddielu, vykonajte tieto kroky:
-
Otvorte nástroj Disk Utility, ktorý sa nachádza v /Applications/Utilities/.
Interné jednotky a zväzky sa zobrazia na bočnom paneli Diskovej pomôcky. Fyzické jednotky sú uvedené so všeobecnou ikonou disku. Zväzky sú uvedené pod ich priradeným fyzickým diskom.
-
Na bočnom paneli vyberte zväzok, ktorého veľkosť chcete zmeniť, a potom vyberte Priečka.

-
V koláčovom grafe vyberte objem uvedený bezprostredne pod objemom, ktorý chcete zväčšiť, a potom vyberte Odstrániť (znamienko mínus).
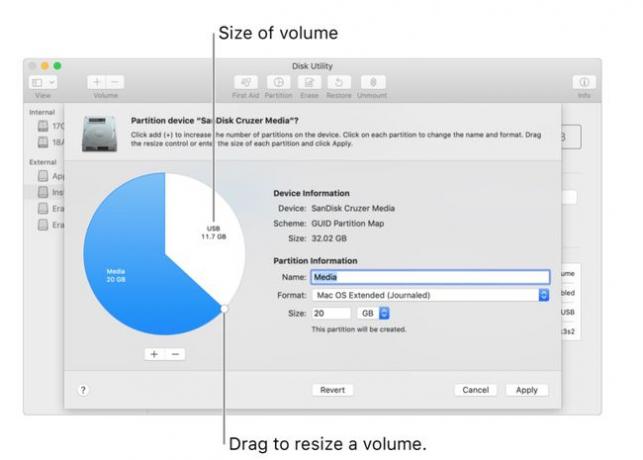
Vyberte Použiť. Disková utilita odstráni zväzok a potom presunie voľné miesto odstráneného zväzku do zväzku nad ním.
V koláčovom grafe pomocou ovládacieho prvku čiary presuňte koncový bod objemu, ktorý chcete zväčšiť, do voľného priestoru.
Vyberte hotový.
Ako pridať oddiel do existujúceho zväzku
Disk Utility môžete použiť na pridanie nového oddielu do existujúceho zväzku bez straty údajov. Pri pridávaní nového oddielu Disková utilita rozdelí vybraný disk na polovicu, pričom všetky existujúce dáta ponechá na pôvodnom disku, ale jeho veľkosť sa zníži o 50 percent. Ak množstvo existujúcich údajov zaberá viac ako 50 percent priestoru existujúceho oddielu, Disková utilita zmení veľkosť oddielu tak, aby sa do neho zmestili všetky aktuálne údaje, a potom v zostávajúcom vytvorí nový oddiel priestor.
Ak používate systém súborov Apple (APFS), spoločnosť Apple odporúča nerozdeľovať disk na oddiely. Namiesto toho by ste mali vytvoriť toľko zväzkov APFS, koľko potrebujete, v rámci jedného diskového oddielu.
Ak chcete pridať nový oddiel na existujúci disk, vykonajte tieto kroky:
-
Otvorte nástroj Disk Utility, ktorý sa nachádza v /Applications/Utilities/. Aktuálne jednotky a zväzky sa zobrazia na postrannom paneli Diskovej pomôcky pod Interné alebo Vonkajšie, podľa potreby.
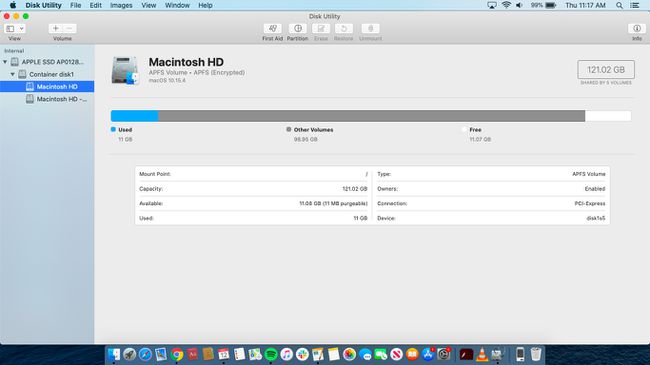
Na bočnom paneli vyberte hlasitosť a potom vyberte Priečka.
-
Vyberte Priečka z vyskakovacieho okna.
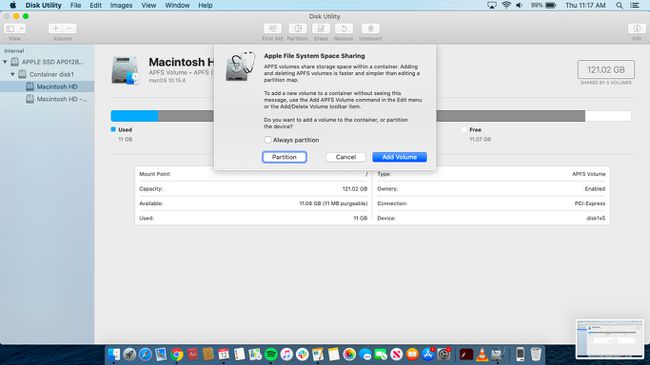
Vyberte Pridať (znamienko plus). Potom, v názov zadajte názov nového oddielu.
-
Od Formátovať vyberte formát systému súborov, ktorý chcete použiť.
V závislosti od operačného systému nainštalovaného na vašom Macu sú k dispozícii tri formáty súborových systémov: APFS, ktorý používa macOS High Sierra (10.13) a novšie operačné systémy; Mac OS Extended, ktorý používa macOS Sierra (10.12) a starší; a MS-DOS (FAT) a ExFAT, ktoré sú kompatibilné s operačným systémom Windows. V rámci každého z týchto formátov systému súborov sú podkategórie, ako napríklad APFS (Encrypted) a Mac OS Extended (Journaled).
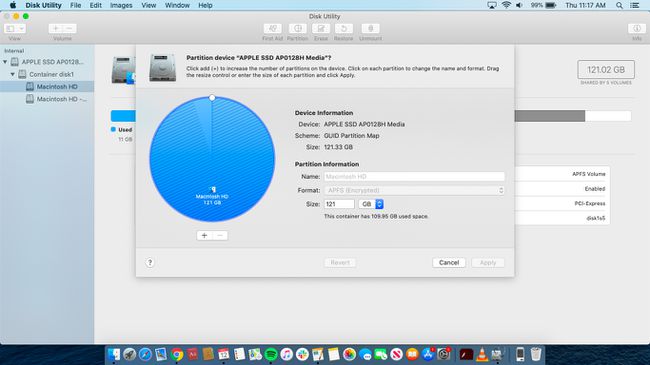
-
In Veľkosť, zadajte veľkosť nového oddielu v gigabajtoch. Alebo môžete potiahnuť ovládací prvok čiary medzi dvoma výslednými oddielmi, aby ste zmenili ich veľkosť.
Ak chcete odmietnuť vykonané zmeny, vyberte Prejsť späť.
Ak chcete prijať zmeny a znova rozdeliť disk, vyberte Použiť. Disková utilita zobrazí hárok s potvrdením, ktorý uvádza, ako sa oddiely zmenia.
Vyberte Priečkaa potom vyberte ďalej.
Keď sa objavia nové oddiely, vyberte hotový. Ikony pre každý oddiel sa zobrazujú na bočných paneloch Diskovej pomôcky aj Findera.
Ako odstrániť existujúci oddiel
Okrem pridávania oddielov môže Disková utilita odstrániť existujúce oddiely. Keď odstránite existujúci oddiel, údaje s ním spojené sa stratia, ale uvoľní sa miesto, ktoré oddiel zaberal. Toto nové voľné miesto môžete použiť na zväčšenie veľkosti ďalšieho oddielu.
Keď odstránite oddiel, aby ste uvoľnili miesto, je dôležité pochopiť umiestnenie tohto oddielu na mape oddielu. Povedzme napríklad, že ste rozdelili disk na dva pomenované zväzky zväzok 1 a vol2. Môžete vymazať vol2 a zmeniť veľkosť zväzok 1 prevziať dostupné miesto bez straty údajov zväzok 1. Opak však neplatí. Odstraňuje sa zväzok 1 nedovoľuje vol2 expandovať, aby vyplnil priestor, ktorý zväzok 1 použiť na obsadenie.
Keď vymažete partíciu, stratíte na nej všetky údaje. Takže najprv si na ňom všetko zálohujte.
Ak chcete odstrániť existujúci oddiel, vykonajte tieto kroky:
-
Otvorte nástroj Disk Utility, ktorý sa nachádza v /Applications/Utilities/. Aktuálne jednotky a zväzky sa zobrazia na bočnom paneli Diskovej pomôcky. Jednotky majú všeobecnú ikonu disku. Oddiely sa zobrazia pod priradeným diskom.
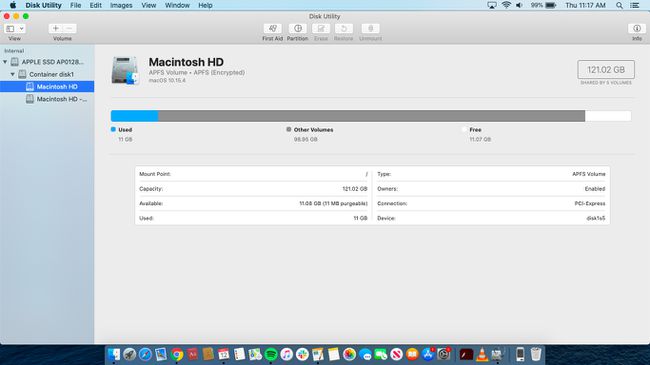
Na bočnom paneli vyberte oddiel, ktorý chcete odstrániť, a potom vyberte Priečka.
-
Vyberte Priečka z vyskakovacieho okna.

V koláčovom grafe vyberte existujúci oddiel, ktorý chcete odstrániť, a potom vyberte Odstrániť. Disková utilita zobrazí potvrdzovací list so zoznamom, ako sa zmenia oddiely.
Vyberte Použiťa potom vyberte Priečka.
Keď oddiel zmizne, vyberte hotový. Oddiel môžete rozbaliť bezprostredne nad odstráneným oddielom potiahnutím jeho riadkového ovládacieho prvku v koláčovom grafe.
Ak chcete zjednodušiť správu jednotiek, zväzkov a oddielov, pridajte ikonu Disk Utility do Docku.
