Ako povoliť a používať lištu cesty skrytého vyhľadávača
Čo vedieť
- Povolenie lišty Finder Path Bar: Otvorte Finder a vyberte Zobraziť panel cesty v ponuke Zobraziť.
- Pridajte ikonu Cesta na panel s nástrojmi Findera: Vyberte vyhliadka na paneli s ponukami Findera a vyberte Prispôsobiť Panel s nástrojmi.
- Panel cesty zobrazuje cestu z priečinka, ktorý si práve prezeráte, do hornej časti systému súborov.
Tento článok vysvetľuje, ako zobraziť lištu cesty Mac Finder. Informácie v tomto článku sa vzťahujú na macOS Catalina (10.15) až OS X (10.5) Leopard.
Ako povoliť lištu cesty vyhľadávača
Panel cesty vyhľadávača je predvolene vypnutý, ale jeho aktivácia trvá len niekoľko sekúnd.
-
Začnite otvorením okna Finder na vašom Macu. Jednoduchý spôsob, ako to urobiť, je kliknúť na ikonu Finder v Docku.

-
V otvorenom okne Finder vyberte Zobraziť panel cesty z vyhliadka Ponuka.
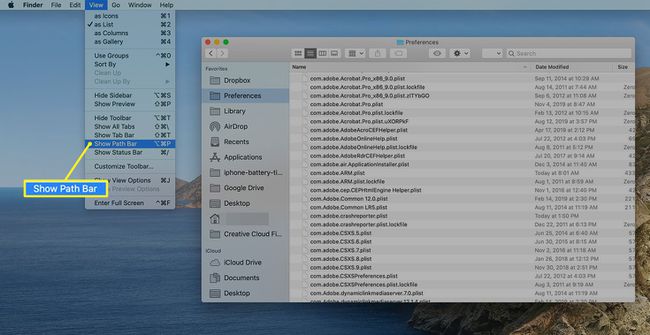
-
Panel cesty sa zobrazuje v spodnej časti všetkých okien vášho Findera a zobrazuje cestu k ľubovoľnému súboru alebo priečinku, ktorý si vyberiete.
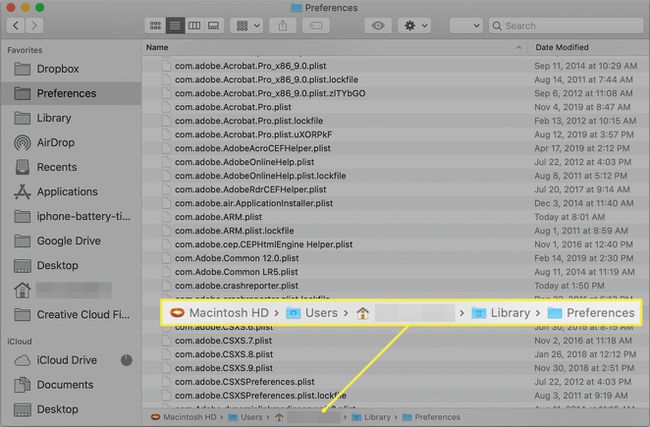
Panel cesty nálezcu
Panel cesty vyhľadávača je malý panel umiestnený v spodnej časti a
Zakázať panel cesty k vyhľadávaču
Ak sa rozhodnete, že uprednostňujete minimalistickejšie okno Finder, môžete panel cesty vypnúť rovnako rýchlo, ako ste ho zapli.
Otvorte okno Finder.
-
Vyberte Skryť panel cesty z vyhliadka Ponuka.
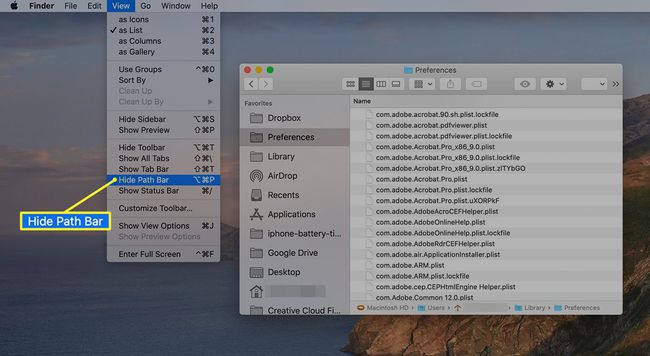
Panel cesty zmizne.
Používanie lišty cesty Findera
Okrem zrejmého použitia ako cestovnej mapy, ktorá ukazuje, kde ste boli a ako ste sa odtiaľto dostali, má panel cesty aj ďalšie užitočné funkcie.
- Dvakrát kliknite na niektorý z priečinkov na paneli cesty, aby ste prešli do daného priečinka.
- Presuňte súbory a priečinky na ľubovoľnú položku na paneli cesty ich presunutím. Kopírovať položky podľa držať stlačené Možnosť kľúč ako ich presúvate alebo vytvárate alias k položke podržaním klávesu Príkaz + Možnosť počas ťahania.
- Presuňte priečinky v rámci panela cesty. Je to užitočné, ak omylom vytvoríte priečinok na nesprávnej úrovni a bolo by lepšie, keby sa posunul o úroveň vyššie alebo nižšie v existujúcej ceste. Presuňte priečinok na miesto v ceste, kde ho chcete mať.
- Skrátené názvy priečinkov sa často zobrazujú na paneli cesty. Môžete rozbaliť okno Finder a zobraziť celé názvy priečinkov, ale to nefunguje dobre, ak máte na paneli cesty veľa skrátených názvov priečinkov. Lepšou metódou je umiestniť kurzor na priečinok so skráteným názvom. Po sekunde alebo dvoch sa priečinok rozbalí a zobrazí celý názov.
- Path Bar funguje aj vtedy, keď vykonávate a Hľadanie vo vyhľadávači. Keď sa vo Finderi zobrazia výsledky vyhľadávania, môžete zistiť, kde je položka uložená, výberom položky vo výsledkoch vyhľadávania a následným pohľadom na panel cesty.
Ďalšie spôsoby, ako ukázať cestu
Panel cesty je praktický, ale existujú aj iné spôsoby, ako zobraziť cestu k položke. Jedna metóda je pridajte ikonu Cesta na panel s nástrojmi Findera výberom vyhliadka na paneli s ponukami Findera a výberom Prispôsobiť Panel s nástrojmi.
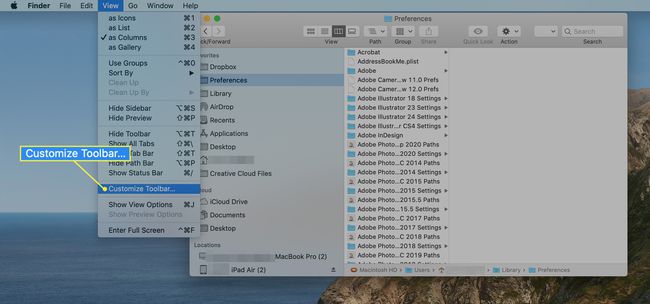
Potiahnite Cesta ikonu v hornej časti okna Finder.
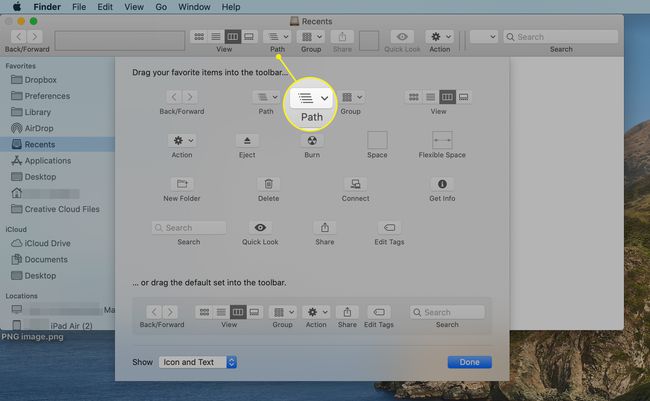
Ikona Cesta zobrazuje cestu k aktuálne vybratej položke podobne ako lišta Cesta. Rozdiel je v tom, že Panel cesty zobrazuje cestu v horizontálnom formáte, zatiaľ čo ikona Cesta používa vertikálny formát. Ďalším rozdielom je, že tlačidlo Cesta zobrazí cestu iba po kliknutí na tlačidlo.
Zobrazte celú cestu
Posledný spôsob zobrazenia cesty k položke v okne Findera využíva záhlavie Findera a jeho ikona proxy. Ikona proxy Findera už môže zobrazovať cestu. Všetko, čo musíte urobiť, je kliknúť pravým tlačidlom myši na ikonu. Táto cesta používa sériu ikon na zobrazenie cesty k aktuálnemu oknu Finder. Avšak, s trochu Terminálnej mágie, môžete zmeniť záhlavie Findera a jeho proxy ikonu tak, aby sa zobrazovala skutočná cesta, nie veľa ikon. Ak máte napríklad otvorené okno Finder v priečinku Stiahnuté súbory, štandardná ikona proxy je ikona priečinka s názvom "K stiahnutiu." Po použití tohto triku s terminálom Finder namiesto toho zobrazí malú ikonu priečinka, za ktorou nasleduje /Users/YourUserName/Downloads.
Ak chcete povoliť, aby sa v záhlaví Findera zobrazoval dlhý názov cesty, postupujte takto:
Spustiť Terminál, ktorý sa nachádza na /Aplikácie/Pomocné služby/.
-
Do príkazového riadka terminálu zadajte nasledovné:
predvolené hodnoty write com.apple.finder _FXShowPosixPathInTitle -bool true.
Tu môžete trojitým kliknutím na príkaz Terminál vybrať celý riadok textu a potom skopírovať/prilepiť riadok do okna Terminálu.
Stlačte tlačidlo Zadajte alebo Návrat.
-
Do príkazového riadka terminálu zadajte:
Killall Finder
Stlačte tlačidlo Zadajte alebo Návrat.
Finder sa reštartuje, po ktorom sa v ktoromkoľvek okne Findera zobrazí dlhá cesta k aktuálnemu umiestneniu priečinka.
Zakázať zobrazenie celej cesty
Ak sa rozhodnete, že sa vám nepáči, že Finder vždy zobrazuje dlhý názov cesty, môžete túto funkciu vypnúť pomocou nasledujúcich príkazov terminálu:
-
Do príkazového riadka terminálu zadajte nasledovné:
predvolené hodnoty write com.apple.finder _FXShowPosixPathInTitle -bool false
Stlačte tlačidlo Zadajte alebo Návrat.
-
Do príkazového riadka terminálu zadajte:
Killall Finder
Stlačte tlačidlo Zadajte alebo Návrat.
Panel cesty Finder a súvisiace funkcie cesty Findera môžu byť praktickou skratkou pri práci so súbormi a priečinkami. Vyskúšajte túto šikovnú skrytú funkciu.
