9 najlepších spôsobov, ako používať fotoaparát iPad
The Fotoaparát iPadu už má množstvo funkcií, ktoré vám umožnia robiť skvelé veci hneď po vybalení. Spolu s fotografovaním a nahrávaním videa môžete čítať QR kódy, skenujte dokumenty a merajte objekty v rozšírenej realite pomocou aplikácie Measure.
The Obchod s aplikaciami ponúka softvér, ktorý nájde ešte viac využití pre fotoaparáty iPad, predné aj zadné. Niektoré, ako napr ProCam 6 a Filmový profesionál, vám poskytne väčšiu kontrolu nad nastaveniami fotoaparátu pri fotografovaní alebo snímaní videa.
Všetky nasledujúce aplikácie využívajú fotoaparát iPadu na to, aby s obrázkom urobili niečo navyše, napríklad extrahovali farby, rovnice alebo hrany alebo vám pomôžu použiť obrázok na niečo zaujímavé, ako je vytvorenie filmu, kreslenie alebo správa a stretnutie.
01
z 09
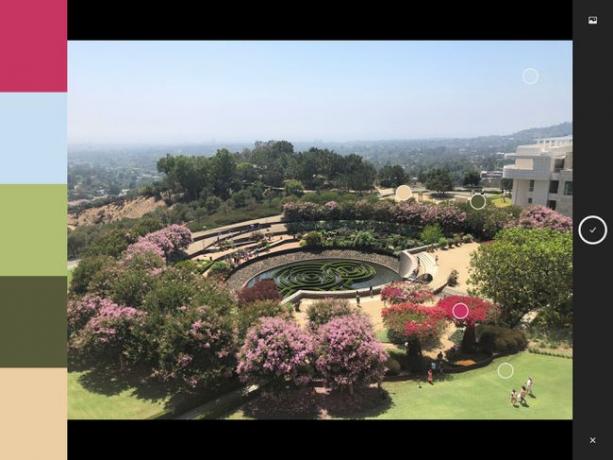
Čo sa nám páči
Všestranná aplikácia, ktorá vám umožní používať fotoaparát na vytváranie vlastných nástrojov a paliet.
Čo sa nám nepáči
Vyžaduje, aby ste sa prihlásili pomocou bezplatného účtu Adobe ID, účtu Facebook alebo Google.
Adobe Capture CC sa spolieha na to, že fotoaparát poskytuje niekoľko služieb: okrem iného premieňa obrázok na vektory, vzory, štetce alebo dokonca 3D objekt. Jedným z jeho najlepších trikov je, ako dokáže z fotografie vytvoriť 5-farebný motív. Presuňte farebné bodky na obrazovke na farby, ktoré chcete ako súčasť palety, ak sa vám nepáčia tie, ktoré automaticky vyberá. Aplikácia je bezplatná a umožňuje až 2 GB úložného priestoru s možnosťou rozšírenia až na 20 GB úložného priestoru za mesiac.
02
z 09
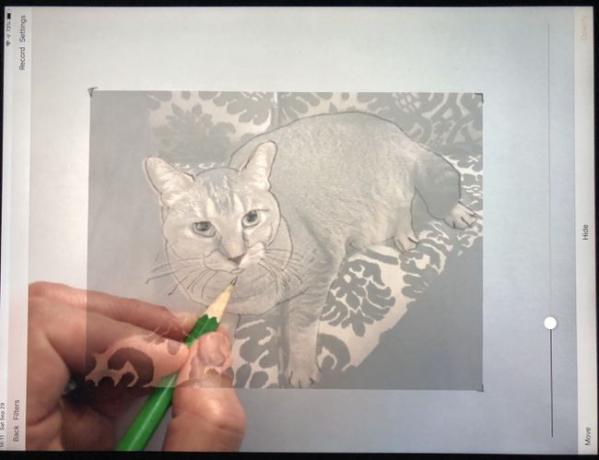
Čo sa nám páči
Inteligentné, voliteľné použitie fotoaparátu a nastavenia opacity.
Čo sa nám nepáči
Uistite sa, že váš iPad a kresba sú umiestnené tak, aby s nimi nenarazili ani sa nepohybovali. Znova zarovnať veci môže byť trochu zložité.
Hoci to za vás nekreslí, aplikácia Da Vinci Eye: Any Can Draw vám môže pomôcť s obkresľovaním a skicovaním o niečo lepšie. Budete musieť umiestniť svoj iPad niekoľko palcov nad kus papiera a potom vybrať obrázok, ktorý chcete nakresliť, a umiestniť ho na obrazovku. Upravte nepriehľadnosť, aby ste videli pôvodný obrázok, vašu kresbu alebo trochu z oboch.
03
z 09
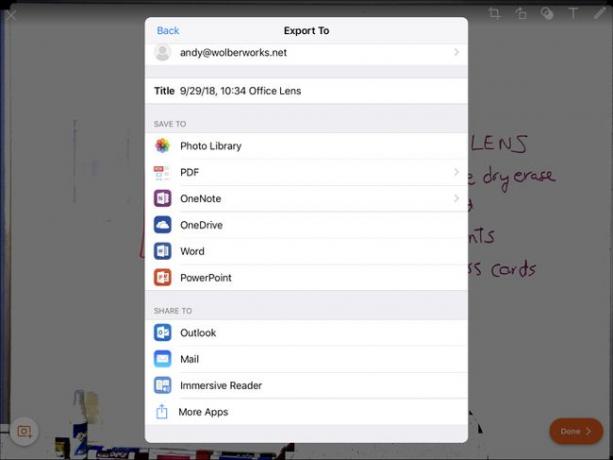
Čo sa nám páči
Rozpozná okraje a dobre zachytí obsah dokumentov a obrázky na tabuli, ktoré možno nasucho vymazať.
Čo sa nám nepáči
Ručne písané písmená neprevádza vždy presne.
Pomocou bezplatnej aplikácie Microsoft Office Lens môžete odfotografovať tabuľu, dokument alebo vizitku. Aplikácia rozpozná okraje objektu, odstráni odlesky a umožní vám orezať obrázok, pridať text alebo kresliť poznámky. Potom ho môžete exportovať do niekoľkých ďalších aplikácií, vrátane OneNotu, OneDrive, Slovo, PowerPoint, Fotografie a iné.
04
z 09

Čo sa nám páči
Catscan môže byť najjednoduchší spôsob, ako vytvoriť virtuálne poznámky z malých štvorcov nalepených na stene.
Čo sa nám nepáči
Catscan nie je dostupný vo verzii pre počítače, ak pracujete na viacerých platformách.
Padlet ponúka virtuálnu stenu, na ktorú môžete usporiadať poznámky, odkazy, obrázky, videá a ďalšie, v rôznych rozloženiach. A pomocou fotoaparátu môžete vytvoriť novú nástenku: Otvorte aplikáciu, klepnutím pridajte novú nástenku, vyberte Catscan a potom odfoťte poznámky na stene. Padlet ich premení na virtuálne poznámky na nástenke, ku ktorým môžete pridávať ďalší obsah pri zmene veľkosti alebo usporiadaní vašich záznamov. V bezplatnej verzii aplikácia obsahuje reklamy a obmedzuje vás na 10 MB súborov a tri dosky. Inovácia na Pro odstráni reklamy, zväčší úložisko na 250 MB a umožní vám vytvárať neobmedzený počet projektov.
05
z 09

Čo sa nám páči
Fantastická aplikácia na pomoc s domácimi úlohami z matematiky.
Čo sa nám nepáči
Dávajte pozor na deti, aby ste sa uistili, že najskôr vyriešia problém a až potom sa chopia aplikácie, nie naopak.
Zasekli ste sa bez riešenia matematického problému? Otvorte bezplatnú aplikáciu PhotoMath a nasmerujte fotoaparát na rovnicu. Aplikácia rozpozná čísla a premenné a ukáže vám každý krok, ktorý potrebujete na dosiahnutie riešenia.
06
z 09
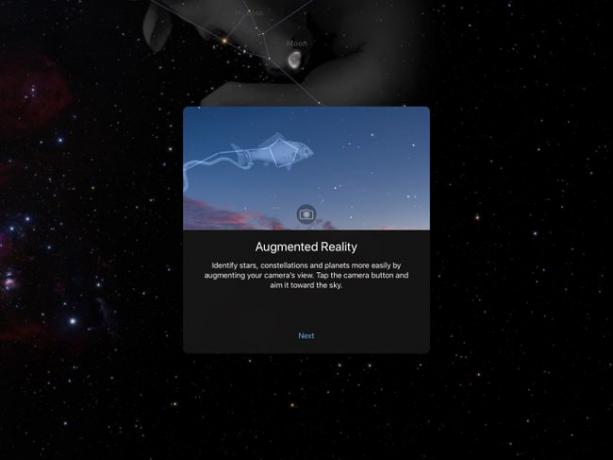
Čo sa nám páči
Režim nočného videnia stlmí obrazovku a zobrazí položky so slabo červenou farbou.
Čo sa nám nepáči
Predĺžené sledovanie nočnej oblohy pri držaní iPadu vo vzduchu zvýši silu paží, no môže byť aj trochu únavné.
Sky Guide zobrazuje hviezdy, planéty, satelity a ďalšie položky na obrazovke vášho iPadu. Klepnite na kompas a fotoaparát a potom nasmerujte obrazovku ľubovoľným smerom, aby ste videli objekty vzhľadom na vašu aktuálnu polohu a orientáciu. Základná verzia obsahuje katalóg s 2,5 miliónmi hviezd alebo môžete prejsť na Supermassive pre vylepšený katalóg hviezd a podporu pre priblíženie vo vysokom rozlíšení.
07
z 09
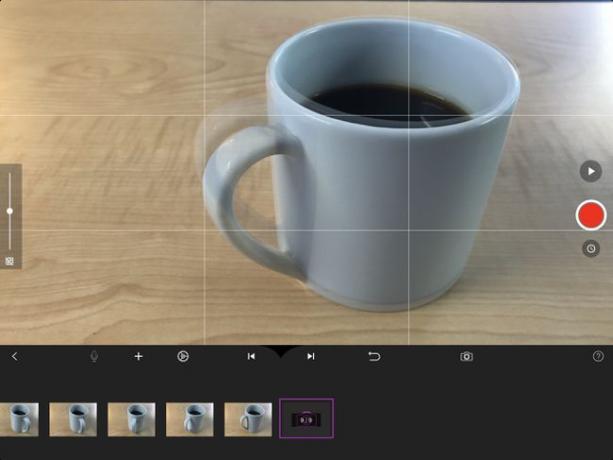
Čo sa nám páči
Výkonné snímanie obrázkov krok za krokom.
Schopnosť zobraziť predchádzajúci obrázok prekrytý v aktuálnom pohľade kamery (známe aj ako „sťahovanie cibule“).
Čo sa nám nepáči
Načasovanie je všetko: Môže to vyžadovať určité experimentovanie, aby sa ľudia naučili, ako veľmi (alebo málo) upraviť objekt, aby dosiahli požadovaný animovaný pohyb.
Vytvárajte stop-motion animované videá snímku po snímke pomocou fotoaparátu na iPade a bezplatnej aplikácie Stop Motion Studio. Vystrihnite, skopírujte alebo prilepte snímky, pridajte zvuk a exportujte do formátu SD alebo HD. Inováciou odomknete možnosť pridávať efekty, importovať obrázky, pracovať s vyšším rozlíšením a podobne.
08
z 09

Čo sa nám páči
Nájde zhody pre najpoužívanejšie písma.
Zobrazuje alternatívy, aj keď nie je identifikovaná presná zhoda.
Čo sa nám nepáči
Musíte zachytiť fotografiu písma spredu a na úrovni. Aplikácia má problém presne identifikovať písma zachytené z bočného uhla alebo pomocou dlaždice.
Výsledky nemusia byť na mieste.
Už ste niekedy videli nápis, reklamu alebo obálku knihy a čudovali ste sa... aké písmo? Táto bezplatná aplikácia vám pomôže nájsť veľa písiem, ktoré sa zhodujú s písmom na vašej fotografii alebo sú mu veľmi blízke. Aplikácia obsahuje odkazy na MyFonts.com, kde si môžete zakúpiť identifikované fonty (ceny sa líšia)
09
z 09
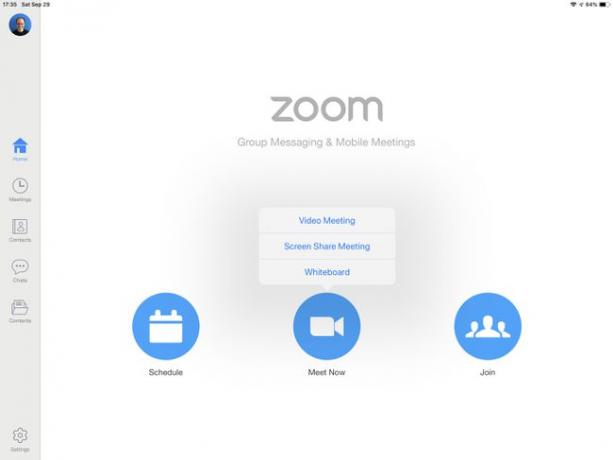
Čo sa nám páči
Zoom obsahuje väčšinu funkcií, ktoré ľudia budú chcieť v mobilnej aplikácii na stretnutia.
Schopnosť zdieľať obrazovku v reálnom čase z iPadu je pôsobivá funkcia.
Čo sa nám nepáči
Žiadny spôsob, ako uplatniť 40-minútový časový limit na skupinové stretnutia na všetky stretnutia, ktorých sa zúčastňujeme, nielen na tie, na ktorých používame bezplatnú verziu Zoom.
Vďaka vynikajúcej výdrži batérie a veľkej obrazovke sa iPad dobre hodí na vzdialené konferencie, ktoré vám pomocou kamery umožnia vidieť ostatných ľudí na vašom stretnutí. Zoom Cloud Meetings podporuje video, whiteboarding a zdieľanie súborov a tiež umožňuje zdieľanie obrazovky z vášho iPadu s ostatnými účastníkmi.
Bezplatná verzia obmedzuje skupinové stretnutia na 100 ľudí a 40 minút, hoci individuálne stretnutia nie sú časovo obmedzené. Platené možnosti odstraňujú tieto hranice.
