Ako vytvoriť zavádzací inštalačný program OS X Yosemite
OS X Yosemite (10.10) si môžete stiahnuť zadarmo z Mac App Store, ak ste si ho zakúpili v minulosti a zobrazuje sa vo vašej histórii nákupov s možnosťou opätovného stiahnutia operačného systému. Po stiahnutí sa inštalátor automaticky spustí. Ak budete postupovať podľa pokynov na obrazovke, dostanete sa k inovovať inštaláciu OS X (alebo macOS) Yosemite na spúšťacej jednotke.
Čo ak chcete vykonať čistú inštaláciu a úplne vymazať spúšťaciu jednotku? Alebo by ste možno chceli mať inštalačný program na zavádzacej jednotke USB, aby ste ho nemuseli sťahovať zakaždým, keď chcete aktualizovať jeden zo svojich počítačov Mac?
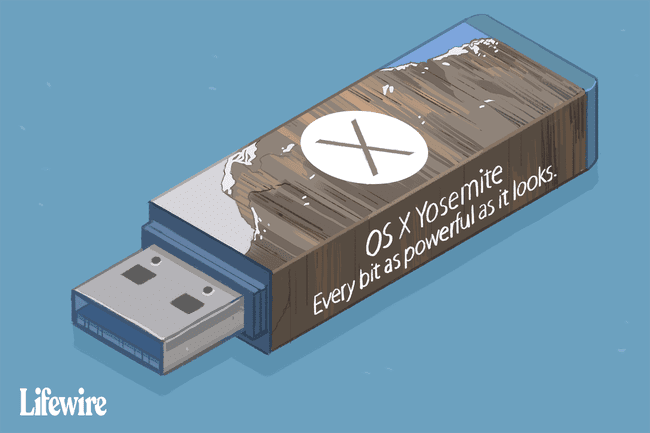
Problém je v tom, že nemôžete inovovať iný Mac bez toho, aby ste si znova stiahli inštalačný program. Riešením je vytvorenie bootovateľného USB flash disk obsahujúci inštalačný program OS X Yosemite.
Aj keď je najjednoduchšie použiť ako cieľ inštalačného programu USB flash disk, môžete použiť akékoľvek zavádzacie médium vrátane pevných diskov, SSD diskya USB flash disky.
Použite Disk Utility na vytvorenie bootovateľného inštalačného programu OS X Yosemite
Zavádzací inštalačný program môžete vytvoriť dvoma spôsobmi.
Prvým je to použite skrytý príkaz terminálu ktorý zvládne všetko ťažké zdvíhanie za vás.
Druhý je manuálnejší a časovo náročnejší. Používa aplikácie Finder a Disk Utility. Tento článok vás prevedie krokmi na manuálne vytvorenie bootovateľnej kópie inštalačného programu OS X Yosemite.

Čo potrebuješ
- Inštalačný program OS X Yosemite. Môžeš stiahnite si inštalačný program z obchodu Mac App Store. Po dokončení nájdete sťahovanie v /Aplikácie/ priečinok s názvom súboru Nainštalujte OS X Yosemite.
- USB flash disk alebo iné vhodné zavádzacie zariadenie. Ako už bolo spomenuté, pre zavádzacie zariadenie môžete použiť pevný disk alebo SSD, hoci tieto pokyny sa budú týkať jednotky USB flash.
- Mac, ktorý spĺňa minimálne požiadavky pre OS X Yosemite.
Proces vytvorenia bootovateľnej kópie inštalačného programu OS X Yosemite sa riadi týmito základnými krokmi:
- Namontujte inštalačný program na pracovnej ploche.
- Použite Disková utilita vytvoriť klon inštalátora.
- Upravte klon, aby sa mohol úspešne spustiť.
Ako pripojiť inštalačný program OS X Yosemite
Hlboko v Inštalácii je súbor OS X Yosemite, ktorý ste si stiahli, obraz disku, ktorý obsahuje všetky súbory, ktoré potrebujete na vytvorenie vlastného zavádzacieho inštalačného programu. Prvým krokom je získanie prístupu k tomuto súboru.
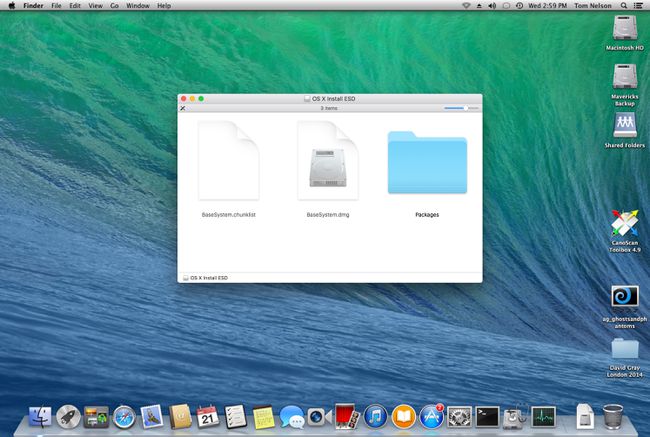
Otvorte okno Finder a prejdite na /Aplikácie/.
Nájdite súbor s názvom Nainštalujte OS X Yosemitea potom kliknite pravým tlačidlom myši na súbor a vyberte Zobraziť obsah balíka.
Otvor Obsah a potom otvorte priečinok Zdieľaná podpora priečinok.
-
Tu nájdete obraz disku, ktorý obsahuje súbory potrebné na vytvorenie zavádzacieho inštalačného programu. Dvakrát kliknite na InstallESD.dmg súbor.
Ak tak urobíte, pripojíte Nainštalujte ESD obrázok na ploche vášho Macu a otvorte okno Finder s obsahom pripojeného súboru.
Môžete si všimnúť, že sa zdá, že pripojený obraz obsahuje iba jeden priečinok s názvom Balíčky. Obrazový súbor v skutočnosti obsahuje celý bootovací systém, ktorý je skrytý. Budeš musieť použitie Terminál aby boli systémové súbory viditeľné.
Keď sú teraz súbory viditeľné, môžete vidieť, že obraz OS X Install ESD obsahuje tri ďalšie súbory: .DS_Store, BaseSystem.chunklista BaseSystem.dmg.
Ako používať Disk Utility na klonovanie OS X Install ESD Image
Ďalším krokom je použitie Obnovenie diskovej pomôcky funkcia na vytvorenie klonu obrazu OS X Install ESD, ktorý ste pripojili na pracovnú plochu.
Pripojte cieľovú jednotku USB k počítaču Mac.
Spustiť Disková utilita, umiestnený na /Aplikácie/Verejné služby/.
-
Vyberte BaseSystem.dmg položka uvedená v ľavej časti okna Disk Utility. Môže byť uvedený v spodnej časti za internými a externými diskami vášho Macu. Ak položka BaseSystem.dmg nie je prítomná na postrannom paneli Diskovej pomôcky, presuňte ju do postranného panela z okna Finder, ktoré sa zobrazilo po pripojení súboru InstallESD.dmg.
Uistite sa, že ste vybrali BaseSystem.dmg, nie InstallESD.dmg, ktorý sa tiež zobrazí v zozname.
Vyberte Obnoviť.
Na karte Obnoviť uvidíte BaseSystem.dmg uvedené v poli Zdroj. Ak nie, potiahnite BaseSystem.dmg položku z ľavého panela do poľa Zdroj.
-
Potiahnite USB flash disk z ľavého panela na Destinácia lúka.
Ďalší krok úplne vymaže obsah jednotky USB Flash alebo ľubovoľného zavádzacieho zariadenia, ktoré ste presunuli do poľa Cieľ.
Vyberte Obnoviť.
Budete požiadaní, aby ste potvrdili, že chcete vymazať USB flash disk a nahradiť jeho obsah súborom BaseSystem.dmg. Vyberte Vymazať.
Ak je to potrebné, zadajte svoje heslo správcu a vyberte OK.
Proces obnovy bude nejaký čas trvať. Po dokončení sa jednotka Flash pripojí na vašu plochu a otvorí sa v okne Finder s názvom OS X Base System. Nechajte toto okno Finder otvorené, pretože ho využijeme v nasledujúcich krokoch.
Ako upraviť základný systém OS X na jednotke Flash
Zostáva už len upraviť základný systém OS X (jednotka flash), aby sa vytvoril OS X Yosemite inštalačný program funguje správne zo zavádzacieho zariadenia.
V okne Finder s názvom Základný systém OS X, otvor systém a potom otvorte priečinok Inštalácia priečinok.
-
V priečinku Inštalácia nájdete alias s názvom Balíčky. Odstráňte alias balíkov presunutím do koša alebo kliknutím pravým tlačidlom myši na alias a výberom Presunúť do koša z kontextovej ponuky.
Nechajte okno Inštalácia otvorené, pretože ho použijeme nižšie.
V okne OS X Install ESD potiahnite položku Balíčky priečinok do Inštalácia okno, ktoré ste nechali otvorené v predchádzajúcom kroku.
V okne OS X Install ESD potiahnite položku BaseSystem.chunklist a BaseSystem.dmg súbory do Základný systém OS X okno (koreňová úroveň USB flash disku), aby ste ich skopírovali na flash disk.
Keď počítač dokončí kopírovanie súborov, zatvorte všetky okná Findera.
Váš USB flash disk je teraz pripravený na použitie ako zavádzací inštalačný program OS X Yosemite.
Môžete zaviesť systém z inštalačného programu Yosemite, ktorý ste práve vytvorili, vložením USB flash disku do Macu a spustením Macu, pričom podržíte kláves Option. Počítač sa spustí v správcovi zavádzania Apple, ktorý vám umožní vybrať zariadenie, z ktorého chcete spustiť.
Aby bol váš Finder čo najužitočnejší, urobte súbory, ktoré ste odkryli, neviditeľnými znova.
