Čo je to kontinuálna kamera a ako funguje?
S vydaním spoločnosti Apple macOS Spoločnosť Mojave predstavila funkciu Continuity Camera na snímanie fotografií alebo skenovanie dokumentov pomocou iPhone alebo iPad potom ho okamžite nasmerujte do počítača Mac. Táto funkcia zjednodušuje pripájanie fotografií prostredníctvom e-mailového programu pre stolné počítače alebo zaznamenávanie potvrdení pre neskoršie triedenie.
Informácie uvedené nižšie sa týkajú počítačov Mac so systémom macOS Mojave a mobilných zariadení so systémom aspoň iOS 12 alebo iPadOS13.
Požiadavky na používanie funkcie kontinuálnej kamery
Aktivuje sa Mac aj mobilné zariadenie Wi-Fi a Bluetootha byť prihlásení do rovnakého Apple ID.

Aké aplikácie podporujú kontinuálnu kameru?
Niekoľko aplikácií podporuje Continuity Camera v macOS Mojave:
- Finder
- Hlavná poznámka
- Správy
- Poznámky
- čísla
- Stránky
- TextEdit
Ak aplikácia, ktorú používate na Macu, nie je zahrnutá vo vyššie uvedenom zozname, nebude fungovať s Continuity Camera.
Ako funguje funkcia kontinuálnej kamery
Funkcia Continuity Camera podporuje a Odfoť a a Skenovať dokumenty funkciu.
Fotografovanie
Ak chcete importovať fotografiu do aplikácie, ako je napríklad Apple Keynote, postupujte podľa týchto krokov.
V rámci podporovanej aplikácie na macOS Mojave kliknite pravým tlačidlom myši na miesto, kde sa má fotografia zobraziť.
-
V kontextovej ponuke prejdite myšou na položku Importujte z iPhone alebo iPad možnosť a potom vyberte VezmiteFoto.
Ak Odfoť sa niekoľkokrát zobrazí, vyberte možnosť pod zariadením, ktoré chcete použiť pri fotografovaní.
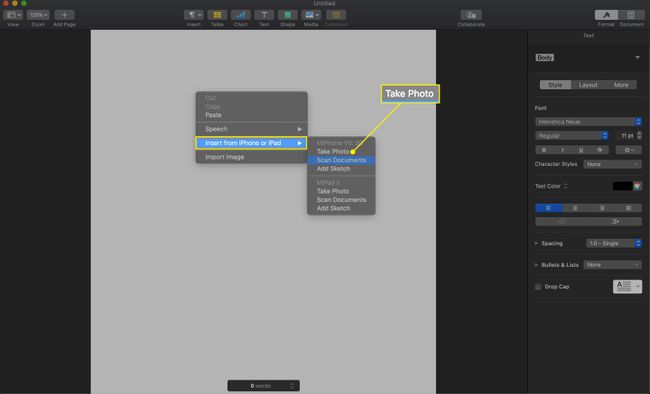
-
Na svojom iPhone alebo iPade urobte fotografiu a potom vyberte Použite fotografiu.
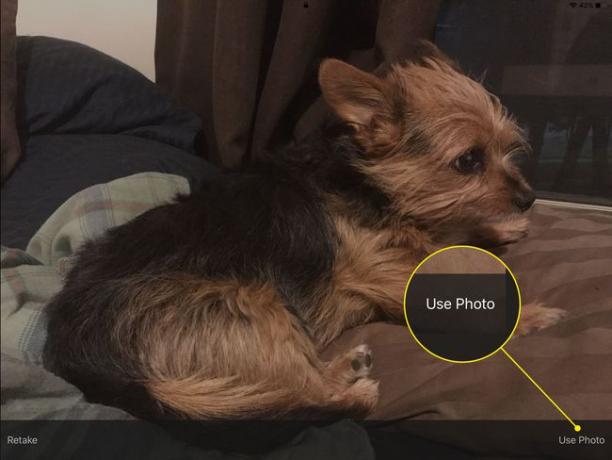
-
Fotografia sa prenesie do aplikácie a miesta, ktoré ste zadali na počítači Mac.

Naskenujte dokument
Ak chcete naskenovať dokument do aplikácie, postupujte podľa týchto krokov.
V rámci podporovanej aplikácie v macOS Mojave kliknite pravým tlačidlom myši na miesto, kde sa má dokument zobraziť.
-
Z kontextovej ponuky vyberte položku Importujte z iPhone alebo iPad možnosť a potom vyberte možnosť skenovaťDokumenty možnosť.
Ak skenovaťDokumenty sa niekoľkokrát zobrazí, vyberte možnosť pod zariadením, ktoré chcete použiť pri skenovaní dokumentov.

Na svojom iPhone alebo iPad sa uistite, že dokument, ktorý chcete naskenovať, je v zornom poli fotoaparátu – zariadenie ho automaticky naskenuje, keď bude mať voľný výhľad. Vynútiť skenovanie klepnutím na tlačidlo fotoaparátu.
Ak je to potrebné, potiahnutím rohov okolo dokumentu upravte jeho orezanie.
V prípade potreby urobte viac skenov dokumentov. Po dokončení vyberte Ponechať skenovanie na obrazovke vášho zariadenia.
Obrázky dokumentov sa prenesú do aplikácie a miesta, ktoré ste zadali na počítači Mac.
