Ako vytvoriť snímku obrazovky v systéme Windows a poslať ju poštou
Snímky obrazovky príde vhod, keď pracujete s technickou podporou a potrebujete obrázok svojej obrazovky na vyriešenie problému. Snímky obrazovky sú tiež jednoduchým spôsobom, ako zdieľať obrázok informácií na obrazovke počítača. Zdieľanie snímok obrazovky s ostatnými pomocou nástrojov v systéme Windows je jednoduché.
Pokyny v tomto článku platia pre Windows 10, Windows 8 a Windows 7.
Urobte snímku obrazovky pomocou nástroja Windows Snipping Tool
Nástroj na vystrihovanie predstavuje rýchly spôsob na zachytenie snímok obrazovky okien, celej obrazovky alebo výberu obrazovky. Po získaní snímky obrazovky ju pošlite niekomu v e-mailovej správe.
-
Na ľavej strane Panel úloh systému Windows, vyberte Štart otvoriť Štart systému Windows Ponuka.
V systéme Windows 8 potiahnite prstom z pravého okraja obrazovky a vyberte Vyhľadávanie.
V Vyhľadávanie box, zadajte nástroj na vystrihovanie.
-
Vo výsledkoch vyhľadávania vyberte Nástroj na vystrihovanie.
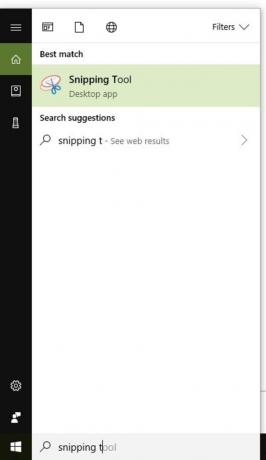
-
Vyberte Režim rozbaľovacia šípka.

Vyberte typ snímky obrazovky, ktorú chcete zachytiť.
Vyberte oblasť, ktorú chcete zachytiť na snímke obrazovky.
Vyberte Uložiť a vyberte, kam chcete uložiť snímku obrazovky. V predvolenom nastavení je snímka obrazovky pomenovaná Zachytiť.Ak chcete, pred uložením zmeňte názov.
Ak plánujete používať nástroj na vystrihovanie často, ušetrite čas pripnutím na panel úloh.
Urobte snímku obrazovky pomocou programu Windows Snip & Sketch
V systéme Windows 10 vám nástroj Snip & Sketch umožňuje zachytiť snímky obrazoviek okien, celých obrazoviek alebo výberov, ktoré môžete odoslať v e-mailovej správe.
-
Napíšte "strihať“ do vyhľadávacieho poľa systému Windows.
Vyberte Snip & Sketch v časti Aplikácie. Otvorí sa okno Snip & Sketch.
-
Vyberte Nový v ľavom hornom rohu.
-
Vyberte režim, ktorý chcete použiť v Snip & Sketch lišta, ktorá sa zobrazí v hornej časti okna. Možnosti zahŕňajú Voľný výrez, Výstrižok okna, alebo Výstrižok na celú obrazovku.
Vyberte oblasť, ktorú chcete zachytiť na snímke obrazovky.
Vyberte Uložiť v pravom hornom rohu okna a vyberte, kam chcete uložiť snímku obrazovky. V predvolenom nastavení je snímka obrazovky pomenovaná Anotácia spolu s dátumom a poradovým číslom. Ak chcete, pred uložením zmeňte názov.
E-mailom odošlite snímku obrazovky pomocou programu Outlook
Nezáleží na tom čo email Snímka obrazovky, ktorú ste si uložili z nástroja Snipping Tool, môže byť odoslaný ako príloha v e-maile. Ak ako svoju e-mailovú službu používate Microsoft Outlook, vytvorte a odošlite snímku obrazovky z e-mailovej správy.
Otvorené Outlook a vyberte nový email otvorte novú e-mailovú správu.
Zadajte príjemcu do Komu zadajte predmet do poľa Predmet a zadajte svoju správu.
Umiestnite kurzor do tela e-mailovej správy, kam chcete pridať snímku obrazovky.
Na stuhe prejdite na Vložiť.
-
V Ilustrácie skupina, vyberte Snímka obrazovky. The Dostupné Windows Zobrazí sa galéria a zobrazia sa snímky všetkých aktuálne otvorených okien.
-
Vyberte okno, ktoré chcete vložiť. Alebo vyberte Orezanie obrazovky v spodnej časti galérie, aby ste odrezali časť okna, ktoré ste si prezerali pred otvorením programu Outlook.
Outlook pridá snímku obrazovky do vašej e-mailovej správy.
Naformátujte obrázok podľa potreby a dokončite e-mail.
Vyberte Odoslať poslať správu so snímkou obrazovky.
