Ako získať prístup k súborom iPhone na PC
- Jediné súbory iPhone, ku ktorým máte prístup na PC cez prieskumníka súborov, sú fotografie. Ak chcete získať prístup k iným súborom, musíte si nainštalovať iTunes.
- Použite iTunes na prenos iných súborov z vášho iPhone do vášho Windows PC alebo k nim pristupujte cez iCloud.
- Kliknite na Ikona iPhone v iTunes > Zdieľanie súborov > vyberte aplikáciu > vyberte súbor na prenos a kliknite Uložiť.
Tento článok vysvetľuje, ako pristupovať k súborom iPhone z počítača so systémom Windows, vrátane toho, ako prenášať súbory cez iTunes, pristupovať k internému úložisku iPhone a pristupovať k súborom iPhone na PC cez iCloud.
Ako získať prístup k súborom iPhone z počítača so systémom Windows
Keď pripojíte telefón so systémom Android k počítaču so systémom Windows, získate prístup k jeho internému úložisku priamo cez prieskumníka súborov. Ak sa pokúsite urobiť to isté so svojím iPhone, zistíte, že máte iba obmedzený prístup k internému úložisku iPhone prostredníctvom prieskumníka súborov Windows. Túto metódu môžete použiť na načítanie fotografií z vášho iPhone, ale nič iné.
Ak chcete získať prístup k súborom iPhone z počítača so systémom Windows, máte okrem fotografií dve možnosti: zdieľať súbory s iCloud alebo použite iTunes na vykonanie prenosu.
Tu je postup, ako získať prístup k internému úložisku iPhone pomocou iTunes na počítači so systémom Windows:
-
Stiahnite si a nainštalujte iTunes do počítača so systémom Windows.
Získajte iTunes z obchodu Microsoft Store. -
Spustite iTunes.
Pripojte svoj iPhone k počítaču pomocou kábla Lighting-to-USB alebo kábla USB-to-USB v závislosti od typu konektora, ktorý má váš telefón.
-
Na svojom iPhone vyhľadajte vyskakovacie okno Trust This Computer a klepnite na Dôvera.
Ak ste už svojmu počítaču udelili dôveru a pripojili sa k iTunes už predtým, môžete preskočiť.
-
Zadajte prístupový kód pre iPhone, aby váš telefón mohol dôverovať vášmu počítaču.
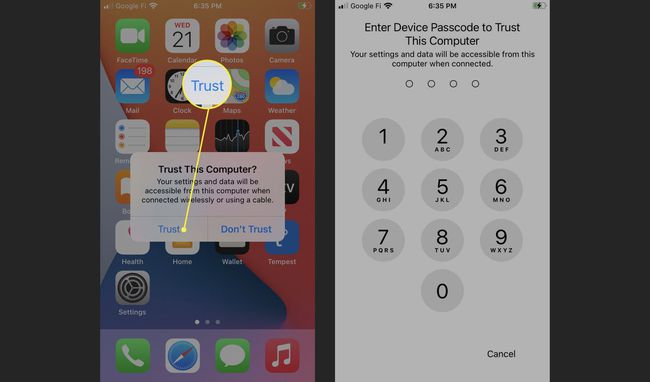
-
Počkajte, kým sa iPhone pripojí, a potom kliknite ďalej na vašom PC po zobrazení výzvy.
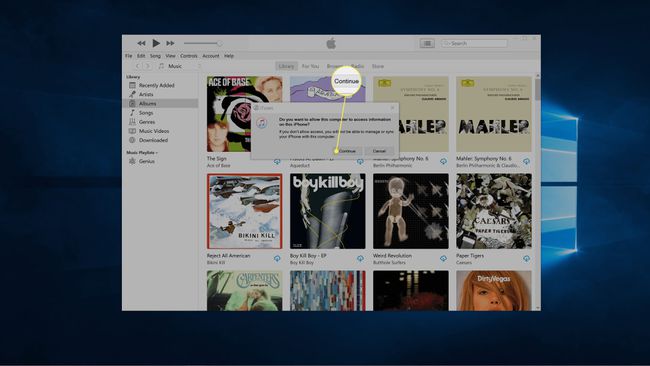
-
Kliknite ďalej.
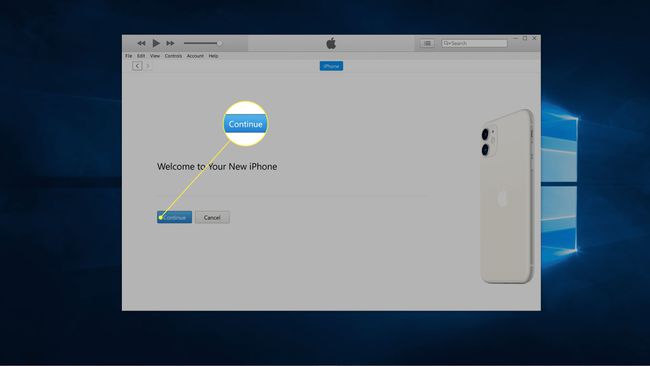
-
Kliknite Začať.
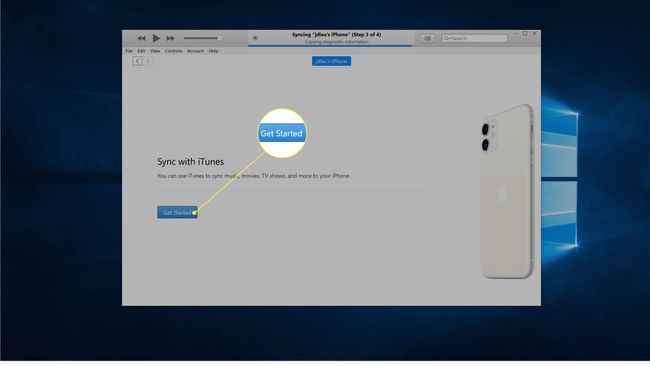
-
Kliknite na Ikona iPhone v ľavom hornom rohu iTunes.
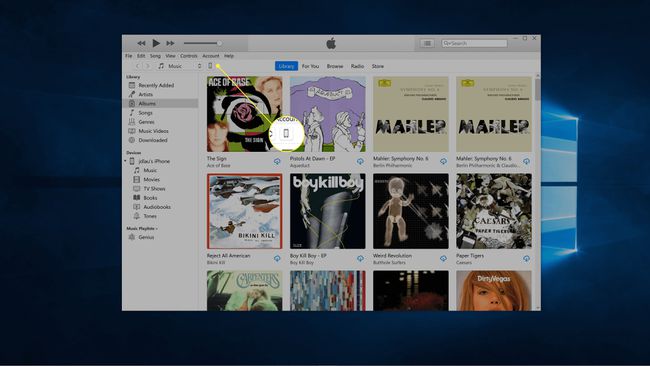
-
Kliknite Zdieľanie súborov.
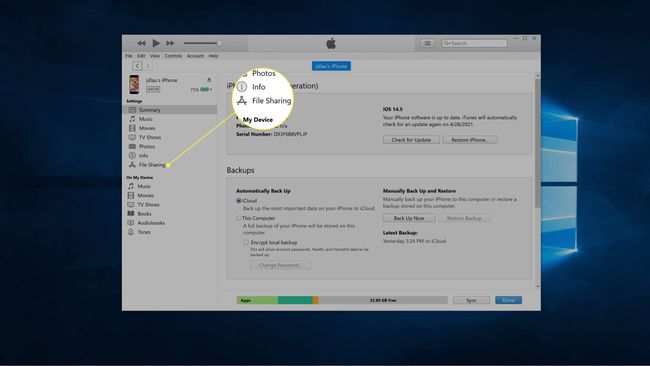
-
Vyberte možnosť aplikácie zo zoznamu.
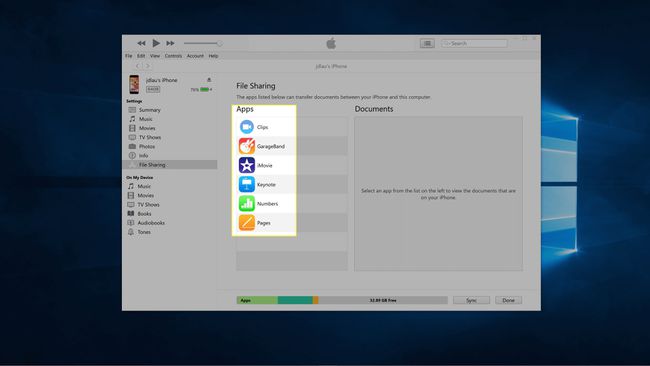
-
Vyberte a súbor zo zoznamu a kliknite na tlačidlo Uložiť.
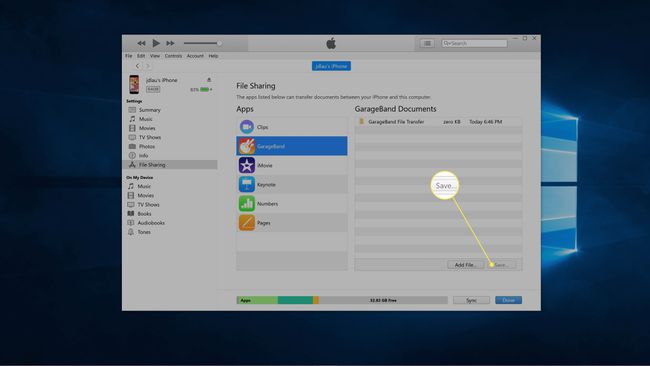
-
Vyberte priečinok, do ktorého chcete súbor uložiť, a kliknite Vyberte položku Priečinok.
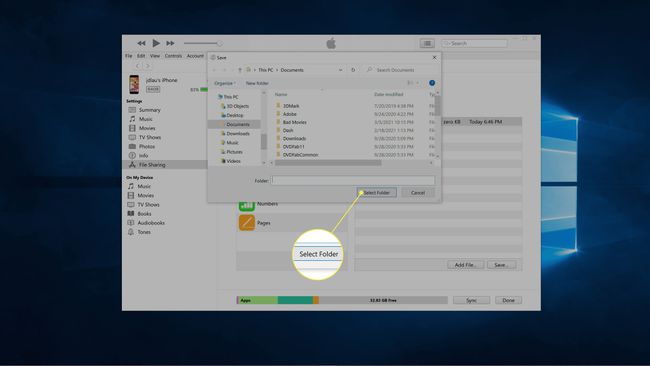
Súbor sa skopíruje do vášho počítača.
Ako získať prístup k súborom iPhone na počítači so systémom Windows pomocou iCloud
Ak máte prístup na internet, prenos súborov pomocou iCloud je priamočiarejší ako presúvanie jednotlivých súborov cez iTunes. Aby to fungovalo, musíte mať v telefóne povolený iCloud a k súborom musíte pristupovať cez webovú stránku iCloud.
Chcete automaticky synchronizovať svoje súbory? Môžeš nainštalujte iCloud do počítača so systémom Windows.
Tu je postup, ako získať prístup k súborom iPhone na počítači so systémom Windows pomocou iCloud:
-
Zapnite na svojom iPhone iCloud ak to už nebolo zapnuté.
Ak ste práve zapli zálohovanie iCloud prvýkrát, budete musieť počkať, kým sa súbory v telefóne nenahrajú do cloudu.
-
Prejdite na webová stránka iCloud pomocou webového prehliadača na vašom PC a kliknite na ikonu ktorý zodpovedá typu súboru, ktorý chcete preniesť.
-
Kliknite na súbor alebo súbory, ktoré chcete preniesť.
-
Kliknite na ikonu sťahovania v pravom hornom rohu.
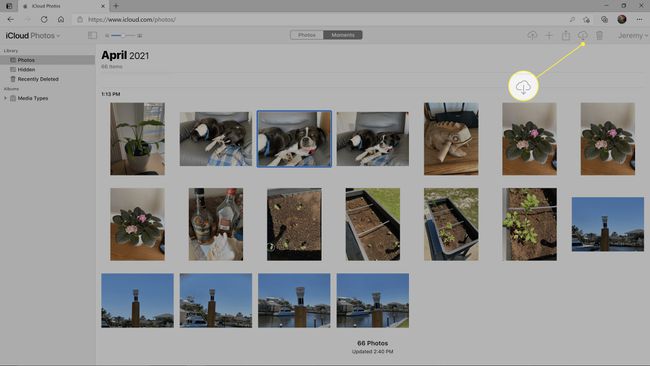
-
Kliknite Uložiť akoa vyberte umiestnenie na uloženie súborov.
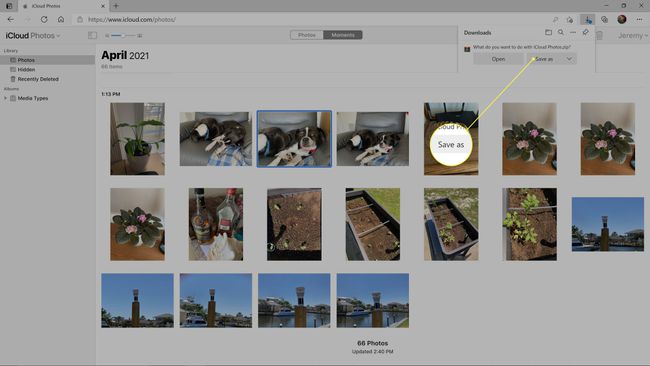
Ako pristupovať k fotografiám iPhone na PC pomocou Prieskumníka súborov
Keď pripojíte iPhone k počítaču so systémom Windows bez iTunes, nič sa nestane. Telefón sa bude nabíjať, ale to je všetko. Ak máte nainštalovaný iTunes a nastavíte telefón tak, aby dôveroval počítaču, veci sa trochu zmenia. Po vykonaní úvodnej prípravy sa iPhone po pripojení k počítaču so systémom Windows zobrazí v prieskumníkovi súborov. Väčšina súborov na vašom iPhone je stále zakázaná, ale túto metódu môžete použiť na prístup k svojim fotografiám.
Tu je postup, ako získať prístup k fotografiám z iPhone na počítači so systémom Windows:
-
Nainštalujte si iTunes do počítača, pripojte svoj iPhone a nastavte ho tak, aby dôveroval vášmu počítaču, ako je popísané vyššie v tomto článku.
Ak je váš iPhone už nastavený tak, aby dôveroval vášmu počítaču, nemusíte tento proces opakovať.
-
Otvorte v počítači Prieskumníka súborov a kliknite Tento PC v ľavom paneli.
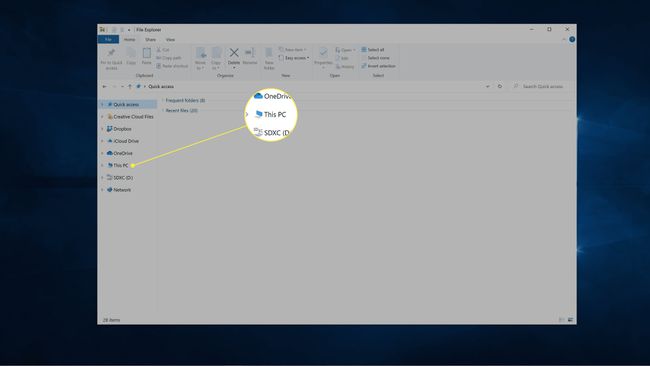
-
Kliknite Apple iPhone v časti zariadenia a pohon.
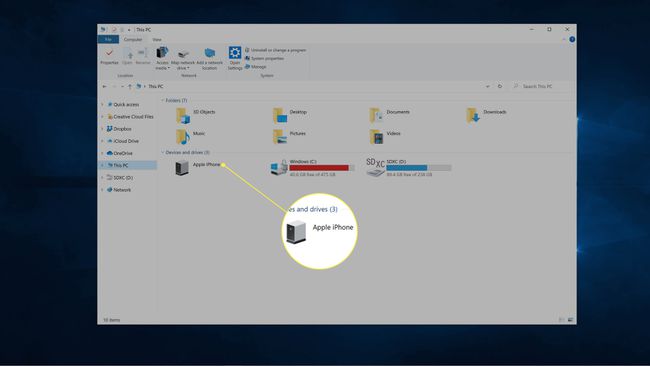
-
Kliknite Vnútorné úložisko.
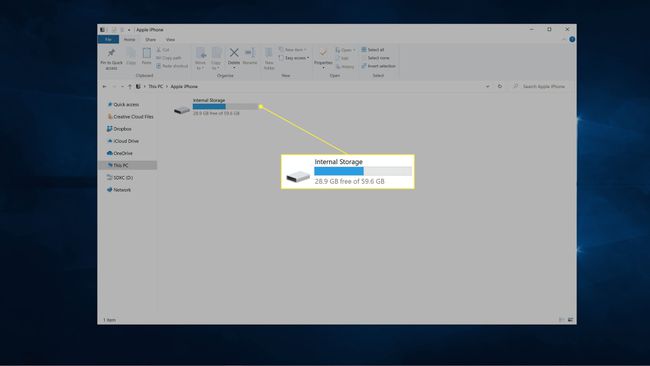
-
Kliknite DCIM.
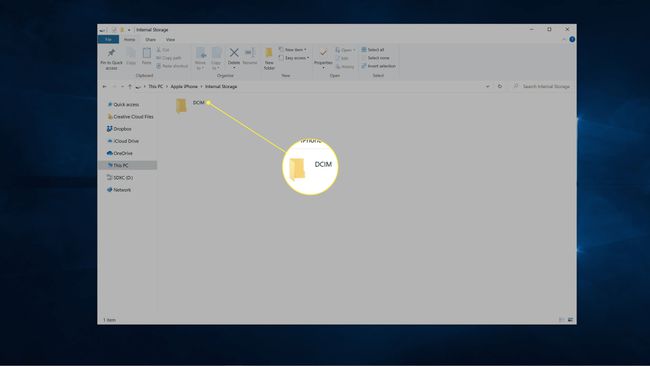
-
Kliknite 100 JABLKO.
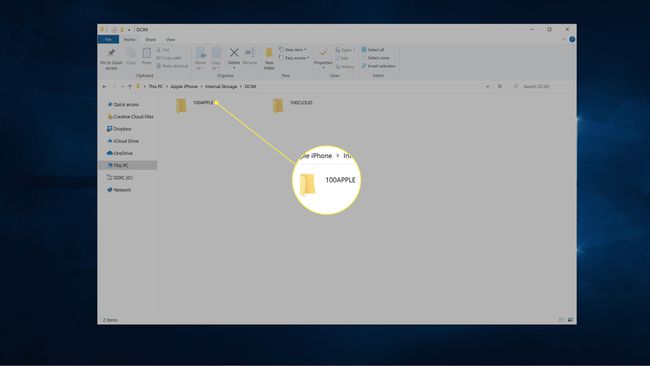
-
Vyberte súbor alebo súbory, ktoré chcete skopírovať.
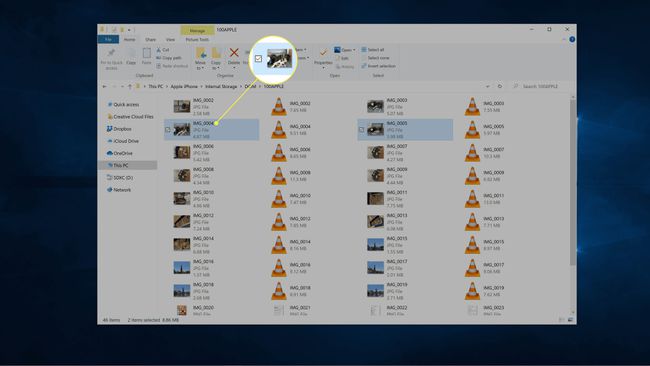
-
Kliknite a potiahnite súbor alebo súbory na vašu plochu alebo do iného priečinka na vašom PC.
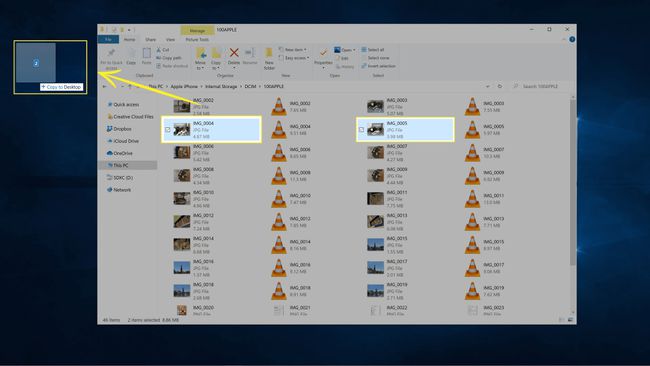
FAQ
-
Ako získate prístup k koreňovým súborom iPhone na PC?
Nemôžete pristupovať k koreňovým súborom iPhone na PC bez toho, aby ste najprv zrušili váš iPhone. Útek z väzenia na iPhone má svoje vlastné pozitíva a negatíva, takže predtým, ako sa nad tým zamyslíte, uistite sa, že viete, do čoho idete.
-
Môžete pristupovať k súborom iPhone bez iTunes?
Nie naozaj. Okrem obrázkov, ku ktorým nepotrebujete iTunes, neexistujú žiadne dobré softvérové riešenia tretích strán na prístup k súborom iPhone bez iTunes. Avšak, ak útek z väzenia na svojom iPhone, môžete pristupovať k súborom vášho iPhone z počítača bez iTunes.
