Ako odstrániť používateľa na Macu
Používatelia počítačov Mac môžu na svojich počítačoch vytvárať ďalšie účty, existujú však dobré dôvody na obmedzenie počtu iných účtov, ako je účet správcu vlastníka. Ak ste do svojho Macu pridali ďalšie účty, odstránenie týchto účtov je inteligentná a jednoduchá akcia. Tu je postup, ako odstrániť používateľa na a Mac.
Informácie v tomto článku sa týkajú počítačov Mac s macOS Catalina (10.15) cez OS X Mavericks (10.9). Staršie verzie operačného systému majú podobné metódy na odstránenie účtov a aktiváciu hosťujúceho používateľa.

Ako odstrániť používateľa na počítači Mac
Ak chcete odstrániť používateľský účet, postupujte takto:
-
Ísť do Systémové preferencie jeho výberom v ponuke Apple alebo kliknutím na jeho ikonu v Dock.

-
V Systémové preferencie obrazovke, kliknite Používatelia a skupiny.

-
V Používatelia a skupiny kliknite na visiaci zámok v ľavom dolnom rohu.

-
Zadajte svoje heslo a kliknite Odomknúť.

-
Prejdite na ľavý panel, vyberte používateľský účet, ktorý chcete odstrániť, a potom kliknite na znamienko mínus v ľavom dolnom rohu.

-
Vyberte jednu z troch akcií pre domovský priečinok účtu. Toto sú:
- Uložiť domovský priečinok ako obraz disku ktorý je uložený v priečinku Odstránení používatelia.
- Nemeňte domovský priečinok na uloženie informácií z priečinka do štandardného priečinka Používatelia.
- Odstráňte domovský priečinok vymazať všetky informácie o tomto účte z počítača.

-
Po výbere kliknite Odstrániť používateľa.

Ak máte ďalšie účty, ktoré chcete odstrániť, zopakujte tieto pokyny. Keď skončíte, kliknite na visiaci zámok uzamknúť účet a zabrániť ďalším zmenám.
Ako nastaviť hosťujúceho používateľa
Nemusíte svoj Mac zahlcovať používateľskými účtami pre ľudí, ktorí chcú váš počítač používať príležitostne. Namiesto toho si vytvorte účet hosťa, ktorý ho budete môcť použiť. Tu je postup:
Ísť do Apple menu > Systémové preferencie > Používatelia a skupiny. Kliknutím na ikonu zámku odomknete obrazovku a zadajte svoje poverenia správcu.
-
V ľavom paneli kliknite na Hosťujúci používateľ.

-
Kliknite na Povoliť hosťom prihlásiť sa do tohto počítača zaškrtávacie políčko.
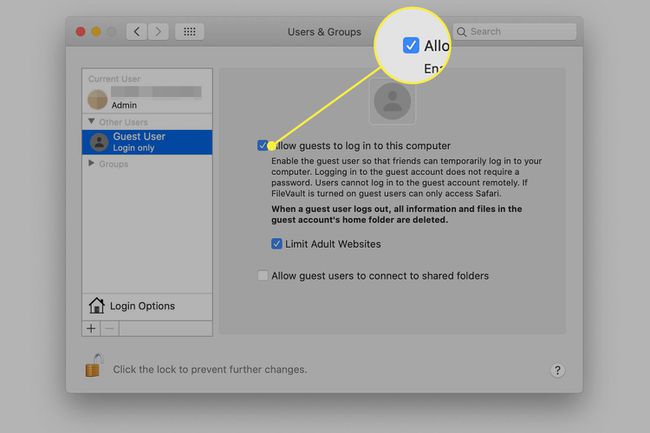
-
Voliteľne kliknite Obmedzte webové stránky pre dospelých.

-
Ak chcete poskytnúť hosťovi prístup k zdieľaným priečinkom v sieti, kliknite na Povoliť hosťujúcim používateľom pripojiť sa k zdieľaným priečinkom zaškrtávacie políčko.
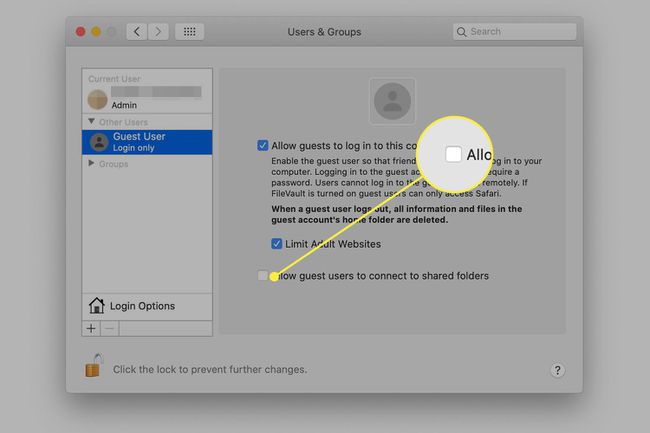
Ak chcete zabrániť ďalším zmenám, kliknite na zámok v spodnej časti obrazovky.
O aktivácii hosťujúceho používateľa na Macu by ste mali vedieť niekoľko dôležitých vecí:
- Váš hosť sa prihlási ako Hosťujúci používateľ na tvojom siete. Pripojenie nemusí byť také bezpečné alebo rýchle ako váš bežný účet správcu.
- Váš hosť nepotrebuje na prihlásenie heslo.
- Súbory vášho hosťa sú uložené v dočasnom priečinku, ktorý sa odstráni, keď sa hosť odhlási.
- Hosť nemôže zmeniť nastavenia používateľa ani počítača.
