Odstráňte ikony aplikácií z doku Macu
Čo vedieť
- Systémové preferencie > Dock. Veľkosť = veľkosť ikony. Zväčšenie = ikony sa pri umiestnení kurzora myši zväčšia. pozícia = miesto na obrazovke.
- Prípadne ukončite aplikáciu. Vyberte a potiahnite aplikáciu mimo doku. Počkajte na Odstrániť zobrazíte menu a pustite ho.
Tento článok vysvetľuje, ako si prispôsobiť svoje Mac's Dock, a to zmenou vzhľadu a umiestnenia samotného doku a toho, ktoré ikony sa na ňom zobrazujú. Pokyny platia pre počítače Mac so systémom OS X 10.7 (Lion) a novším.
Ako prispôsobiť dok v predvoľbách systému
-
Otvorené Systémové preferencie pod Apple Ponuka.

-
Kliknite Dock.

-
The Veľkosť posuvník ovplyvňuje, aké veľké ikony sa zobrazia v doku. Keď ho presuniete, zobrazí sa Dock, ktorý vám umožní zobraziť ukážku zmien.
Počet aplikácií v doku ovplyvňuje maximálnu veľkosť, ktorú môžete získať pomocou tohto posúvača.
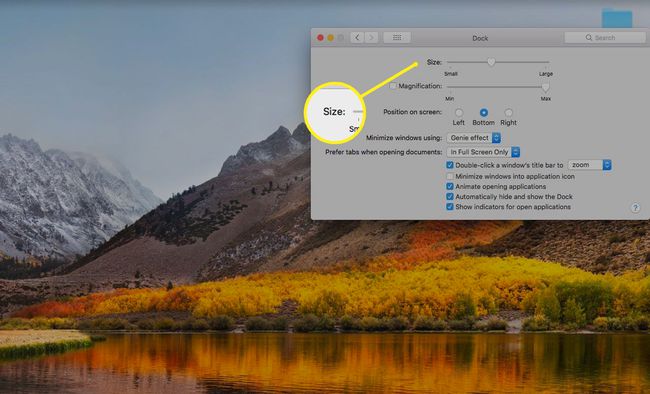
-
Kliknite na začiarkavacie políčko vedľa Zväčšenie pre zapnutie tohto nastavenia. Keď je aktivované zväčšenie, ikony aplikácií sa zväčšia, keď na ne umiestnite kurzor myši, takže ich bude lepšie vidieť.
Posunutím jazdca ovplyvnite úroveň zväčšenia.

-
The Poloha na obrazovke vám umožňuje rozhodnúť, kde sa Dock zobrazí. Vyberte si Spodná časť aby sa zmestilo viac ikon.
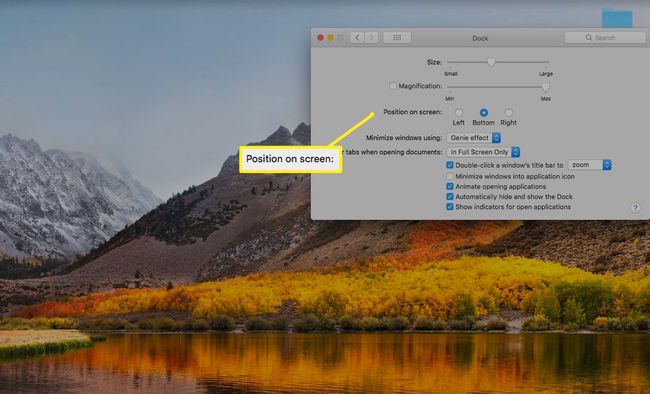
Ak vám panel predvolieb neposkytuje dostatok možností, môžete vyskúšať aplikáciu ako napr cDock získať nejaké ďalšie možnosti.
Ak prispôsobenie doku nevyrieši vaše problémy s priestorom, zvážte odstránenie aplikácií, zásobníkov a ikon dokumentov z doku.
Odstránenie aplikácií z doku nie je to isté ako odinštalovanie aplikácií.
Proces odstraňovania aplikácií a dokumentov z Docku sa v priebehu rokov trochu zmenil. Rôzne verzie OS X a macOS majú trochu iné metódy.
Mac OS X a macOS majú niekoľko obmedzení týkajúcich sa položiek, ktoré môžete odstrániť. Vyhľadávač a Trash sú stálymi členmi Docku. Je tam tiež oddeľovač (ikona zvislej alebo bodkovanej čiary) ktorá označuje, kde končia aplikácie a začínajú dokumenty, priečinky a ďalšie položky v Docku.
Čo sa stane, keď odstránite ikonu doku
Dock v skutočnosti neobsahuje aplikáciu ani dokument. namiesto toho Dock obsahuje aliasy, ktorú predstavuje ikona položky. Tieto ikony predstavujú skratky k aktuálnym aplikáciám a dokumentom, ktoré sa môžu nachádzať niekde inde vo vašom účte súborový systém Mac. Napríklad väčšina aplikácií sa nachádza v Aplikácie priečinok. A je veľká šanca, že akékoľvek dokumenty vo vašom doku sú niekde vo vnútri váš domovský priečinok.
Pridanie položky do doku nepresunie súvisiacu položku z jej aktuálneho umiestnenia v systéme súborov do doku; vytvorí iba alias. Podobne, odstránením položky z doku sa neodstráni pôvodná položka z jej umiestnenia v systéme súborov vášho Macu; len odstráni alias z doku. Odstránením aplikácie alebo dokumentu sa neodstránia z vášho Macu; odstráni iba ikonu a alias z doku.
Ako odstrániť aplikácie a dokumenty z doku
Bez ohľadu na to, ktorú verziu OS X alebo macOS používate, odstránenie ikony Docku je jednoduchý proces, aj keď si musíte byť vedomí jemného rozdielu medzi verziami.
macOS Mojave a novšie verzie
Väčšina verzií Mac OS X a macOS umožňuje presúvať položky z doku.
-
Ukončite aplikáciu, ak je momentálne otvorená.
Ak odstraňujete dokument, nemusíte ho najskôr zavrieť, ale pravdepodobne je to dobrý nápad.
Kliknite a potiahnite ikonu položky z doku smerom k pracovnej ploche.
-
Hneď ako bude ikona úplne mimo doku, zobrazí sa vyskakovacie menu Odstrániť.
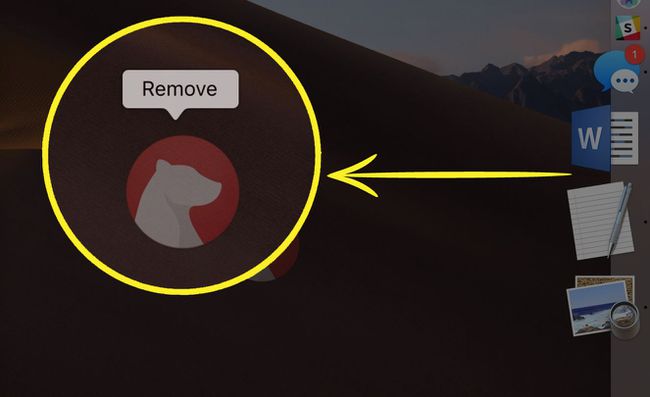
Potom môžete pustiť myš, resp tlačidlo trackpadu.
OS X Lion a starší
-
Ukončite aplikáciu, ak je momentálne otvorená.
Ak odstraňujete dokument, nemusíte ho najskôr zavrieť, ale pravdepodobne je to dobrý nápad.
Kliknite a potiahnite ikonu položky z doku smerom k pracovnej ploche. Akonáhle je ikona úplne mimo doku, môžete pustiť tlačidlo myši alebo trackpadu.
Ikona zmizne s obláčikom dymu.
OS X Mountain Lion do High Sierra
Apple pridal malé vylepšenie pretiahnutia ikony Docku dovnútra OS X Mountain Lion. Je to v podstate rovnaký proces, ale spoločnosť Apple zaviedla malé oneskorenie, aby sa zabránilo tomu, že používatelia počítačov Mac náhodne odstránia ikony Docku.
Ak je aplikácia spustená, je dobré ju pred pokračovaním ukončiť.
Umiestnite kurzor na ikonu položky Dock, ktorú chcete odstrániť.
Kliknite na ikonu a potiahnite ju na pracovnú plochu.
Počkajte, kým sa v ikone položky, ktorú ste vytiahli z doku, neobjaví malý obláčik dymu.
Keď uvidíte dym v ikone, môžete uvoľniť tlačidlo myši alebo trackpadu.
Toto malé oneskorenie, čakanie na obláčik dymu, účinne zabraňuje náhodnému odstráneniu ikony doku. Môže sa to stať, ak omylom podržíte stlačené tlačidlo myši pri presúvaní kurzora po doku alebo omylom uvoľníte tlačidlo myši pri ťahaní ikony, aby ste zmenili jej umiestnenie v doku.
Alternatívny spôsob odstránenia položky doku
Nemusíte klikať a ťahať, aby ste sa zbavili ikony Docku; môžete tiež použite ponuku Dock na odstránenie položky z doku.
Umiestnite kurzor na ikonu položky Dock, ktorú chcete odstrániť, a potom kliknite pravým tlačidlom myši alebo stlačte kláves Control a kliknite na ikonu. Zobrazí sa vyskakovacie menu.
-
Vyberte Možnosti > Odstrániť z doku položku z rozbaľovacej ponuky Dock.

Položka Dock bude odstránená.
