Ako používať aplikáciu Microsoft Office v systéme Android
Microsoft má samostatný mobil aplikácie pre jeho Kancelársky balík softvéru ako Word, Excela Power Point. V roku 2019 spoločnosť vydala aplikáciu balíka Office typu všetko v jednom Android a iOS ktorý zahŕňa softvér uvedený vyššie, ako aj ukladanie súborov, poznámky a nástroje PDF. Tu je návod, ako nastaviť aplikáciu a prehľad všetkého, čo môžete robiť s verziou Androidu.
Aplikácia Microsoft Office je kompatibilná so systémom Android 7.0 (Nougat) a vyšším. K dispozícii je aj verzia pre iPhone pre zariadenia so systémom iOS 12.0 alebo novším.
Ako nastaviť Microsoft Office pre Android
Aplikácia Office je dostupná na Obchod Google Play. Po stiahnutí zostáva už len niekoľko krokov, aby ste ho mohli začať používať.
Spustite aplikáciu Office a potom klepnite na PRIPOJTE SVOJ ÚČET.
Zadajte svoj email, telefónne číslo, príp Skype užívateľské meno.
Klepnite Ďalšie.
Zadajte heslo. Môžete tiež použite aplikáciu Microsoft Authenticator pre prístup k vášmu účtu.
-
Klepnite Prihlásiť sa.

Teraz v aplikácii uvidíte všetky súbory súvisiace s týmto účtom.
-
Klepnite Domova potom klepnutím na program zobrazte iba tieto typy súborov. Môžeš si vybrať Slovo, Excel, PowerPoint, PDF, médiá alebo poznámky.

Nastavenia aplikácie Microsoft Office pre Android
Aplikácia Office má celý rad nastavenie môžete prispôsobiť. V hornej časti obrazovky nastavení sa nachádzajú Pripojené služby, ale je to len informatívne, nemôžete nič zmeniť. Pod tým sú štyri sekcie: Predvoľby súborov, Automatické sťahovanie, Upozornenia a Ďalšie.
Ak chcete získať prístup k nastaveniam aplikácie Office, klepnite na profilový obrázok vedľa tlačidla Domov a potom klepnite na nastavenie.
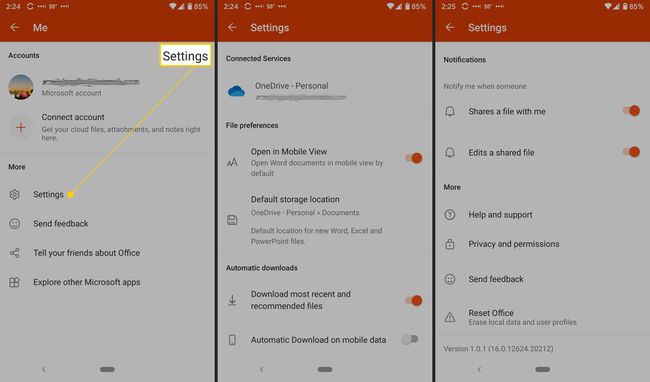
Toto sú nastavenia, ktoré môžete upraviť:
- Predvoľby súboru: Zahŕňa otváranie súborov v mobilnom zobrazení a nastavenie predvoleného umiestnenia úložiska pre nové súbory.
- Automatické sťahovanie: V predvolenom nastavení zahŕňa sťahovanie najnovších a odporúčaných súborov a umožňuje automatické sťahovanie pri používaní mobilných dát.
- Upozornenia: Nastavte tieto možnosti, aby ste dostali upozornenie, keď s vami niekto zdieľa súbor a keď niekto upraví zdieľaný súbor.
- Viac: Zahŕňa Pomoc a podporu, Ochrana osobných údajov a povolenia, Odoslať spätnú väzbu a Obnoviť Office.
- Pomoc a podpora: Obsahuje odkazy na stránku podpory aplikácie.
- Ochrana osobných údajov a povolenia: Načrtáva údaje, s ktorých zdieľaním súhlasíte, vrátane diagnostických údajov a prepojených skúseností, ktoré analyzujú alebo sťahujú obsah na vytváranie prispôsobených odporúčaní a návrhov.
- Poslať spätnú väzbu: Tu máte tri možnosti: niečo sa mi páči, niečo sa mi nepáči a mám nápad. Ku každej možnosti môžete pripojiť snímku obrazovky.
- Obnoviť Office: Vymaže miestne údaje a používateľské profily; tiež vás odhlási a stratíte všetky neuložené údaje.
Čo môžete robiť s balíkom Microsoft Office pre Android
S aplikáciou Office môžete robiť veľa. Môžete pridávať poznámky, obrázky a dokumenty (Word, Excel a PowerPoint). Môžete tiež použiť Office Lens, aplikáciu skenera, ktorá digitalizuje čmáranice z tabúľ, tabúľ a tlačených dokumentov.
Ak chcete pridať súbor, klepnite na Znamienko plus.
Klepnite Poznámky otvorte Microsoft Sticky Notes.
Klepnite Objektív pridajte obrázok (otvorí sa vaša predvolená aplikácia fotoaparátu). Môžete pridať obrazové súbory uložené v telefóne, urobiť fotografiu alebo otvoriť Microsoft Whiteboard, digitálne plátno na spoluprácu.
-
Klepnite Dokumenty a na ďalšej obrazovke vyberte možnosť na vytvorenie súboru balíka Office.

Ako používať akcie aplikácií balíka Office
Nakoniec klepnite na Akcie, aby ste získali prístup k ďalším funkciám. Na tejto obrazovke môžete vykonávať najrôznejšie úlohy na cestách. Môžete prenášať súbory a zdieľať ich s telefónmi v okolí, ktoré majú nainštalovanú aplikáciu Microsoft Office.
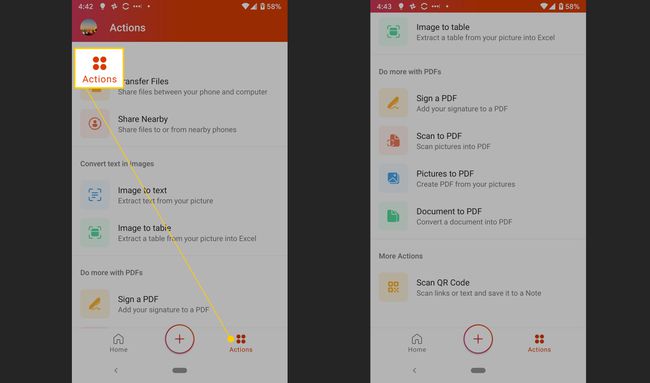
Ďalšie akcie, ktoré môžete urobiť, sú:
- Preveďte obrázok na text alebo tabuľku
- Podpíšte PDF
- Naskenujte obrázok alebo dokument do PDF
- Skenovať a QR kód
Prenos súborov
Najprv môžete prenášať súbory medzi telefónom a počítačom dočasným spárovaním týchto dvoch zariadení. Kedykoľvek budete chcieť preniesť súbory, musíte tento proces zopakovať.
Klepnite Preniesť súbory.
Klepnite Odoslať alebo Prijať.
-
V počítači prejdite na adresu transfer.office.com.
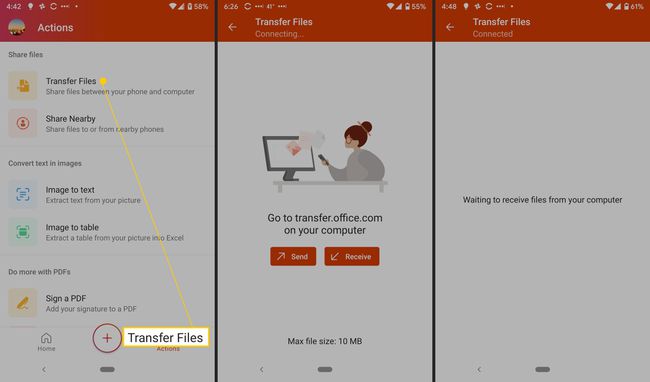
Naskenujte QR kód, ktorý sa zobrazí na obrazovke.
Klepnite Spárovať na svojom smartfóne a vyberte Spárovať na vašom počítači, ak sa uvedené čísla zhodujú.
Teraz môžete prenášať súbory.
Zdieľanie súborov
Môžete tiež zdieľať súbory medzi telefónmi v okolí. Obidva telefóny musia mať nainštalovanú aplikáciu; na zdieľanie stačí niekoľko klepnutí.
Klepnite Zdieľať nablízku.
-
Klepnite Odoslať alebo Prijať.

Na druhom telefóne klepnite na Odoslať alebo Prijať.
Klepnite Pozvite niekoho na jednoduché zdieľanie poslať odkaz na stiahnutie.
