Ako skenovať dokumenty pomocou telefónu so systémom Android alebo iOS
Čo vedieť
- iOS: Otvoriť Poznámky a vytvorte novú poznámku. Otvorené fotoaparát a klepnite na Skenovať dokumenty. Ak chcete automaticky skenovať, umiestnite fotoaparát nad dokument.
- Android: Klepnite na disk Google > znamienko plus (+) > Vytvor nový > skenovať. Umiestnite fotoaparát nad dokument, klepnite na uzávierka, klepnite na fajka.
- Použiť Adobe Scan: Klepnite na obrazovke > ďalej. Klepnutím na miniatúru dokumentu upravte a uložte.
Aktualizované funkcie v systéme iOS a na Disku Google vám umožňujú bezplatne skenovať dokumenty pomocou telefónu alebo tabletu. Program alebo aplikácia vykoná skenovanie pomocou fotoaparátu a v mnohých prípadoch ho prevedie na a PDF automaticky. Táto príručka vám ukáže, ako na to, či už vlastníte zariadenie Apple so systémom iOS 13 alebo vyšším alebo zariadenie Android s Androidom 11 alebo vyšším.
Ako skenovať dokumenty pomocou systému iOS
Vydanie iOS 11 pridal funkciu skenovania do aplikácie Notes. Tu je návod, ako ho použiť:
Otvor Poznámky a vytvorte novú poznámku.
-
Klepnite na ikonu fotoaparát ikonu a vyberte Skenovať dokumenty.

-
Umiestnite fotoaparát telefónu nad dokument. Aplikácia Notes automaticky zaostrí a nasníma obrázok, ale môžete to urobiť aj manuálne klepnutím na tlačidlo spúšte.
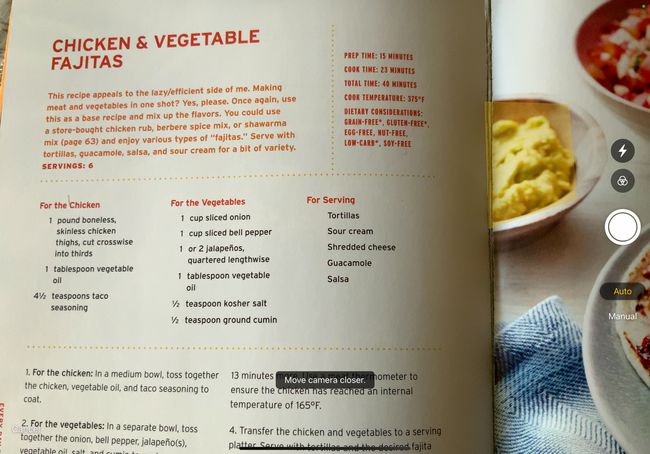
-
Po naskenovaní strany potiahnutím rukovätí orežte sken. Klepnite Ponechať skenovanie pokračovať.

Ak chcete dokument znova naskenovať, vyberte Znova.
Tento postup zopakujte pre všetky strany, ktoré chcete naskenovať. Keď skončíte, vyberte Uložiť.
Ako skenovať dokumenty pomocou systému Android
Ak chcete skenovať dokumenty pomocou systému Android, musíte mať nainštalovaný Disk Google. Aplikácia je vo všeobecnosti predinštalovaná na zariadeniach so systémom Android; ak nie, stiahnite si ho z obchodu Google Play. Skenovať:
Otvorené disk Google a klepnite na + symbol.
Pod Vytvor nový kartu, vyberte skenovať.
Umiestnite fotoaparát telefónu nad dokument a klepnite na Uzávierka keď ste pripravení nasnímať obrázok.
-
Klepnite na ikonu fajka ponechať sken alebo šípka späť prebrať to znova.

Klepnite na ikonu + symbol pre skenovanie viacerých obrázkov, príp Uložiť dokončiť a odovzdať dokument na Disk Google. Nechýbajú ani možnosti orezania, skenovania alebo otočenia skenu, prípadne úpravy jeho farby.
-
Po dokončení skenovania dokumentov zadajte názov nového súboru PDF a vyberte priečinok, do ktorého ho uložíte. Potom vyberte Uložiť.
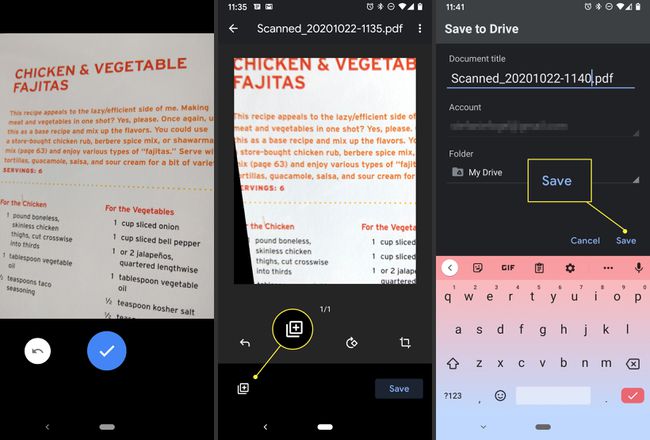
Ako skenovať dokumenty pomocou aplikácie Adobe Scan
Dostupné skenovacie aplikácie zahŕňajú Malý skener, Genius Scan, TurboScan, Objektív Microsoft Office, CamScannera ďalšie, ale Adobe Scan má všetky základy zahrnuté vo svojej bezplatnej verzii. Je ľahké sa v ňom orientovať a používať bez veľkého učenia. Ak ste sa nezaregistrovali na bezplatné Adobe ID, musíte si ho nastaviť, aby ste mohli používať túto aplikáciu.
Adobe Scan ponúka platené predplatné v aplikácii na prístup k ďalším funkciám a možnostiam. Bezplatná verzia však obsahuje dostatok funkcií na pokrytie potrieb väčšiny používateľov.
Tu je postup skenovania dokumentov pomocou aplikácie Adobe Scan:
Otvorte aplikáciu a prihláste sa pomocou Google, Facebook alebo Adobe ID.
Keď budete pripravený na skenovanie dokumentu, klepnite na obrazovku alebo tlačidlo spúšte. Aplikácia nájde hranice a odfotí za vás.
V prípade potreby potiahnutím rukovätí upravte okraje a potom klepnite na ďalej.
-
Aplikácia v prípade potreby automaticky vykoná viac skenov. Ak to nechcete urobiť, klepnutím na miniatúru skenu zobrazte možnosti úprav a uloženia. Tu ho môžete otočiť, orezať, zmeniť farbu a podobne. Keď budete pripravení, klepnite na Uložiť PDF v pravom hornom rohu obrazovky ho uložíte.
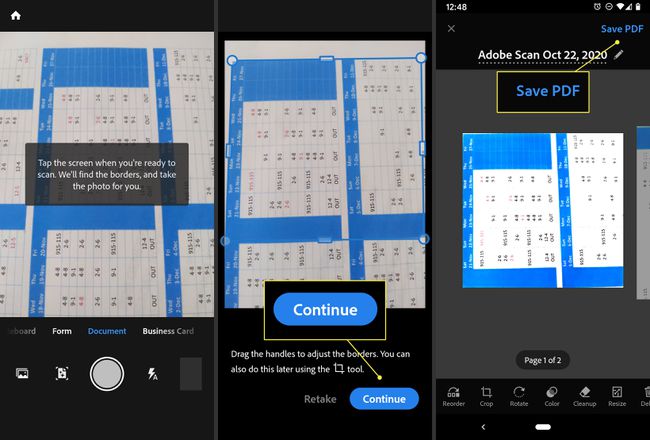
Po výbere Uložiť do PDFťuknutím na Viac ikona zobrazuje možnosti pre nový súbor. Môžete si vybrať uloženie na Disk Google, skopírovanie do zariadenia, vytlačenie, odstránenie atď.
O optickom rozpoznávaní znakov
Optické rozpoznávanie znakov (OCR), niekedy nazývané rozpoznávanie textu, je proces, vďaka ktorému je text v súbore PDF rozpoznateľný, vyhľadávateľný a čitateľný inými typmi programov alebo aplikácií. Mnoho aplikácií skenera, ako napríklad Adobe Scan, ho aplikuje na súbory PDF automaticky, alebo môžete túto možnosť vybrať v predvoľbách. Od vydania iOS 11 funkcia skenovania v Notes pre iPhone neuplatňuje OCR na naskenované dokumenty, ani Disk Google.
