Ako vypnúť VoiceOver na Macu
VoiceOver je praktická čítačka obrazovky zabudovaná v systéme macOS pre stolné a prenosné počítače Apple. Číta nahlas text webových stránok a dokumentov, čo pomáha ľuďom so zrakovým postihnutím orientovať sa na internete a používať počítač. Ak ho zapnete omylom alebo ho chcete vypnúť na konci relácie, môžete ho vypnúť pomocou klávesové skratky alebo zo System Preferences.
Informácie v tomto článku sa vzťahujú na macOS Big Sur (11.0) až OS X Tiger (10.4).
Ako vypnúť VoiceOver na Macu pomocou klávesovej skratky
Najjednoduchší spôsob, ako vypnúť VoiceOver, zahŕňa dvojtlačidlovú klávesovú skratku. Podržte stlačené tlačidlo Príkaz+F5 kľúče.

The Príkaz+F5 skratka tiež znova zapne VoiceOver. Ak ho teda omylom stlačíte znova, funkciu znova aktivujete. Zvyčajne to nie je problém, pretože sa zobrazí okno s možnosťou okamžitého vypnutia.
Toto okno vám však tiež dáva možnosť začiarknuť políčko, ktoré hovorí: „Túto správu už nezobrazovať“. Ak ste stlačili túto možnosť v minulosti ste mohli zapnúť VoiceOver bez toho, aby ste dostali akékoľvek okamžite zjavné upozornenie okrem toho, že ste počuli reproduktor.
Ak má váš Mac Touch ID, stlačte Príkaz pri rýchlom ťuknutí na Touch ID trikrát. Túto sekvenciu použite na vypnutie alebo zapnutie funkcie VoiceOver.
Ako vypnúť VoiceOver na Macu v System Preferences
Trochu zložitejší spôsob, ako vypnúť VoiceOver, zahŕňa prechod do System Preferences. Môže to trvať dlhšie, ale je to nevyhnutné, ak ste niekedy vypínali Príkaz+F5 skratka.
Tu je to, čo robíte.
Kliknite na Logo Apple v ľavom hornom rohu obrazovky.
-
Vyberte Systémové preferencie z rozbaľovacej ponuky a kliknite na Prístupnosť v okne Predvoľby systému.
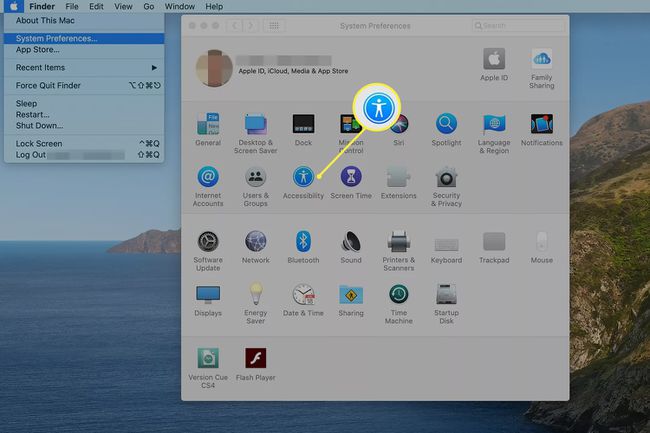
-
Vyberte VoiceOver v ľavom paneli.
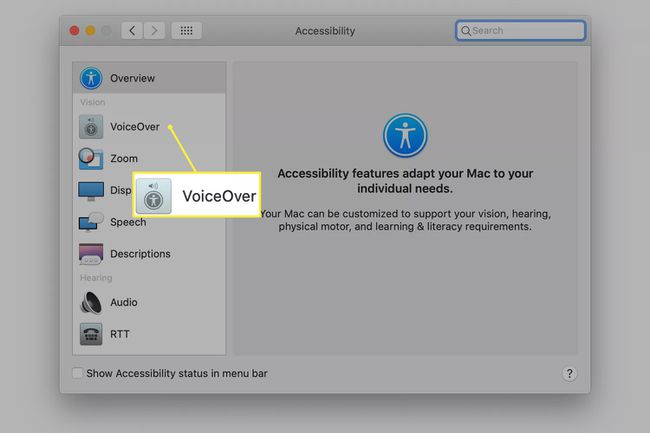
-
Zrušte výber Povoliť VoiceOver box.
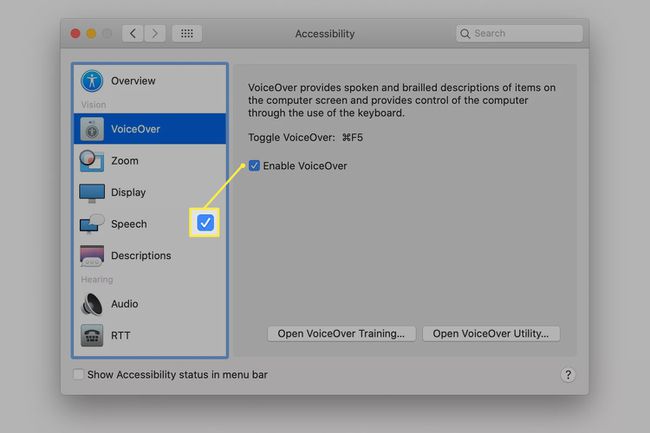
Ak chcete rýchlejší prístup k možnostiam dostupnosti, od nastavenie > Prístupnosť, začiarknite políčko vedľa Zobraziť stav dostupnosti na paneli s ponukami. Prípadne stlačte Možnosť+Príkaz+F5 zobrazíte dialógové okno skratiek. Použite Tab na prepínanie medzi možnosťami.
Ako znova povoliť klávesovú skratku
Ak ste vypli Príkaz+F5 klávesovú skratku na zapnutie a vypnutie funkcie VoiceOver, môžete ju znova zapnúť nasledujúcim spôsobom.
Kliknite na Logo Apple v ľavom hornom rohu obrazovky a kliknite Systémové preferencie.
-
Vyberte Klávesnica v okne Predvoľby systému.

-
Vyber Skratky tab.
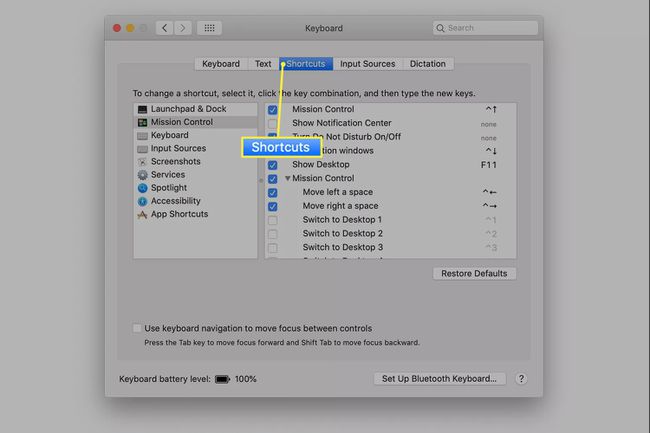
-
Kliknite Prístupnosť v ľavom paneli. Potom začiarknite políčko vedľa Zapnite alebo vypnite VoiceOver na opätovnú aktiváciu skratky.
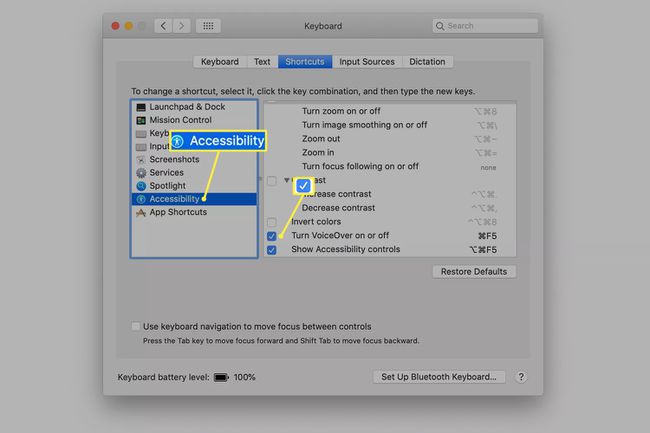
Požiadajte Siri o pomoc
Ak už máte povolenú funkciu VoiceOver a použite Siri na svojom Macu, požiadať Siri, aby to deaktivovala, je ďalší rýchly prístup. Urobte požiadavku, napríklad „Vypnúť VoiceOver“.
VoiceOver je k dispozícii aj na zariadeniach iPhone a iPad od nastavenie > Prístupnosť. Zistite viac o nastavenia dostupnosti na iPade a prispôsobenie možností dostupnosti na telefónoch iPhone.
