Použitie Inkscape na vytváranie šablón pre rezacie stroje
Ako pri väčšine technológií, aj rezacie stroje sú postupom času stále dostupnejšie. Tieto stroje ponúkajú obrovskú všestrannosť scrapbookerom, výrobcom pohľadníc a takmer každému, kto vyrába remeselné výrobky z papiera a kartónu.
Používatelia môžu jednoducho vytvárať profesionálne výsledky automatizáciou procesu rezania a vyrezávaním návrhov, ktoré by boli príliš zložité na to, aby sa dali dosiahnuť ručne.
Rezací stroj Vector Line Files
Tieto rezacie stroje používajú vektorová čiara súbory pre ich šablóny a existuje množstvo rôznych typov. Mnohé z nich sú proprietárne formáty používané konkrétnymi výrobcami strojov. Tieto formáty môžu používateľom sťažiť jednoduché vytváranie súborov na použitie na rôznych zariadeniach.
Našťastie niektoré možnosti umožňujú nadšencom vyrábať vlastné návrhy šablón pre rezacie stroje. Možno už poznáte Iste reže veľa, softvér, ktorý vám umožňuje vytvárať súbory vo formátoch pre širokú škálu rezacích strojov.
Okrem vytvárania vlastných súborov priamo v aplikácii môžete importovať aj iné formáty vektorových súborov, vrátane
Vytvorte a upravte svoju textovú šablónu pomocou Inkscape
Tu je niekoľko všeobecných tipov na používanie Inkscape na vytváranie šablón na použitie s rôznymi rezacími strojmi.
Skontrolujte si softvérovú dokumentáciu vášho zariadenia, aby ste zistili, či dokáže akceptovať niektorý z typov súborov, ktoré Inkscape vytvára.
Otvorte Inkscape.
-
Pomocou nástroja Text napíšte slovo, s ktorým budete pracovať.
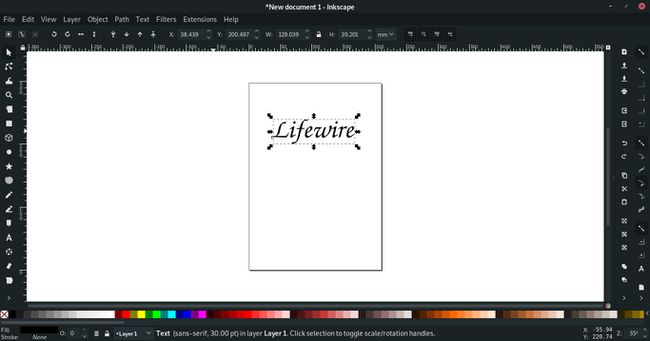
Vyberte textový objekt (slovo), ktorý ste práve napísali.
-
Rezací stroj číta cesty súboru vektorových čiar a prekladá ich na rezy v papieri. Vzory, ktoré chcete vyrezať, musia byť cesty. Ak ste do svojho návrhu zahrnuli text, budete ho musieť previesť na cesty manuálne.
Je to veľmi jednoduché a trvá to len pár sekúnd. Ísť do Cesta > Objekt k ceste. To je všetko, aj keď už nebudete môcť text upravovať, takže najskôr skontrolujte pravopisné chyby a preklepy.
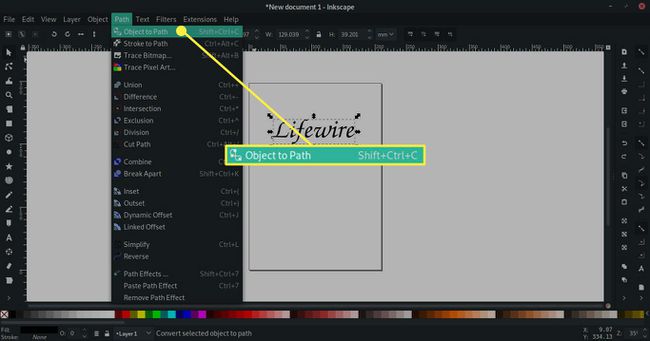
-
Ak chcete vystrihnúť prekrývajúce sa písmená, môžete to urobiť bez kombinovania písmen do jednej cesty. Kombináciou písmen sa však zníži množstvo rezov, ktoré musí väčšina strojov vykonávať.
Najprv vyberte text, ktorý ste skonvertovali na cestu. Ísť do Objekt > Zrušiť zoskupenie aby bolo každé písmeno individuálnou cestou.
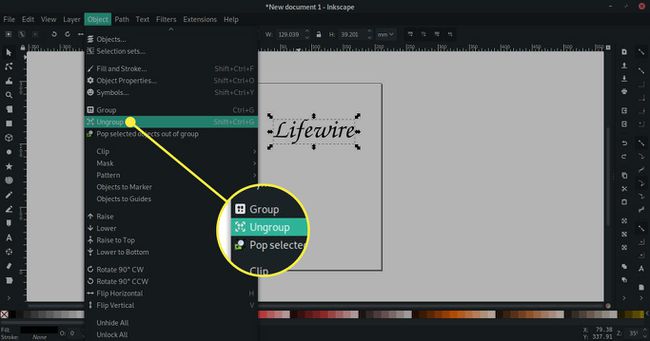
-
Teraz môžete písmená posunúť tak, aby sa prekrývali a vizuálne tvorili jeden celok. Písmená môžete tiež trochu otáčať kliknutím na vybrané písmeno, čím zmeníte rohové rukoväte na obojstranné šípky, ktoré možno ťahaním otáčať písmenom.
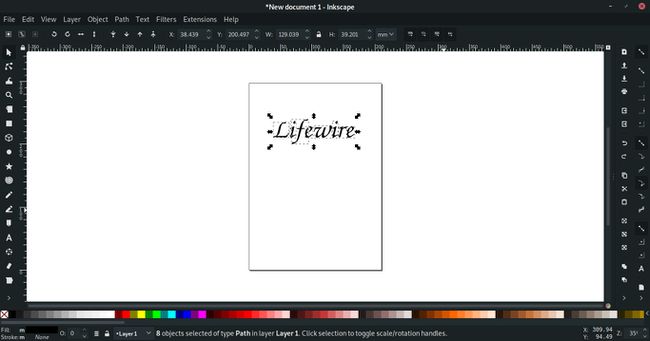
-
Keď sú písmená umiestnené tak, ako chcete, uistite sa, že Vyberte nástroj je aktívny. Potom kliknite a potiahnite ohraničenie, ktoré úplne zahŕňa celý text. Okolo každého písmena by ste mali vidieť ohraničujúci rámček, ktorý označuje, že sú vybraté všetky. Podržte stlačené tlačidlo Shift a ak niektoré písmená nie sú vybraté, stačí kliknúť na nevybrané písmená.
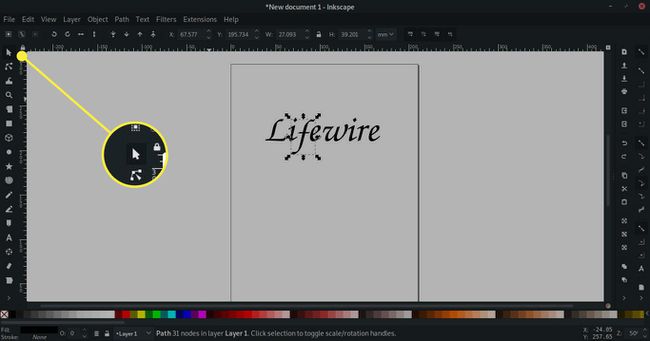
-
Teraz prejdite na Cesta > únie a písmená sa skonvertujú na jednu cestu. Ak vyberiete Upraviť cesty pomocou nástroja uzly a kliknite na text, mali by ste jasne vidieť, že text bol skombinovaný.
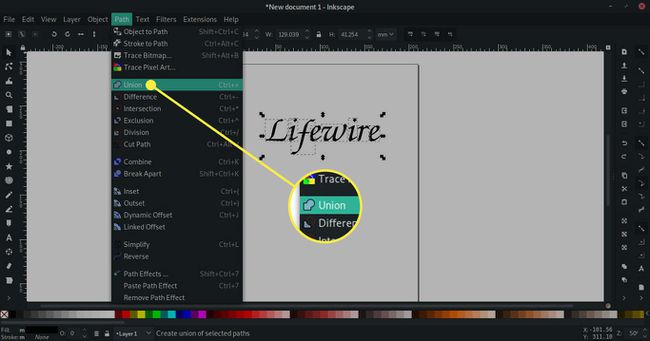
-
nakoniec exportujte svoj objekt do typu formátu, s ktorým môžete pracovať. Viac informácií o tom nájdete nižšie.
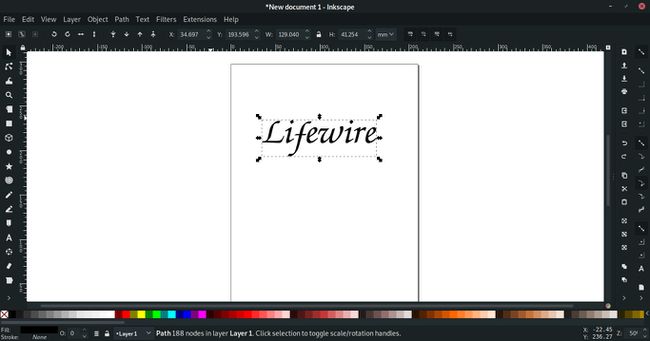
Ukladanie rôznych typov súborov pomocou Inkscape
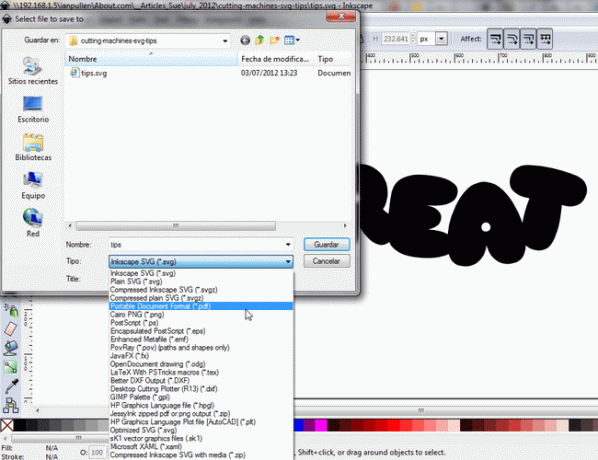
Ak máte softvér rezacieho stroja, ktorý nedokáže otvoriť alebo importovať súbory SVG, možno budete môcť uložiť súbor Inkscape v inom formáte, ktorý potom môžete importovať na použitie s vaším strojom. Niektoré bežné formáty súborov, ktoré možno importovať a konvertovať, sú DXF, EPSa PDF súbory.
Ak ukladáte do DXF, pred pokračovaním sa uistite, že všetky objekty boli skonvertované na cesty. Jednoduchý spôsob, ako to zabezpečiť, je ísť na Upraviť > Vybrať všetko, potom Cesta > Objekt k ceste.
Ukladanie do iného formátu z Inkscape je veľmi jednoduchý postup. Uloženie súboru ako SVG je predvolená akcia. Ak chcete vybrať iný formát, prejdite na Súbor > Uložiť ako po uložení otvoríte dialógové okno Uložiť kliknutím na ikonu Typ rozbaľovací zoznam a vyberte typ súboru, do ktorého chcete uložiť; váš výber bude závisieť od softvéru vášho rezacieho stroja. Dokumentácia k softvéru by mala obsahovať informácie o kompatibilných typoch súborov.
Bohužiaľ je možné, že Inkscape nebude môcť uložiť kompatibilný typ súboru pre váš počítač.
