Ako používať pár aplikácií Galaxy Note 8
Samsung Galaxy Note 8 je jedným z najpopulárnejších telefónov na trhu. Jeho väčšia veľkosť v kombinácii s novými funkciami, ako je párovanie aplikácií, z neho robí jeden z najlepších nástrojov produktivity na trhu mobilných telefónov.
So Samsungom Galaxy Note 8 môžete vytvárať Páry aplikácií ktoré na obrazovke otvoria dve aplikácie súčasne. Aplikácie sa otvoria jedna nad druhou, ak telefón držíte zvislo, alebo vedľa seba, ak ho držíte vodorovne. Pred spárovaním dvoch aplikácií však musíte mať v telefóne povolenú aplikáciu Apps Edge. Povolenie aplikácie App Edge:
- Klepnite nastavenie
- Vyberte Displej
- Klepnite Okrajová obrazovka
- Prepnúť Okrajové panely do zapnuté
Keď povolíte svoj Apps Edge, podľa pokynov nižšie spárujte aplikácie a použite funkciu viacerých okien Galaxy Note 8.
Párovanie aplikácií môže byť trochu problematické, najmä ak vytvárate viacero párov naraz. Ak sa pri vytváraní párov aplikácií vyskytnú problémy, skúste po dokončení reštartovať zariadenie a potom pristupovať k dokončeným párom.
01
z 06
Otvorte aplikáciu App Edge

Otvorte aplikáciu App Edge potiahnutím okraja panela doľava. Ak potiahnete druhýkrát, zobrazí sa People Edge. V predvolenom nastavení sú to jediné dve možnosti Edge, ktoré sú povolené, ale môžete to zmeniť klepnutím na nastavenie ikonu a povoliť alebo zakázať čokoľvek Vlastnosti dávate prednosť. Dostupné možnosti Edge zahŕňajú:
- Okraj schránky
- Reminder Edge
- Údržba zariadenia
- Úlohy Edge
- Počasie
- Rýchle nástroje
- Internet Samsung
- Šport
- Financie
- CNN
- Inteligentný výber
- Kalendár
- Yelp pre Samsung
- Samsung Music
02
z 06
Pridajte aplikácie do svojho Edge

Keď otvoríte App Edge prvýkrát, budete ho musieť naplniť aplikáciami. Ak to chcete urobiť, klepnite na + podpíšte a potom vyberte aplikáciu, ku ktorej chcete mať jednoduchý prístup. Používatelia si často vyberajú aplikácie, ku ktorým pristupujú najčastejšie.
03
z 06
Pridajte do svojho Edge pár aplikácií

Ak chcete vytvoriť pár aplikácií, začnite rovnakým spôsobom, ako by ste pridali jednu aplikáciu. Najprv klepnite na + podpísať na pridanie aplikácie. Potom na obrazovke, ktorá sa zobrazí, klepnite na Vytvorte pár aplikácií v pravom hornom rohu.
Ak je váš App Edge už plný, neuvidíte ho + znamenie. Namiesto toho budete musieť odstrániť aplikáciu, aby ste uvoľnili miesto pre inú. Stlačte a podržte aplikáciu, ktorú chcete odstrániť, kým sa v hornej časti obrazovky nezobrazí ikona koša. Potom presuňte aplikáciu do koša. Nebojte sa, stále je uvedený v časti Všetky aplikácie, len už nie je pripnutý na okraji aplikácie.
04
z 06
Vytvorenie páru aplikácií
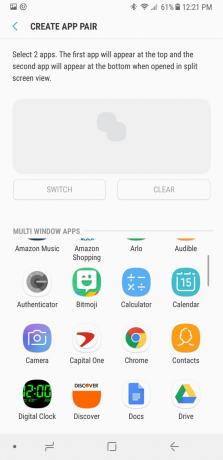
The Vytvorte pár aplikácií otvorí sa obrazovka. Zo zoznamu dostupných aplikácií vyberte dve aplikácie, ktoré chcete spárovať. Po spárovaní sa obe aplikácie otvoria súčasne, keď vyberiete pár z App Edge. Napríklad, ak často používate Chrome a Dokumenty súčasne, môžete ich spárovať a otvoriť spolu, aby ste ušetrili čas.
Niektoré aplikácie nie je možné spárovať a nezobrazia sa v zozname aplikácií dostupných na spárovanie. Príležitostne sa však môžete stretnúť s chybou, ku ktorej dôjde pri spárovaní dvoch dostupných aplikácií, ale pri pokuse o otvorenie sa zobrazí chybové hlásenie. Ak k tomu dôjde, aplikácie sa môžu otvoriť spoločne, a to aj napriek chybovému hláseniu. V opačnom prípade môžete vždy otvoriť aplikácie a potom sa dotknúť a podržať Nedávne tlačidlo v ľavej dolnej časti zariadenia na prepínanie medzi aplikáciami. Funguje to aj pre aplikácie, ktoré sa nedajú spárovať.
05
z 06
Prispôsobte si vzhľad vášho páru aplikácií

Aplikácie sa otvoria v poradí, v akom ste ich vybrali. Ak ste teda najskôr vybrali Chrome a potom Docs, Chrome bude horným (alebo ľavým) oknom na obrazovke a Dokumenty budú spodným (alebo pravým) oknom. Ak to chcete zmeniť, klepnite na Prepínač.
06
z 06
Dokončenie páru aplikácií

Po výbere aplikácií, ktoré chcete spárovať, hotový sa zobrazí v pravom hornom rohu obrazovky. Klepnite hotový dokončite párovanie a vrátite sa na stránku nastavení Apps Edge. Ak ste skončili, stlačte tlačidlo Domovtlačidlo sa vrátite na domovskú obrazovku. Z tejto obrazovky môžete do svojho Edge pridať aj ďalšie aplikácie alebo párovanie aplikácií.
Prístup k vášmu novému páru aplikácií je rovnako jednoduchý ako potiahnutie App Edge doľava a ťuknutie na pár, ktorý chcete otvoriť.
Produktivita v pároch
Jedna vec, ktorú treba poznamenať pri vytváraní párov aplikácií, je, že nie všetky aplikácie majú povolené možnosti párovania. Budete obmedzený na tie aplikácie, ktoré sú povolené, no zistíte, že je z čoho vyberať.
