8 najlepších bezplatných editorov PDF (aktualizované v novembri 2021)
Nie je ľahké nájsť skutočne bezplatný editor PDF, ktorý vám umožní nielen upravovať a pridávať text, ale aj meniť obrázky, pridávať vlastnú grafiku, podpisovať sa menom, vypĺňať formuláre atď. Nižšie je však uvedený zoznam toho, čo presne hľadáte.
Niektoré z nich sú online editory PDF, ktoré fungujú priamo vo vašom webovom prehliadači, takže všetko, čo musíte urobiť, je nahrajte svoj súbor PDF na webovú lokalitu, vykonajte požadované zmeny a potom ho uložte späť do svojho počítač. To je rýchly spôsob – ale majte na pamäti, že online editor zvyčajne nie je tak plne vybavený ako jeho desktop náprotivok a navyše súbor je vystavený na internete (čo môže byť znepokojujúce, ak obsahuje citlivé obsah).
Pretože nie všetky tieto bezplatné editory PDF podporujú rovnaké funkcie a niektoré sú obmedzené v tom, čo môžete robiť, nezabudnite, že rovnaký PDF môžete spracovať vo viacerých nástrojoch. Napríklad použite jeden na úpravu textu PDF (ak je to podporované) a potom vložte ten istý PDF do iného editora, aby ste urobili niečo podporované v
Ak nepotrebujete zmeniť obsah PDF, ale stačí ho zmeniť na iný formát súboru (napr .docx pre Microsoft Word alebo .epub pre eKnihu), pozrite si našu zoznam bezplatných prevodníkov dokumentov pre pomoc. Na druhej strane, ak máte súbor, ktorý ste sami vytvorili a chcete ho uložiť ako súbor PDF, naučte sa ho Ako tlačiť do PDF.
Microsoft Word: Najlepšia voľba
Ak už vlastníte Microsoft Word 2019, 2016 alebo 2013, preskočte všetky navrhované programy nižšie: práve teraz máte k dispozícii skvelý editor PDF. Stačí otvoriť PDF ako ktorýkoľvek dokument programu Word, dať programu niekoľko minút na konverziu PDF a potom ho upravovať. Toto funguje aj v Google Dokumenty.
01
z 08
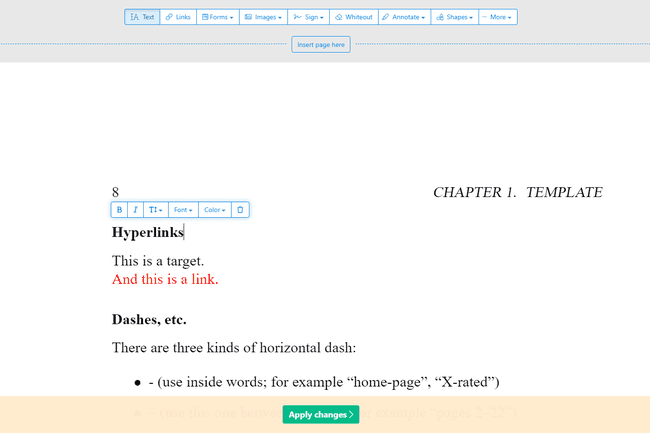
Čo sa nám páči
Umožňuje načítať súbor z iných webových stránok.
Podporuje pridávanie hypertextových odkazov.
Obsahuje nástroj na podpis.
Umožňuje vložiť prázdne strany do PDF.
Môže odstrániť strany z PDF.
Podporuje vyblednutie častí stránky.
Môže vkladať obrázky a tvary.
Čo sa nám nepáči
Dá sa použiť len na troch PDF každý deň.
Obmedzené na dokumenty s menej ako 200 stranami.
Neupravuje súbory väčšie ako 50 MB.
Sejda PDF Editor je jedným z mála editorov PDF, ktorý vám v skutočnosti umožňuje upravovať už existujúci text v PDF. bez pridania vodoznaku. Väčšina editorov vám umožňuje upravovať iba text, ktorý sami pridáte, alebo podporujú úpravu textu, ale potom všade sypú vodoznaky.
Navyše, tento nástroj môže bežať celý vo vašom webovom prehliadači, takže je ľahké ho spustiť bez toho, aby ste museli sťahovať akékoľvek programy. Môžeš získať verziu pre počítače ak by ste to radšej používali týmto spôsobom.
Existujú určité rozdiely medzi online a počítačovou verziou, o ktorých by ste mali vedieť. Napríklad verzia pre stolné počítače podporuje viac typov písma a neumožňuje pridávať súbory PDF podľa adresy URL alebo z nej online skladovacie služby ako to robí online editor (ktorý podporuje Dropbox, OneDrive a Disk Google).
Ďalšou vychytávkou je nástroj na integráciu webu ktorý umožňuje vydavateľom PDF poskytnúť svojim používateľom odkaz, na ktorý môžu jednoducho kliknúť a súbor sa automaticky otvorí v tomto online editore PDF.
Všetky nahrané súbory sa po dvoch hodinách zo Sejdu automaticky vymažú.
Tento online editor PDF funguje bez ohľadu na to, aký operačný systém používate. Sejda PDF Desktop beží na Windows, MacOS a Linux.
Na prevod PDF do dokumentu Word alebo dokumentu Word do PDF môžete použiť online aj počítačovú verziu.
02
z 08
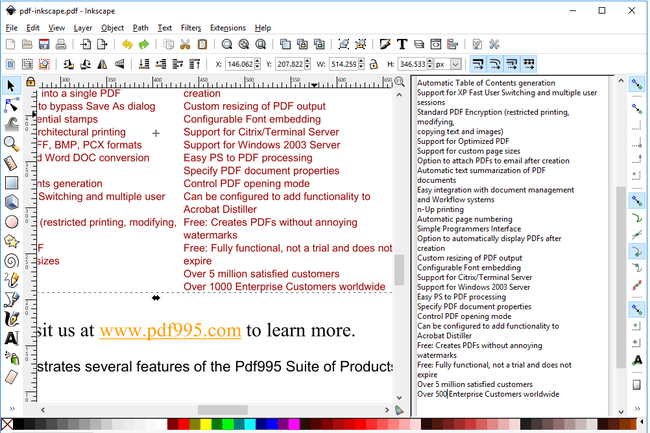
Čo sa nám páči
Môže upravovať text PDF.
Podporuje manipuláciu s grafikou.
Obsahuje množstvo nástrojov na úpravu obrázkov.
Čo sa nám nepáči
Množstvo nástrojov na úpravu grafiky môže byť ohromujúce.
Inkscape je mimoriadne populárny bezplatný prehliadač a editor obrázkov, ale obsahuje aj funkcie na úpravu PDF, ktoré väčšina špecializovaných editorov PDF podporuje iba vo svojich platených vydaniach.
Inkscape je veľmi schopný program na úpravu obrázkov. Ak ešte nepoznáte programy ako napr GIMP, Adobe Photoshop, a ďalšie editory obrázkov, je však pre vás pravdepodobne trochu pokročilý.
V kontexte úprav PDF by ste však mali zvážiť Inkscape iba vtedy, ak chcete odstrániť alebo upraviť obrázky alebo text v PDF. Odporúčame vám použiť iný nástroj v tomto zozname na úpravu formulárov PDF alebo pridanie tvarov a následné pripojenie že PDF do Inkscape, ak potrebujete skutočne upraviť už existujúci text.
Inkscape si môžete nainštalovať na Windows, MacOS a Linux.
03
z 08
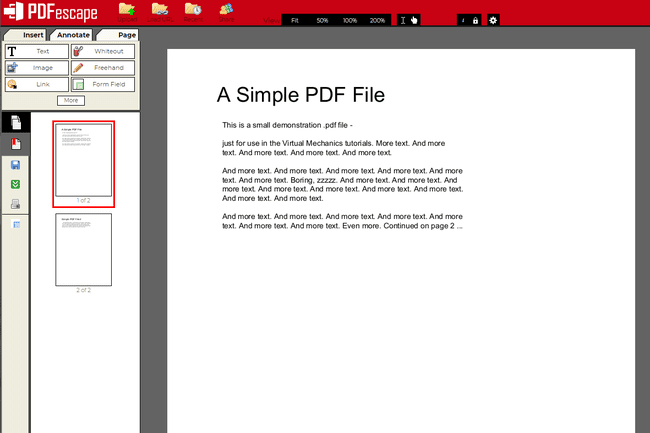
Čo sa nám páči
Funguje online cez webový prehliadač.
Obsahuje množstvo nástrojov.
Umožňuje vám pridať vlastný text a obrázky.
Môže odstraňovať a pridávať stránky PDF.
Čo sa nám nepáči
Nie je možné upraviť existujúci text.
Obmedzuje veľkosť PDF a dĺžku strany.
PDFescape má pomerne veľa funkcií. Je to zadarmo, ak PDF nepresiahne 100 strán alebo 10 MB.
Pomocou tohto editora nemôžete skutočne meniť text alebo upravovať obrázky, ale môžete pridajte svoj vlastný text, obrázky, odkazy, polia formulárov atď.
Textový nástroj je veľmi prispôsobiteľný, takže si môžete vybrať svoju vlastnú veľkosť, typ písma, farbu, zarovnanie a použiť efekty, ako je tučné písmo, podčiarknutie a kurzíva.
Môžete tiež kresliť do PDF, pridávať lepiace poznámky, prečiarknutý text, vkladať biele miesta na čokoľvek, čo chcete zmiznúť, a vkladať čiary, značky začiarknutia, šípky, ovály, kruhy, obdĺžniky a komentáre.
PDFescape vám umožňuje odstrániť jednotlivé strany z PDF, otáčať strany, orezávať časti strany, reorganizovať poradie strán a pridávať ďalšie strany z iných PDF.
Môžete nahrať svoj vlastný súbor PDF, vložiť adresu URL do online súboru PDF a vytvoriť si vlastný súbor PDF od začiatku.
Po dokončení úprav si môžete stiahnuť PDF do svojho počítača bez toho, aby ste si museli vytvárať používateľské konto. Potrebujete ho iba vtedy, ak si chcete uložiť svoj pokrok online bez sťahovania PDF.
Online verzia PDFescape funguje vo všetkých operačných systémoch. K dispozícii je tiež offline editor PDF s názvom PDFescape Desktop, ale nie je zadarmo a beží na Windows 10, 8 a 7.
04
z 08
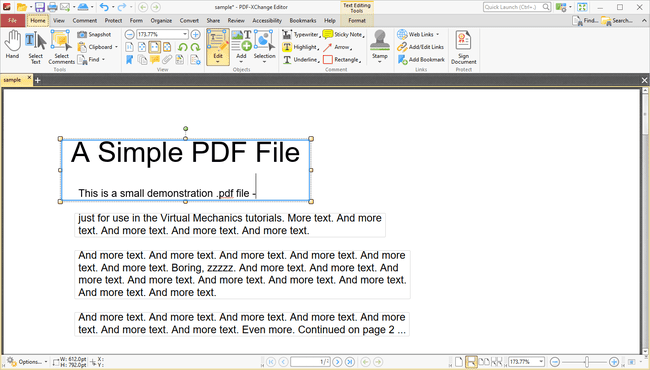
Čo sa nám páči
Používa OCR na identifikáciu textu v PDF.
Môže importovať rôzne tvary a obrázky.
Podporuje pridávanie QR kódov do PDF.
Ponúka prenosnú verziu.
Čo sa nám nepáči
Mnohé funkcie vyžadujú licenciu.
Funguje iba so systémom Windows.
PDF-XChange Editor ponúka niekoľko skvelých nástrojov, no nie všetky sa dajú použiť zadarmo. Ak použijete funkciu, ktorá nie je zadarmo, PDF sa uloží s vodoznakom na každej strane.
Ak sa však budete držať iba bezplatných funkcií, stále môžete vykonať nejaké úpravy súboru a uložiť ho späť do počítača.
Môžete načítať súbory PDF zo svojho počítača, adresy URL, SharePointu, Disku Google a Dropboxu. Upravený súbor PDF môžete uložiť späť do počítača alebo do ktorejkoľvek z týchto služieb cloudového úložiska.
Program PDF-XChange Editor má veľa funkcií, takže sa na prvý pohľad môže zdať ohromujúci. Všetky možnosti a nástroje sú však ľahko pochopiteľné a pre jednoduchšiu správu sú rozdelené do vlastných sekcií.
Jednou príjemnou funkciou je možnosť zvýrazniť všetky polia formulára, aby ste mohli ľahko zistiť, kde je potrebné vyplniť. Toto je naozaj užitočné, ak upravujete PDF s množstvom formulárov, ako je napríklad aplikácia.
Mnohé funkcie sú bezplatné (napríklad úprava textu), niektoré však nie. Ak použijete funkciu, ktorá nie je zahrnutá v bezplatnej verzii (keď ich použijete, budete informovaní, ktoré funkcie nie sú bezplatné), uložený súbor PDF bude mať v rohu každej strany vodoznak.
Používatelia Windows 11, 10, 8 a 7 si môžu nainštalovať PDF-XChange Editor. Môžete si ho stiahnuť v prenosnom režime na použitie na a USB alebo ako bežný inštalatér.
05
z 08
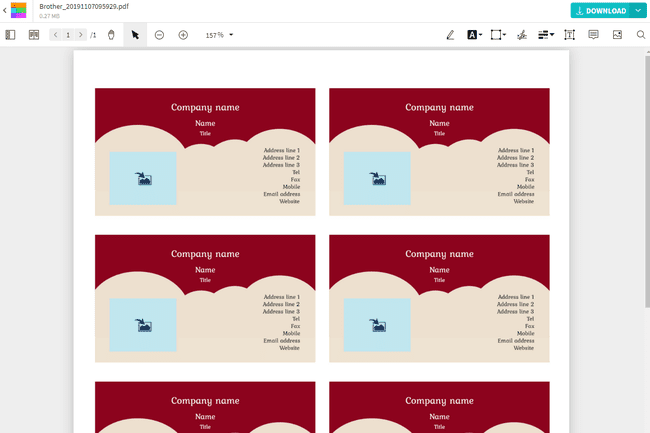
Čo sa nám páči
Je úplne zadarmo.
Umožňuje pridať ďalší text do PDF.
Môžete umiestniť biele miesta na oblasti, ktoré chcete vymazať.
Podporuje importovanie tvarov.
Dokáže načítať a uložiť súbory PDF z rôznych zdrojov.
Čo sa nám nepáči
Nedovolí vám upravovať existujúci text.
Obmedzené na dve úpravy PDF za deň.
Jedným z najrýchlejších spôsobov pridania obrázkov, textu, tvarov alebo podpisu do PDF je Smallpdf.
Táto webová lokalita vám umožňuje nahrať súbor PDF, vykonať v ňom zmeny a potom ho uložiť späť do počítača bez toho, aby ste si museli vytvoriť používateľské konto alebo platiť za akékoľvek funkcie proti vodoznaku.
Súbory môžete otvárať z počítača alebo z účtu Dropbox či Disk Google.
Import tvarov je možný, ak chcete obdĺžnik, štvorec, kruh, šípku alebo čiaru. Môžete zmeniť hlavnú farbu objektu a farbu čiary, ako aj hrúbku jeho okraja.
Veľkosť textu môže byť malá, bežná, stredná, veľká alebo extra veľká, ale nemôžete zmeniť typ písma, iba farbu.
Po dokončení úprav súboru PDF sa môžete rozhodnúť, kam ho chcete uložiť; do vášho zariadenia alebo účtu Dropbox. Môžete tiež vygenerovať odkaz na zdieľanie, ktorý môže ktokoľvek použiť na stiahnutie súboru PDF. Niečo iné, čo môžete urobiť, je prejsť dokumentom Nástroj na rozdeľovanie PDF súborov Smallpdf ak chcete extrahovať stránky.
Ak upravíte dva súbory PDF v priebehu jedného dňa, budete musieť počkať do nasledujúceho dňa, aby ste mohli pokračovať v používaní stránky alebo inovovať/zaplatiť.
Táto stránka funguje so všetkými operačnými systémami, ktoré podporujú moderný webový prehliadač.
06
z 08

Čo sa nám páči
Upraví ľubovoľný text na stránke.
Nezanecháva vodoznak.
Množstvo ďalších editačných funkcií.
Čo sa nám nepáči
Ak chcete použiť editor PDF, musíte si stiahnuť celú sadu programov.
LibreOffice Draw je vývojový diagram a diagramový program LibreOffice, ale tiež vám umožňuje otvárať a upravovať súbory PDF. Použi Súbor > Otvorené vyberte súbor PDF, ktorý chcete upraviť, a potom priblížte text, aby ste vybrali a zmenili čokoľvek, čo chcete.
Jednou zo skvelých vecí na úprave súborov PDF pomocou LibreOffice Draw je, že program je určený na vytváranie a manipuláciu s objektmi, takže môžete rovnako ľahko upravovať aj netextové veci, ako sú obrázky, nadpisy, farby, atď.
Keď ste pripravení na uloženie, nepoužívajte typickú možnosť uloženia; ísť namiesto toho do Súbor > Exportovať ako nájsť možnosť PDF.
LibreOffice beží na Windows, Mac a Linux.
07
z 08
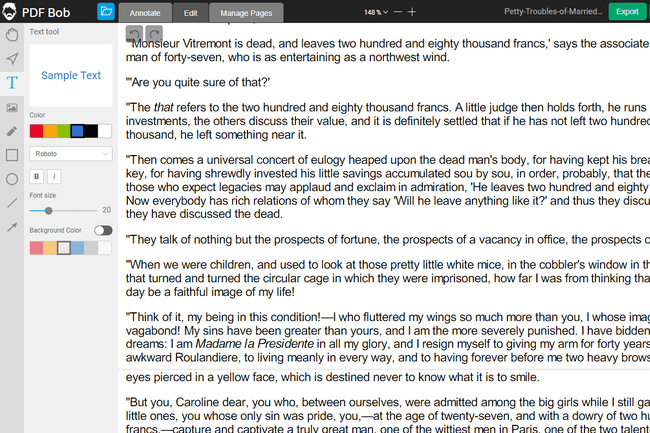
Čo sa nám páči
Super jednoduché použitie.
Nevyžaduje sa žiadny používateľský účet.
Podporuje viacero metód konverzie.
Používajte ho vo viacerých jazykoch.
Nulové reklamy a uloženie bez vodoznaku.
Čo sa nám nepáči
Neupravuje existujúci text.
Málo možností písma.
Iba jeden zdroj nahrávania (váš počítač).
PDF BOB je bezplatný online editor PDF, ktorý nevyžaduje žiadny používateľský účet. Stačí nahrať súbor PDF, vykonať potrebné zmeny a potom ho znova exportovať do formátu PDF, aby ste dokončili prácu.
Existuje niekoľko nástrojov na úpravu súboru PDF, napríklad textový nástroj, ktorý vám umožňuje vybrať vlastnú farbu a typ písma, nástroj na výber obrázkov, farebnú ceruzku/značku a niekoľko nástrojov tvaru.
PDF BOB môžete použiť aj na odstránenie strán z PDF a pridanie nových. Pri ukladaní do súboru PDF je dokonca k dispozícii možnosť hesla na zabezpečenie dokumentu.
Po dokončení úprav PDF môžete exportovať do formátu PDF alebo, ak sa prihlásite, do JPG a PNG. Súbory je možné uložiť späť do počítača alebo importovať priamo na Disk Google alebo Dropbox.
Hoci PDF BOB neumožňuje upravovať text v PDF, môžete previesť do jedného z formátov programu Word urobiť tak v textovom procesore.
08
z 08
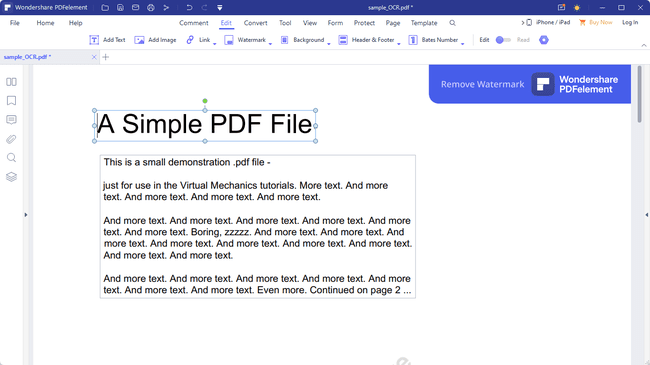
Čo sa nám páči
Umožňuje priamo upravovať text PDF.
Podporuje pridávanie obrázkov, odkazov a vlastných vodoznakov.
Pozadie stránok PDF je možné upravovať.
Do PDF môžu byť zahrnuté hlavičky a päty.
Podporuje kombináciu niekoľkých PDF do jedného.
Stránky PDF je možné orezať.
Dokáže vkladať, extrahovať, mazať a otáčať stránky PDF.
Úprava vložených formulárov je jednoduchá.
PDF môže chrániť heslom.
Čo sa nám nepáči
Bezplatná verzia umiestni vodoznak do PDF.
Vyžaduje veľké stiahnutie funkcie OCR.
Pre uloženie dokumentu sa musíte prihlásiť.
PDFelement, ako znie názov, je zadarmo, ale s veľkým obmedzením: Umiestňuje vodoznak na každú stránku PDF. Ako už bolo povedané, za všetkým je vodoznak, takže obsah stále vidíte a je dôležité si uvedomiť, že podporuje niektoré skutočne skvelé funkcie na úpravu PDF.
Tento program by bol skutočne bezplatný editor PDF, keby nebolo toho, že bezplatné vydanie sa neuloží bez toho, aby sa na každú stránku PDF najskôr umiestnil vodoznak.
V závislosti od toho, na čo budete PDF používať, však funkcie, ktoré podporuje, môžu stačiť na to, aby ste zvážili život s vodoznakmi.
Keď skončíte s úpravami, môžete ich uložiť späť do PDF alebo do ktoréhokoľvek z niekoľkých ďalších podporovaných formátov vrátane Wordu a iných formátov MS Office. Ak chcete exportovať alebo uložiť, musíte mať účet Wondershare.
Podporované sú Windows, macOS, Android a iOS.
Stiahnuť pre:
