Ako inovovať na OS X Yosemite na vašom Macu
Apple OS X Yosemite pre Mac dodržiava tradíciu poskytovania jednoduchej inštalácie aktualizácie ako predvolenej metódy inštalácie. Proces je možné dokončiť v niekoľkých krokoch na obrazovke.
Pred spustením inštalačného programu Yosemite venujte chvíľu tomu, aby ste sa uistili, že ide o správnu možnosť inštalácie, že váš Mac je správne pripravený a že máte všetky informácie, ktoré budete potrebovať končekmi prstov.
Apple už neponúka Yosemite (10.10) na stiahnutie. Informácie v tomto článku sa uchovávajú na archívne účely.

Ako inovovať Nainštalujte OS X Yosemite na váš Mac
OS X Yosemite (10.10) na fungovanie na väčšine počítačov Mac nevyžaduje žiadny nový ani špecializovaný hardvér. Ak váš Mac dokáže spustiť OS X Mavericks (10.9), nemal by mať s Yosemite žiadne problémy.
Keď ste si istí, že váš Mac spĺňa požiadavky Yosemitské minimálne požiadavky, ste takmer pripravení pokračovať, ale je potrebné urobiť ešte niekoľko krokov.
Zálohovať, zálohovať, zálohovať
Na svojom Macu vykonáte veľké zmeny – nainštalujete nové systémové súbory, odstránite staré, požiadate o nové povolenia a resetujete predvoľby. Za oponou sprievodcu inštaláciou sa toho deje veľa.
Ak by sa počas inštalácie niečo stalo, napríklad zlyhanie disku alebo výpadok napájania, váš Mac sa nemusí reštartovať alebo môže byť nejakým trvalým spôsobom ohrozený. Ak chcete obmedziť riziko straty dôležitých údajov, nezabudnite pred pokračovaním zálohujte svoje existujúce údaje.
Typy možností inštalácie OS X Yosemite
Yosemite podporuje zvyčajné možnosti inštalácie: Upgrade Install, ktorej sa venuje táto príručka, a Clean Install. Možnosť Čistá inštalácia má niekoľko variantov, napríklad inštaláciu na aktuálnu spúšťaciu jednotku alebo na nespúšťaciu jednotku.
- Upgrade Install: Inštalácia aktualizácie úplne odstráni existujúcu verziu OS X zo spúšťacej jednotky. Aktualizuje všetky potrebné systémové súbory a všetky aplikácie, ktoré Apple obsahuje s OS, ako napríklad Mail a Safari. Inštaláciou aktualizácie sa nezmenia vaše používateľské údaje; v dôsledku toho zostávajú vaše používateľské účty a všetky údaje s nimi spojené. Pri prvom spustení aplikácie je však pravdepodobné, že vaše údaje budú aktualizované, aby fungovali s novšou verziou. Z tohto dôvodu by ste nemali očakávať, že sa budete môcť vrátiť k predchádzajúcej verzii.
- Čistá inštalácia: Čistá inštalácia úplne odstráni všetky údaje na cieľovom disku a nahradí ho OS X Yosemite a predvolenými aplikáciami, ktoré sú s ním dodané. Výberom možnosti Čistá inštalácia zostane váš Mac v podobnom stave, v akom ste ho získali: žiadne používateľské údaje, žiadne používateľské účty a sprievodca nastavením na vytvorenie vášho prvého účtu správcu.
Čistá inštalácia slúži na začatie od začiatku. Skôr ako sa rozhodnete použite možnosť Čistá inštalácia, nezabudnite si zálohovať všetky dáta.
Ako spustiť inštaláciu aktualizácie
Prvým krokom pri inštalácii Yosemite je skontrolujte, či na štartovacej jednotke Macu nie sú nejaké problémyvrátane povolení na opravu.
Yosemite je bezplatná inovácia z OS X Snow Leopard (10.6) alebo novšieho. Ak používate verziu OS X, ktorá je staršia ako 10.6, musíte nainštalujte si Snow Leopard na váš Mac najprv.
Pred pokračovaním sa uistite, že máte kópiu OS X Yosemite (10.10) – buď na disku, alebo stiahnutú.
Otvorte disk Yosemite alebo prevzatý obraz disku, aby ste spustili proces inštalácie a postupujte podľa pokynov na obrazovke.
Keď sa otvorí aplikácia Install OS X, vyberte ďalej pokračovať.
Zobrazí sa Yosemitská licenčná zmluva. Vyberte súhlas.
Zobrazí sa okno s výzvou na potvrdenie, že ste si prečítali licenčnú zmluvu. Vyberte súhlas.
-
Štartovacia jednotka vášho Macu sa zobrazí ako cieľ inštalácie pre Yosemite. Ak je to správne, vyberte Inštalácia. Môžete si vybrať Zobraziť všetky disky pre výber iného umiestnenia disku.

Ak nechcete prepísať spúšťaciu jednotku novým operačným systémom alebo žiadnou z dostupných jednotiek, vyberte Ukončite inštaláciu OS X z ponuky Install OS X.
Zadajte heslo správcu a vyberte OK. Inštalačný program začína zapisovaním potrebných súborov na spúšťaciu jednotku. Tento proces môže trvať niekoľko minút. Po dokončení sa váš Mac reštartuje.
Po reštarte váš Mac zobrazí sivú obrazovku s indikátorom priebehu. Nakoniec sa displej zmení a zobrazí okno inštalácie s indikátorom priebehu a odhadom času.
Po dokončení indikátora priebehu sa váš Mac znova reštartuje a prejdete na prihlasovaciu obrazovku.
Ako nastaviť Yosemite
V tomto bode ste dokončili proces inštalácie aktualizácie. Váš Mac sa reštartoval a zobrazuje prihlasovaciu obrazovku.
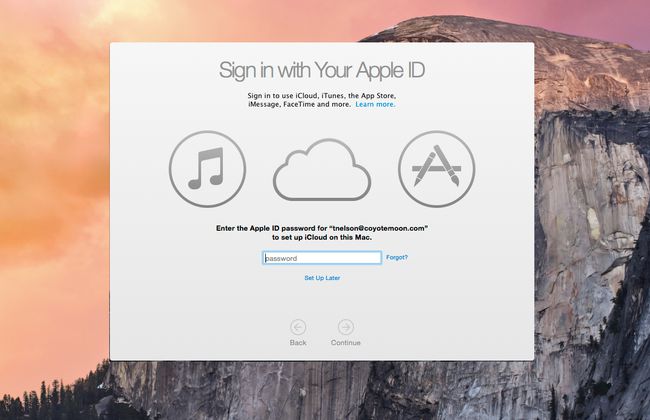
Zadajte heslo svojho účtu a stlačte Zadajte alebo Návrat na klávesnici.
Yosemite zobrazí pracovnú plochu spolu s oknom, ktoré vás požiada, aby ste sa prihlásili pomocou svojho Apple ID. Ak chcete, výberom môžete tento proces preskočiť Nastaviť neskôr. Mali by ste sa však prihlásiť, pretože to urýchli proces nastavenia. Po zadaní svojho Apple ID vyberte ďalej.
Rozbaľovacie okno vyžaduje povolenie pridať váš počítač do služby Find My Mac. Vyberte O aplikácii Nájsť môj Mac zobraziť informácie o službe, Teraz nie službu zakázať (neskôr ju môžete znova zapnúť), príp Povoliť aby ste povolili službu Find My Mac.
Otvorí sa okno Zmluvné podmienky, ktoré vás požiada, aby ste vyjadrili súhlas s licenčnými podmienkami pre OS X, Zásadami ochrany osobných údajov spoločnosti Apple, iClouda Game Center. Každú licenciu môžete skontrolovať výberom Viac. Ak súhlasíte s podmienkami všetkých licencií, vyberte súhlas.
V rozbaľovacom okne sa zobrazí otázka, či súhlasíte s podmienkami. Vyberte súhlas.
V ďalšom kroku sa zobrazí otázka, či chcete nastaviť iCloud Keychain. Môžete si vybrať Nastaviť neskôr ak chcete proces odložiť a potom vyberte ďalej.
Okno nastavenia Yosemite zobrazuje zoznam softvéru, ktorý nie je kompatibilný s novou verziou OS X. Všetky uvedené aplikácie sa automaticky presunú do priečinka Nekompatibilný softvér, ktorý sa nachádza v koreňovom adresári spúšťacej jednotky (/[začiatoknázov disku]/Nekompatibilný softvér/). Vyberte ďalej.
Inštalátor dokončí proces nastavenia. Zvyčajne to trvá niekoľko minút, po ktorých sa zobrazí pracovná plocha pripravená na použitie.
Teraz, keď beháte Yosemite, poobzerajte sa okolo seba. Vyskúšajte Safari, ktorý je rýchlejší ako predchádzajúce verzie. Možno zistíte, že niektoré z vašich preferencií sa počas inštalácie aktualizácie resetovali. Ak vyvoláte Predvoľby systému, môžete prejsť cez tably preferencií a nastaviť si Mac tak, ako chcete.
