Ako používať Spotify na počítačoch a tabletoch so systémom Windows 10
Počúvanie hudby zo Spotify prostredníctvom oficiálnej aplikácie Spotify pre Windows 10 je pohodlný spôsob, ako si vychutnať svoje obľúbené zoznamy skladieb a skladieb bez akýchkoľvek ďalších zariadení.
Tu je všetko, čo potrebujete vedieť na spustenie Spotify na vašom počítači alebo tablete so systémom Windows 10 a čo robiť po nainštalovaní aplikácie.
Pokyny v tomto článku platia pre Windows 10.
Ako stiahnuť aplikáciu Spotify pre Windows 10
Zatiaľ čo oficiálnu aplikáciu Spotify pre Windows bolo pôvodne potrebné stiahnuť z webovej stránky Spotify, odvtedy bola inovovaná na modernú Aplikácia pre Windows 10 ktorý je k dispozícii na stiahnutie z obchodu Microsoft Store.
Moderná aplikácia Spotify okrem toho, že ju ľahšie nájde pre bežného používateľa, prináša výhody Microsoft Store technológia, ktorá mu umožňuje automaticky si preberať aktualizácie na pozadí a zostať v obraze.
Tu je postup, ako nainštalovať aplikáciu Spotify do zariadenia so systémom Windows 10:
-
Otvorte obchod s aplikáciami Microsoft Store výberom jeho ikony vo svojom
Úvodná ponuka. Vyzerá ako biela nákupná taška so štyrmi farebnými štvorčekmi na prednej strane.
-
V obchode Microsoft Store zadajte Spotify do vyhľadávacieho panela v pravom hornom rohu a potom stlačte Zadajte na klávesnici.
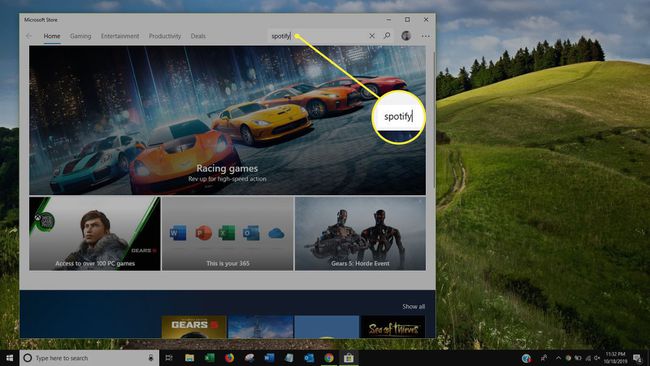
-
Ako výsledok vyhľadávania sa vám zobrazia rôzne aplikácie. Vyberte zelenú ikonu s názvom Spotify Music.

-
Výber Spotify Music prejdete na svoju stránku obchodu v rámci obchodu Microsoft Store. Vyberte modrú Získajte na stiahnutie aplikácie Spotify.
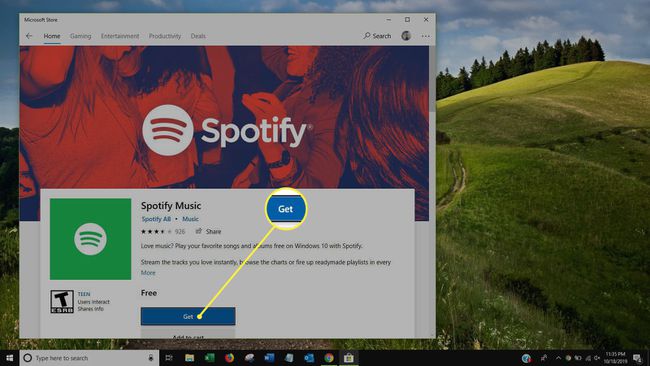
Windows 10 automaticky nainštaluje aplikáciu a upozorní vás prostredníctvom systémového upozornenia, keď bude pripravená na použitie. Inštalácia by mala trvať len niekoľko minút.
Ako sa prihlásiť do aplikácie Spotify Windows 10
Spotify pre Windows vám umožňuje prihlásiť sa pomocou rovnakého účtu Spotify, ktorý používate na iných zariadeniach, ako je iPhone alebo Android. Prihlásením pomocou rovnakého účtu získate prístup k všetkej vašej hudbe a Zoznamy skladieb Spotifya tiež vám umožňuje upravovať zoznamy skladieb a obľúbené skladby.
Otvorte aplikáciu Spotify Music na svojom zariadení so systémom Windows 10.
-
Aplikácia vám zobrazí obrazovku s možnosťou registrácie alebo prihlásenia. Vyberte Prihlásiť sa.
Ak ešte nemáte účet Spotify, vyberte Zaregistrujte sa zadarmo a pred pokračovaním si vytvorte nový účet.
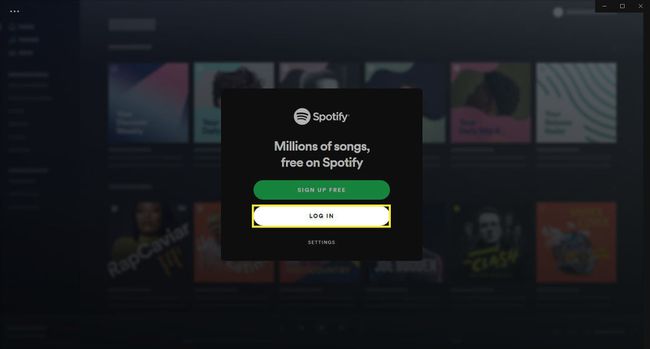
-
Ďalšia obrazovka vám poskytne možnosti prihlásenia cez Facebook, váš e-mail Spotify alebo váš užívateľské meno a heslo. Ak ste už predtým prepojili svoj účet Spotify s účtom Facebook, vyberte Prihlásiť sa cez Facebook. V opačnom prípade zadajte svoje používateľské meno alebo priradenú e-mailovú adresu a heslo a potom vyberte zelenú Prihlásiť sa.
Ako vytvoriť nový účet v aplikácii Spotify
Ak ste ešte nepoužívali Spotify alebo chcete mať pri používaní aplikácie na počítači alebo tablete so systémom Windows 10 samostatný účet, môžete vytvorte si nový účet Spotify zadarmo v rámci aplikácie. Tu je postup:
Ak ste už prepojili svoje konto na Facebooku s predchádzajúcim účtom Spotify, túto možnosť nebudete môcť použiť.
Otvorte aplikáciu Spotify pre Windows 10.
-
Zobrazí sa vám uvítacia obrazovka. Vyberte zelenú Zaregistrujte sa zadarmo.

-
Zadajte svoju e-mailovú adresu, heslo a prezývku a potom vyberte ďalej.

-
Zadajte dátum narodenia a pohlavie a potom vyberte zelenú Pripojte sa k Spotify. Ak máte účet na Facebooku, môžete si vybrať Pripojte sa k Facebooku namiesto toho si vytvorte účet Spotify.

Čo je Spotify Premium?
Spotify je zadarmo na používanie, ale tí, ktorí túžia po bezproblémovejšom používaní, môžu skúsiť inovovať svoj účet na Spotify Premium.
Spotify Premium je platené mesačné predplatné, ktoré stojí 9,99 USD mesačne; niektoré z výhod zahŕňajú:
- Žiadne bannerové reklamy v aplikácii ani zvukové reklamy pri počúvaní hudby na Spotify.
- Možnosť sťahovať hudbu na počúvanie offline.
- Neobmedzené preskakovanie skladieb.
- Vyššia kvalita zvuku.

Ak chcete inovovať na Spotify Premium z aplikácie Windows 10, vyberte Inovovať v hornej časti obrazovky vedľa vášho mena. Otvoríte webovú stránku Spotify Premium v Internetový prehliadač Microsoft Edge na vašom zariadení, kde nájdete ďalšie podrobnosti o prémiovej službe a máte možnosť prihlásiť sa na mesačné predplatné.
Windows 10 Hlasové príkazy Cortana Spotify
S Virtuálna asistentka systému Windows 10, Cortana, môžete ovládať Spotify hlasom a dokonca požiadať Cortanu o informácie o prehrávanej skladbe.
Tu sú príkazové riadky, ktorým Cortana porozumie a bude na ne reagovať.
Ak na svojom zariadení so systémom Windows 10 nemáte žiadne iné hudobné aplikácie, možno budete môcť tieto frázy vysloviť bez pridania „na Spotify“.
- "Prehrajte (žánrovú) hudbu na Spotify."
- "Play some (meno interpreta) na Spotify."
- "Prehrajte môj zoznam skladieb (názov zoznamu skladieb) na Spotify."
- "Ahoj, Cortana, čo sa hrá?"
- "Play my tracks on Spotify."
- "Prehrajte (náladu/pocit) hudbu na Spotify."
Ako odinštalovať aplikáciu Spotify pre Windows 10
Odinštalovanie aplikácie Spotify v systéme Windows 10 je dokončené rovnakým spôsobom ako pri odinštalovaní akejkoľvek inej aplikácie:
Stlačte tlačidlo Windows na klávesnici otvorte ponuku Štart.
Vyberte Všetky aplikácie v ľavom hornom rohu. Otvorí sa zoznam všetkých aplikácií nainštalovaných vo vašom počítači alebo tablete so systémom Windows 10.
-
Nájsť Spotify v zozname a potom naň kliknite pravým tlačidlom myši, čím otvoríte ponuku možností. Prípadne môžete tiež stlačiť ikonu aplikácie Spotify na niekoľko sekúnd prstom alebo perom, ak má vaše zariadenie dotykovú obrazovku.

-
Vyberte Odinštalovať.

-
Zobrazí sa výzva na potvrdenie odinštalovania aplikácie Spotify. Vyberte Odinštalovať ešte raz.

Vaše zariadenie so systémom Windows 10 teraz odinštaluje aplikáciu Spotify. Nemalo by to trvať dlhšie ako minútu alebo dve.
