Snímky APFS: Návrat do predchádzajúceho známeho stavu
Jeden z mnohých funkcie zabudované do APFS (Apple File System) na Macu je možnosť vytvoriť snímku systému súborov reprezentujúcu stav vášho Macu v konkrétnom čase.
Snímky majú množstvo použití, vrátane vytvárania záložných bodov, ktoré vám umožnia vrátiť váš Mac do stavu, v akom bol v čase, keď bola snímka vytvorená.
Informácie v tomto článku sa vzťahujú na počítače Mac so systémom macOS Catalina (10.15) cez macOS High Sierra (10.13).
Spoločnosť Apple poskytuje len minimálne nástroje na využitie funkcie snímky APFS, no teraz môžete snímky použiť, ktoré vám pomôžu pri správe vášho Macu. Mac vytvára automatické snímky vždy, keď aktualizujete svoj systém, a manuálne môžete vytvárať snímky kedykoľvek.
Automatické snímky pre aktualizácie macOS
Počnúc systémom macOS High Sierra a zavedením systému súborov APFS používajú počítače Mac snímky na vytvorenie bodu zálohy. Snímku môžete použiť na obnovu po chybnej aktualizácii operačného systému alebo na návrat k predchádzajúcej verzii macOS ak sa vám nepáči upgrade.
V oboch prípadoch vrátenie späť do stavu uloženej snímky nevyžaduje preinštalovanie starého operačného systému alebo obnovenie informácií zo záloh, ktoré máte. vytvorené v Time Machine alebo zálohovací softvér tretej strany.
Tento proces je plne automatický; nemusíte robiť nič iné, ako spustiť aktualizáciu systému macOS Mac App Store vytvoriť snímku, ku ktorej sa môžete vrátiť – v prípade potreby. Funguje to takto:
Spustite Obchod s aplikaciami z Dock alebo Apple menu.
Vyberte novú verziu systému macOS, ktorú chcete nainštalovať, alebo vyberte aktualizáciu systému z Aktualizácie časti App Store.
Spustite aktualizáciu alebo inštaláciu.
Po odsúhlasení licenčných podmienok Mac urobí snímku aktuálneho stavu cieľového disku pre inštaláciu pred skopírovaním súborov na cieľový disk. Proces inštalácie potom pokračuje.
Funkciou APFS sú snímky. Ak cieľová jednotka nie je naformátovaná pomocou APFS, neuloží sa žiadna snímka.
Hoci hlavné aktualizácie systému zahŕňajú vytvorenie automatickej snímky, spoločnosť Apple nešpecifikovala, čo sa považuje za dostatočne významnú aktualizáciu, aby sa snímka generovala automaticky,
Ak by ste si radšej boli istí snímkou, ku ktorej by ste sa v prípade potreby mohli vrátiť, môžete si vytvoriť vlastnú snímku manuálne.
Manuálne vytvorte snímky APFS
Automatické snímky sú v poriadku a dobré, ale vytvárajú sa iba vtedy, keď sú nainštalované hlavné aktualizácie systému. Snímky predstavujú taký rozumný preventívny krok, že možno budete chcieť vytvoriť snímku pred inštaláciou nových aplikácií alebo vykonaním úloh, ako je napríklad čistenie súborov.
Snímky môžete vytvárať kedykoľvek pomocou pomocou aplikácie Terminál, nástroj príkazového riadka, ktorý je súčasťou vášho Macu.
Ak ste ešte Terminal nepoužívali alebo nepoznáte rozhranie príkazového riadka Mac, nemusíte sa obávať. Vytváranie snímok je jednoduchá úloha.
-
Spustiť Terminál, ktorý sa nachádza v Aplikácie > Verejné služby.
Okno Terminál, ktoré sa otvorí, obsahuje príkazový riadok, ktorý zvyčajne obsahuje názov vášho Macu, za ktorým nasleduje vaše názov účtu a končiaci znakom dolára ($), ktorý označuje miesto, kde Terminalis čaká na zadanie príkazu. Príkazy môžete zadávať ich napísaním alebo skopírovaním a vložením príkazov. Príkazy sa vykonajú po kliknutí naNávrat alebo Zadajte kláves na klávesnici.
-
Ak chcete vytvoriť snímku APFS, skopírujte a prilepte nasledujúci príkaz do terminálu v príkazovom riadku:
snímka tmutil
-
Stlačte tlačidlo Zadajte alebo Návrat na klávesnici.
Terminál odpovedá, že vytvoril lokálnu snímku s konkrétnym dátumom.
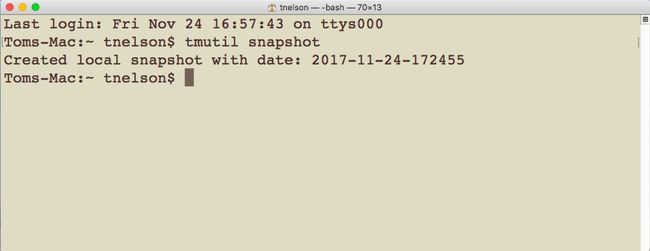
-
Pomocou nasledujúceho príkazu môžete skontrolovať, či už existujú nejaké snímky:
tmutil listlocalsnapshots /
Tento príkaz zobrazí zoznam všetkých snímok, ktoré sa už nachádzajú na lokálnom disku.
Ako sa vrátiť späť k bodu momentky APFS v čase
Vrátenie súborového systému vášho Macu do stavu, v ktorom bol predtým pomocou snímky, vyžaduje niekoľko krokov, ktoré zahŕňajú použitie Recovery HD a pomôcky Time Machine.
Aj keď je súčasťou nástroja Time Machine, nemusíte mať Time Machine nastavený ani ho používať na zálohovanie, aj keď nie je zlý nápad mať účinný zálohovací systém.
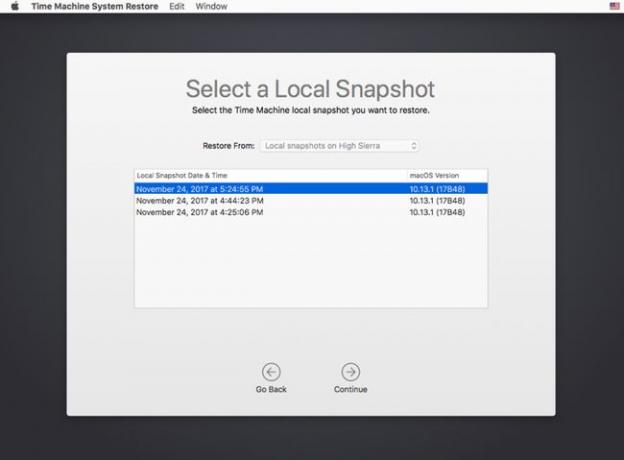
Ak budete niekedy potrebovať obnoviť svoj Mac do stavu uloženej snímky, postupujte takto:
Reštartujte svoj Mac pričom držíte stlačené Príkaz a R kľúče. Držte obe klávesy stlačené, kým sa nezobrazí logo Apple. Váš Mac sa spustí Režim obnovenia, špeciálny stav používaný na preinštalovanie macOS alebo opravu problémov Macu.
Otvorí sa okno obnovy s názvom nástroje macOS a ponúka štyri možnosti: Obnoviť zo zálohy Time Machine, Preinštalovať macOS, Získať pomoc online a Diskovú utilitu.
Vyberte Obnoviť zo zálohy Time Machine a kliknite ďalej.
Zobrazí sa zoznam diskov pripojených k vášmu Macu, ktoré obsahujú snímky (a zálohy Time Machine). Vyberte disk, ktorý obsahuje snímky – zvyčajne je to spúšťací disk vášho Macu – a kliknite ďalej.
Zo zoznamu snímok vyberte snímku, ktorú chcete obnoviť. Sú zoradené podľa dátumu a verzie macOS, v ktorej boli vytvorené. Kliknite ďalej.
-
V rozbaľovacom okne sa zobrazí otázka, či naozaj chcete obnoviť z vybratej snímky. Kliknite ďalej pokračovať.
Spustí sa obnova a zobrazí sa procesná lišta. Po dokončení obnovy sa váš Mac automaticky reštartuje.
Niekoľko momentkových poznámok
Snímky APFS sú uložené iba na diskoch, ktoré sú naformátované systémom súborov APFS.
Snímky sa vytvárajú iba vtedy, ak je na disku dostatok voľného miesta.
Keď sa úložný priestor zníži, snímky sa automaticky vymažú, začínajúc od najstarších.
