Ako skryť (alebo odkryť) súbory v systéme Windows 11
Zapnuté Windows 11, aj keď vždy uzamknete prístup k pracovnej ploche a súborom za názvom účtu a heslom, vždy môžete nájsť dôvody na skrytie súborov a priečinkov. Napríklad ste vytvorili program a chcete chrániť súbory tak, že ich zneviditeľníte, aby ste zabránili používateľom v náhodnom odstránení niektorých súborov. Alebo máte konkrétne dokumenty alebo videá, ktoré chcete urobiť trochu súkromnejšími.
Bez ohľadu na situáciu obsahuje Windows 11 viacero spôsobov skrytia jedného alebo viacerých súborov a priečinkov pomocou Prieskumníka súborov alebo príkazov s PowerShell alebo príkazovým riadkom.
Toto návod ako na to vás prevedie krokmi na skrytie (a odkrytie) konkrétnych súborov a priečinkov v systéme Windows 11.
Ako skryť súbory a priečinky z Prieskumníka v systéme Windows 11
Ak chcete skryť súbory a priečinky v Prieskumníkovi, postupujte takto:
- OTVORENÉ Prieskumník súborov.
- Otvorte miesto s obsahom, ktorý chcete skryť.
- Kliknite pravým tlačidlom myši na položku a vyberte položku Vlastnosti možnosť.

- Skontrolovať Skryté možnosť.

- Kliknite na Použiť tlačidlo.
- Vyber "Použiť zmeny na tento priečinok, podpriečinky a súbory" možnosť skryť priečinok so súbormi a podpriečinky (ak je to možné).
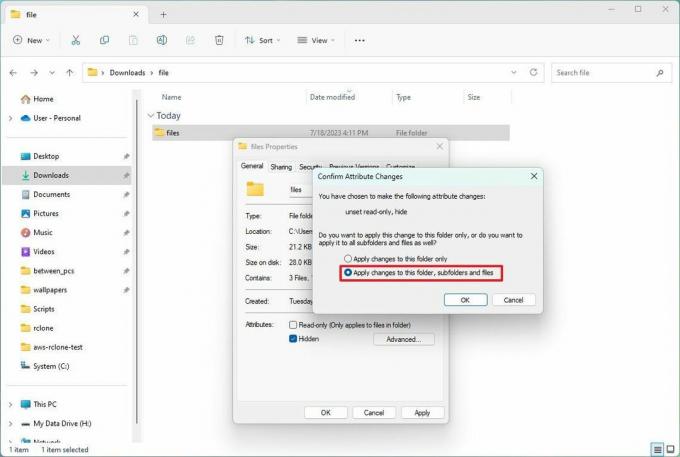
- Kliknite na OK tlačidlo.
- Kliknite na OK znova tlačidlo.
Po dokončení krokov zostane obsah skrytý, pokiaľ v Prieskumníkovi súborov nepovolíte možnosť zobraziť skryté.
K skrytému obsahu máte vždy prístup pomocou úplnej cesty k priečinku alebo súboru. Prípadne v Prieskumníkovi súborov otvorte "Vyhliadka" v ponuke vyberte položku "Šou" podmenu a skontrolujte "Skryté položky" možnosť.
Zobraziť súbory a priečinky
Ak chcete vrátiť zmeny a znova zobraziť súbory a priečinky, postupujte takto:
- OTVORENÉ Prieskumník súborov.
- Otvorte miesto s obsahom, ktorý chcete zobraziť.
- Kliknite pravým tlačidlom myši na položku a vyberte položku Vlastnosti možnosť.

- Vyčistite Skryté možnosť.
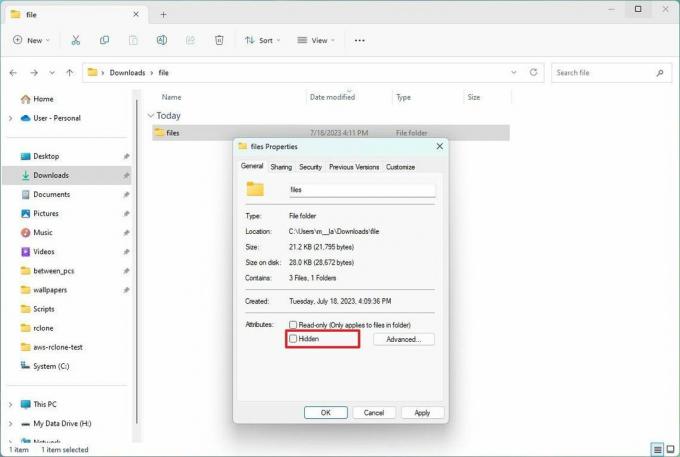
- Kliknite na Použiť tlačidlo.
- Vyber "Použiť zmeny na tento priečinok, podpriečinky a súbory" možnosť skryť priečinok so súbormi a podpriečinky (ak je to možné).
- Kliknite na OK tlačidlo.
- Kliknite na OK znova tlačidlo.
Po dokončení krokov systém odstráni skrytý atribút zo súborov a priečinkov a znova ich zviditeľní.
Ako skryť súbory a priečinky z príkazového riadka v systéme Windows 11
Ak chcete skryť súbory a priečinky pomocou príkazového riadka alebo prostredia PowerShell, použite tieto kroky:
- OTVORENÉ Štart.
- Hľadať Príkazový riadok (alebo PowerShell) a kliknutím na horný výsledok otvorte aplikáciu.
- Zadajte nasledujúci príkaz na navigáciu k položkám, ktoré chcete skryť, a stlačte Zadajte: cd c:/SECRET-FILES-LOCATION
V príkaze aktualizujte cestu umiestnením k vašim súborom.
- Zadajte nasledujúci príkaz na skrytie priečinka alebo súboru v systéme Windows 11 a stlačte Zadajte: attrib +h "SECRET-FILES"
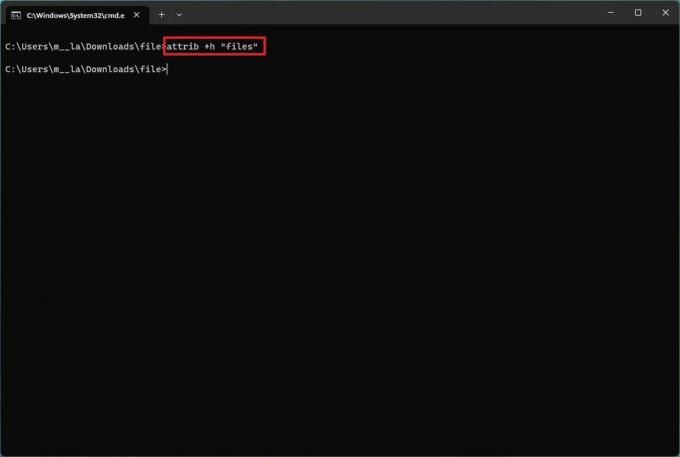
V príkaze nahradiť "TAJNÉ SÚBORY" s názvom vášho priečinka alebo súboru. Úvodzovky sú potrebné len vtedy, keď sú v názve medzery.
Po dokončení krokov sa skrytý atribút bude vzťahovať iba na priečinok. Súbory a podpriečinky v priečinku však budú stále viditeľné pre každého, kto pozná cestu.
Skryť podpriečinky
Ak chcete skryť priečinok so súbormi a podpriečinky, postupujte takto:
- OTVORENÉ Štart.
- Hľadať Príkazový riadok (alebo PowerShell) a kliknutím na horný výsledok otvorte aplikáciu.
- Zadajte nasledujúci príkaz na navigáciu v skrytom priečinku a stlačte Zadajte: cd "SECRET-FILES-LOCATION"
V príkaze nahradiť "SECRET-FILES-LOCATION" s názvom vášho skrytého priečinka.
- Zadajte nasledujúci príkaz na skrytie všetkých súborov a priečinkov v skrytom priečinku a stlačte Zadajte: attrib + h /s /d
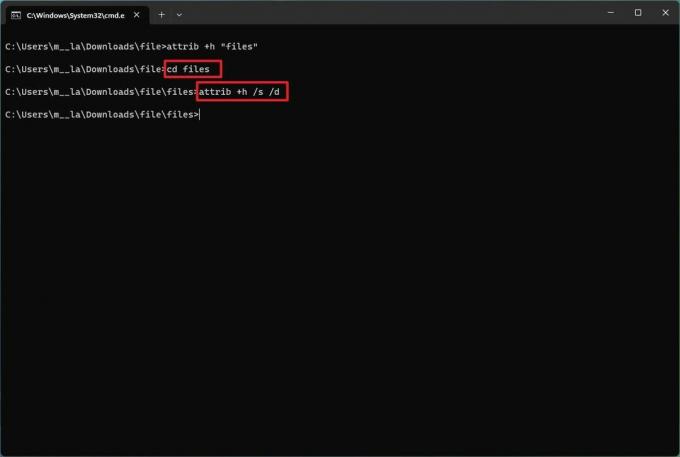
Po dokončení krokov príkaz použije nastavenia na položky a skryje ich.
Zobraziť súbory a priečinky
Ak chcete zobraziť súbory a priečinky pomocou príkazového riadka alebo prostredia PowerShell, použite tieto kroky:
- OTVORENÉ Štart.
- Hľadať Príkazový riadok (alebo PowerShell) a kliknutím na horný výsledok otvorte aplikáciu.
- Zadajte nasledujúci príkaz na navigáciu do umiestnenia skrytých položiek a stlačte Zadajte: cd "SECRET-FILES-LOCATION"
V príkaze aktualizujte cestu umiestnením vašich súborov.
- Zadajte nasledujúci príkaz, aby sa položky znova zobrazili a stlačte Zadajte:attrib -h "SECRET-FILES"
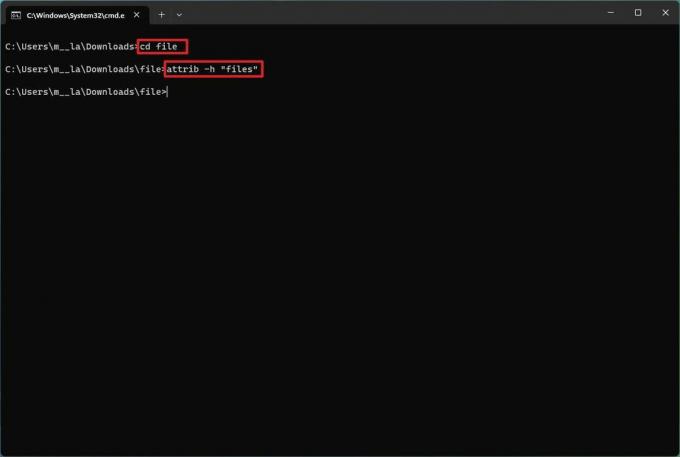
V príkaze nahradiť "TAJNÉ SÚBORY" s názvom vášho priečinka alebo súboru. Úvodzovky sú potrebné len vtedy, keď sú v názve medzery.
Po dokončení krokov príkaz odstráni skryté atribúty a znova ich zviditeľní v systéme Windows 11.
Odstráňte skrytý atribút
Ak chcete odstrániť skrytý atribút pre súbory a podpriečinky v priečinku s príkazmi v systéme Windows 11, postupujte takto:
- OTVORENÉ Štart.
- Hľadať Príkazový riadok (alebo PowerShell) a kliknutím na horný výsledok otvorte aplikáciu.
- Zadajte nasledujúci príkaz na navigáciu v skrytom priečinku a stlačte Zadajte:cd "SECRET-FILES"
V príkaze nahradiť "TAJNÉ SÚBORY" s názvom vášho skrytého priečinka.
- Zadajte nasledujúci príkaz na odstránenie skrytého atribútu zo všetkých súborov a priečinkov v priečinku a stlačte Zadajte: atribút -h /s /d

Po dokončení krokov príkaz odstráni atribút zo súborov a podpriečinkov v ceste.
Viac zdrojov
Ďalšie užitočné články, pokrytie a odpovede na bežné otázky o Windows 10 a Windows 11 nájdete v nasledujúcich zdrojoch:
- Windows 11 v systéme Windows Central – Všetko, čo potrebujete vedieť
- Windows 10 v systéme Windows Central – Všetko, čo potrebujete vedieť
