Ako vypnúť blokovanie automaticky otváraných okien na počítači Mac
Čo vedieť
- V prehliadači Safari: Predvoľby > Webové stránky > Vyskakovacie okná > Pri návšteve iných webových stránok > Povoliť
- V prehliadači Chrome: Predvoľby > Súkromie a bezpečnosť > Nastavenia lokality > Vyskakovacie okná a presmerovania > Stránky môžu posielať...
- Vo Firefoxe: Predvoľby > Ochrana osobných údajov a bezpečnosť > Povolenia a odškrtnúť Blokovať vyskakovacie okná
Tento článok vás naučí, ako vypnúť blokovanie automaticky otváraných okien v obľúbených prehliadačoch Mac vrátane Safari, Chrome a Firefox. Zaoberá sa aj dôvodmi, prečo tak chcete urobiť a čo to ovplyvňuje.
Ako povoliť kontextové okná na počítači Mac
Ak pravidelne používate Safari na svojom Macu, určite ste si všimli, že blokovanie automaticky otváraných okien je predvolene zapnuté. Niekedy to nie je vhodné, pretože to môže obmedziť vašu schopnosť používať určité webové stránky a služby. Tu je návod, ako povoliť kontextové okná v prehliadači Safari.
-
V Safari kliknite Safari.
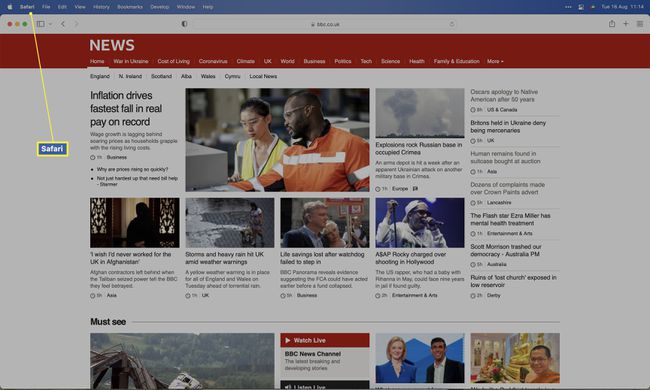
-
Kliknite Predvoľby.
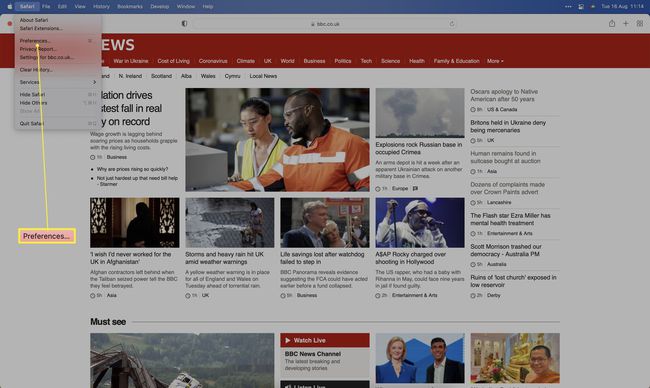
-
Kliknite Webové stránky.
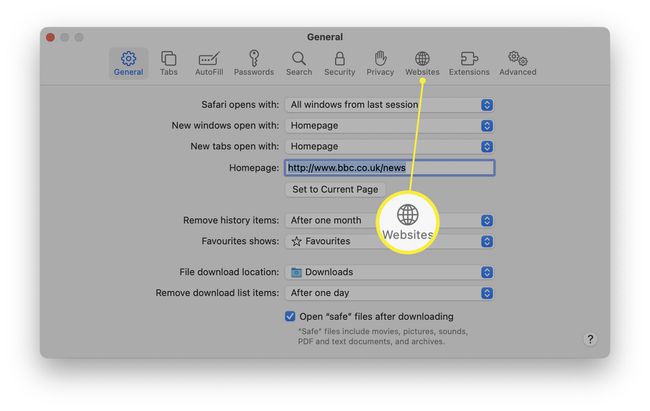
-
Prejdite nadol a kliknite Vyskakovacie okná.
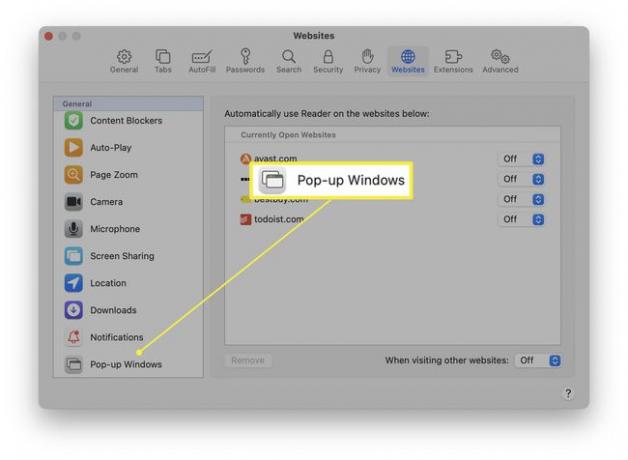
-
Kliknite na rozbaľovacie pole vedľa Pri návšteve iných webových stránok.
Ak chcete povoliť kontextové okná iba pre určité stránky, postupujte podľa nasledujúceho kroku pre stránky uvedené vyššie.
-
Kliknite Povoliť.
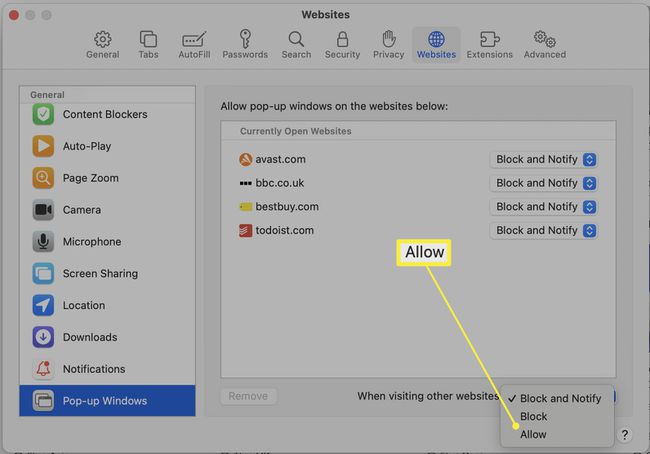
Ako povoliť kontextové okná pomocou prehliadača Chrome na počítačoch Mac
Ak ste bežným používateľom prehliadača Google Chrome na počítačoch Mac, musíte vykonať konkrétne kroky, aby ste povolili kontextové okná. Tu je postup, ako na to.
-
V prehliadači Chrome kliknite na Chrome.
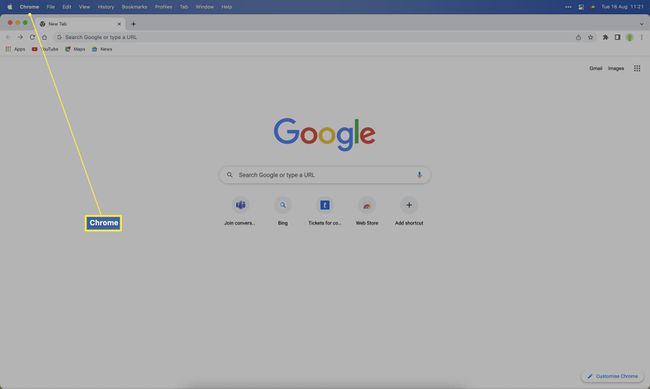
-
Kliknite Predvoľby.
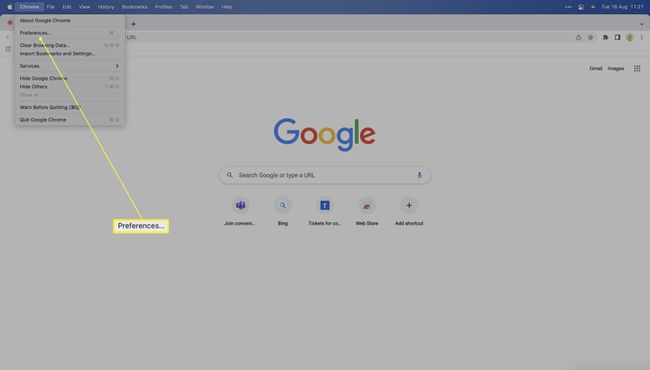
-
Kliknite Súkromie a bezpečnosť.
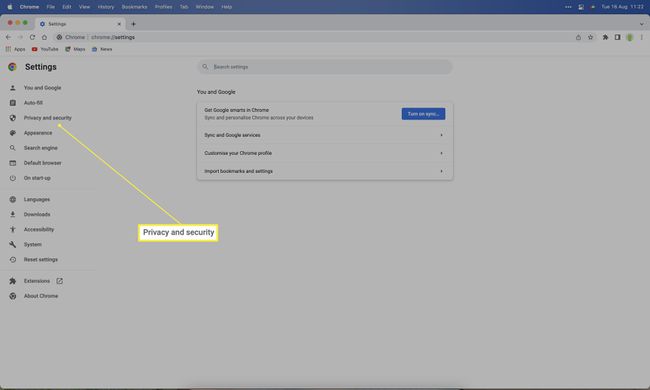
-
Kliknite Nastavenia lokality.
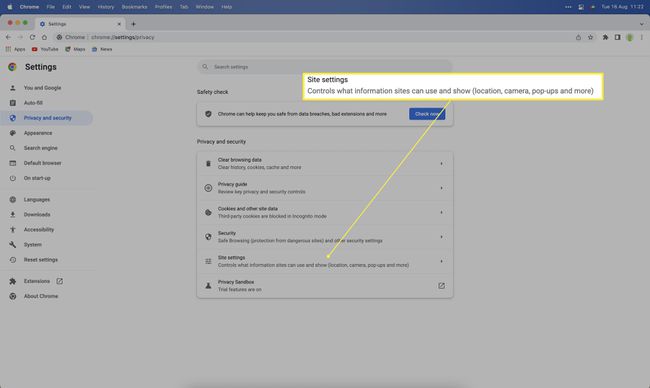
-
Prejdite nadol a kliknite Vyskakovacie okná a presmerovania.
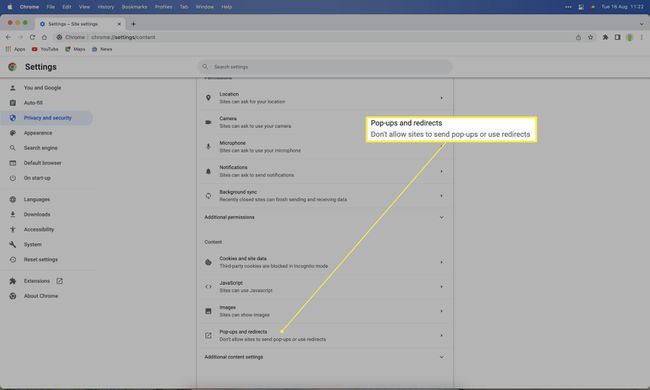
-
Prepnite predvolené správanie na Stránky môžu odosielať kontextové okná a používať presmerovania.
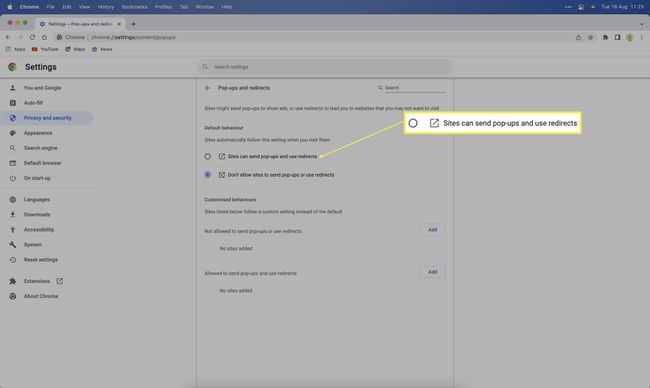
Ako povoliť kontextové okná na Mac pomocou Firefoxu
Ak používate Firefox ako hlavný prehliadač na Macu, je tiež možné povoliť kontextové okná v službe. Tu je návod, ako povoliť kontextové okná na Macu pomocou Firefoxu.
-
Vo Firefoxe kliknite na Firefox Ponuka.
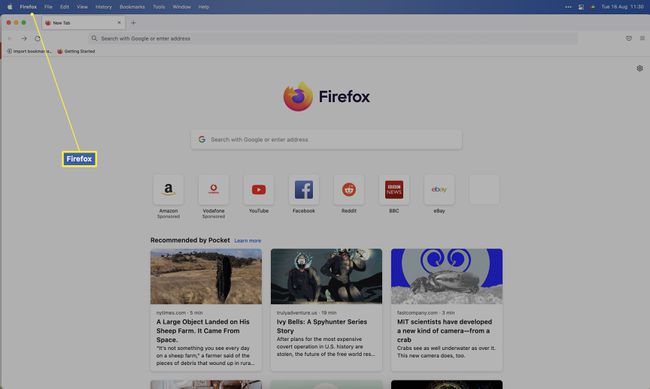
-
Kliknite Predvoľby.
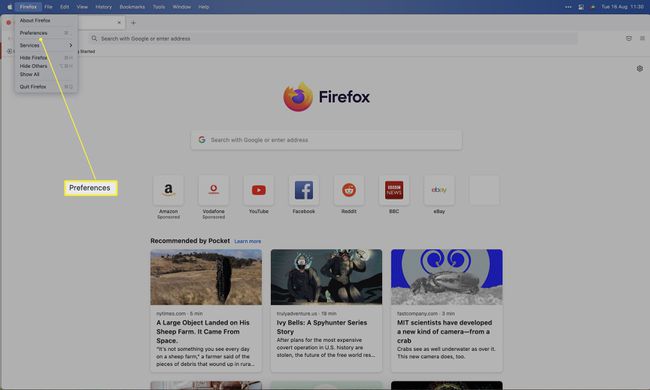
-
Kliknite Ochrana osobných údajov a bezpečnosť.
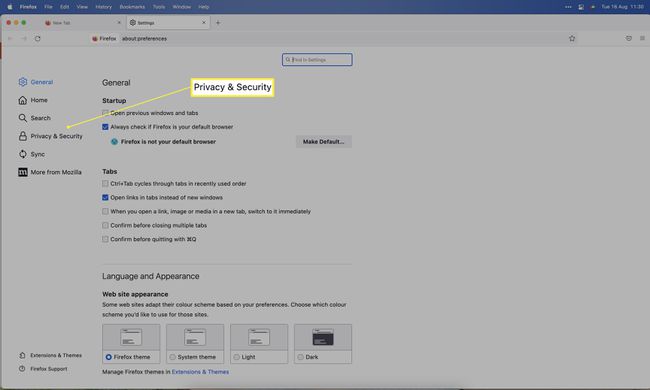
-
Prejdite nadol na Povolenia a odškrtnúť Blokovať vyskakovacie okná.
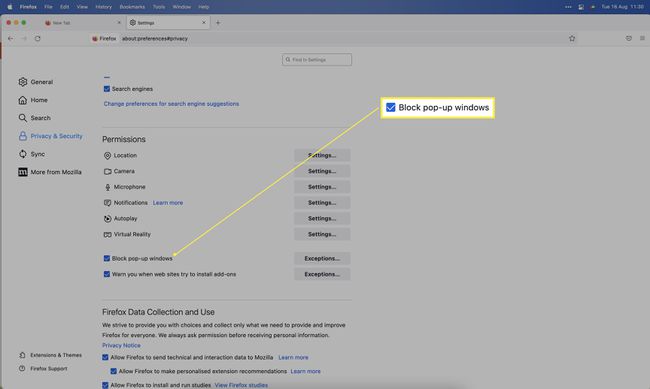
Ako povoliť kontextové okná na Macu pomocou Edge
Rastúci počet majiteľov počítačov Mac používa ako prehliadač Microsoft Edge. Ak ste to vy, tu je návod, ako povoliť kontextové okná na Macu pomocou Edge.
-
Na Edge kliknite Microsoft Edge.
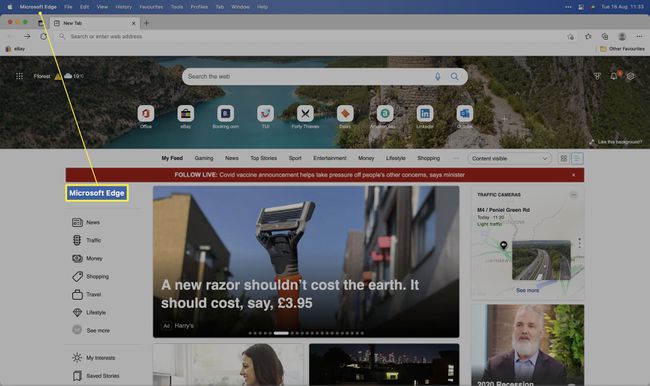
-
Kliknite Predvoľby.
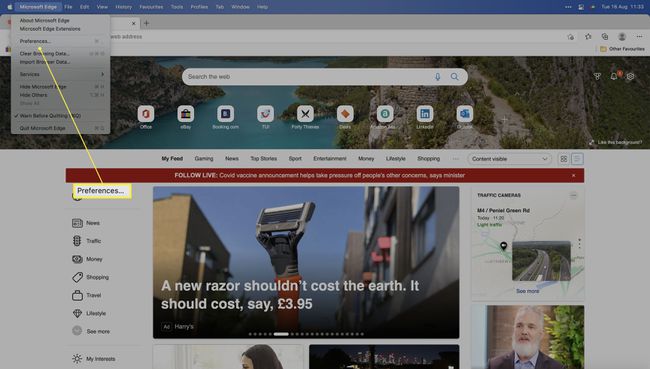
-
Kliknite Súbory cookie a povolenia stránok.
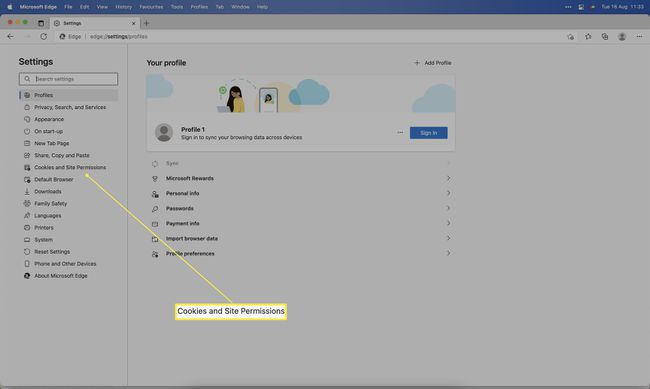
-
Kliknite Vyskakovacie okná a presmerovania.
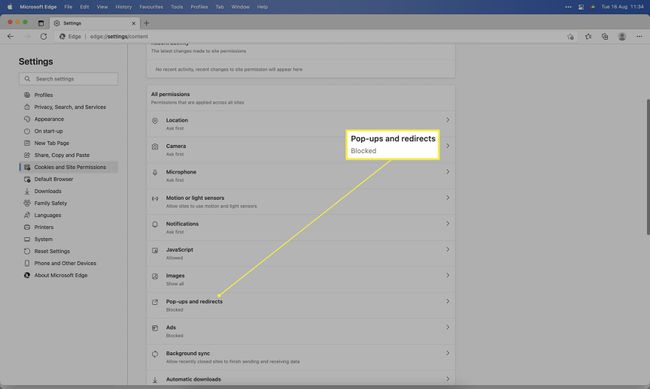
Možno budete musieť prejsť nadol, aby ste ho našli.
-
Prepnúť Blokovať vypnuté.
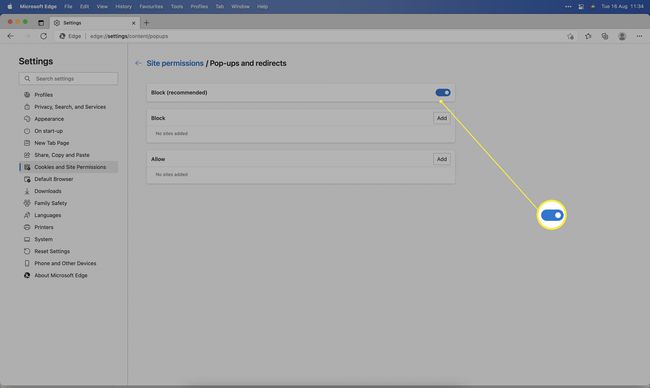
Mám vypnúť blokovanie automaticky otváraných okien?
Vyskakovacie okná sú súčasťou internetu už mnoho rokov, čo môže sťažiť zistenie, či je potrebné ich vypnúť alebo nie. Tu je pohľad na výhody a nevýhody používania blokovania automaticky otváraných okien.
- Blokovanie vyskakovacích okien je menej dráždivé. Povolenie blokovania automaticky otváraných okien znamená, že sa vám pri prehliadaní nebudú zobrazovať kontextové okná. Takéto okná môžu byť dráždivé, takže bez nich môže byť prospešné.
- Vyskakovacie okná môžu predstavovať bezpečnostné riziko. Niektoré menej renomované webové stránky môžu pomocou kontextových okien efektívne oklamať, aby ste klikli na niečo, čo by ste nemali. Pre používateľov, ktorí si uvedomujú bezpečnosť, môže byť rozumnejšie ponechať ho zapnutý.
- Niektoré webové stránky používajú kontextové okná na bezpečnostné účely, ktoré vám pomôžu jednoduchšie sa prihlásiť do služieb. Preto môže byť užitočné selektívne povoliť webovým stránkam zakázať kontextové okná.
- Vyskakovacie okná môžu znamenať viac reklám. V mnohých prípadoch sú reklamy poskytované vo forme kontextových okien, takže ich aktivácia znamená, že uvidíte viac nechceného obsahu.
FAQ
-
Ako vypnem blokovanie automaticky otváraných okien na iPhone?
Pre Safari prejdite na nastavenie > Safari a vypnúť Blokovať kontextové okná. V prípade iných prehliadačov skontrolujte ich nastavenia v aplikácii.
-
Ako vypnem blokovanie automaticky otváraných okien na MacBooku?
Vyššie uvedené pokyny budú fungovať pre stolné počítače alebo prenosné počítače Mac, pretože oba používajú rovnaký operačný systém. Vo všeobecnosti sa pozriete do nastavení ochrany osobných údajov prehliadača, ktorý používate.
