Ako odinštalovať Dropbox na Macu
Čo vedieť
- Odinštalujte Dropbox presunutím jeho ikony z Aplikácií do koša.
- Ak je aplikácia stále otvorená, kliknite na položku Dropbox na paneli s ponukami a potom kliknite profilový obrázok > Ukončite.
- Ak chcete odstrániť rozšírenie Finder: Ikona jablka > Systémové preferencie > Rozšírenia a odškrtnúť Dropbox.
Tento článok vás naučí, ako odinštalovať Dropbox na Macu. Zaoberá sa tiež všetkými problémami, ktoré sa môžu vyskytnúť, a ako tieto problémy vyriešiť.
Ako odstrániť Dropbox z počítača Mac
Odinštalovanie Dropboxu na Macu spočiatku vyzerá veľmi priamočiaro, no má to háčik – je celkom dobre zabudovaný do vášho počítača. Tu je návod, ako urobiť najjednoduchšiu časť odinštalovania Dropboxu.
Táto metóda je najlepšia, ak nechcete, aby bola nainštalovaná vyhradená aplikácia Dropbox, ale stále chcete pristupovať k Dropboxu prostredníctvom možnosti priečinka na počítači Mac.
-
Na paneli s ponukami kliknite na položku Dropbox ikonu.
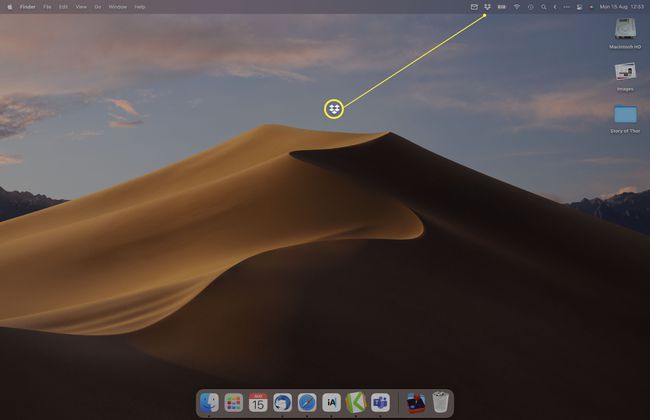
-
Kliknite na svoje profilové meno alebo obrázok.
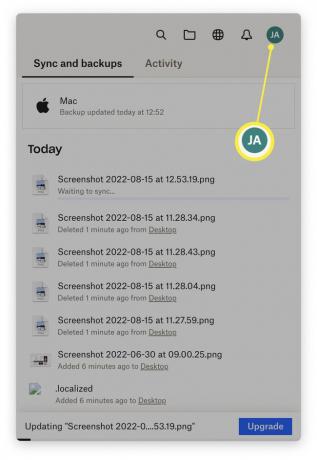
-
Kliknite Ukončite zatvorte aplikáciu.
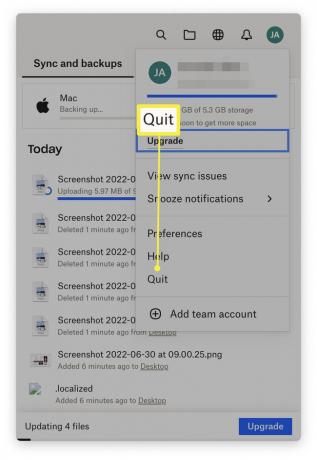
Otvorte Finder.
-
Kliknite Aplikácie.
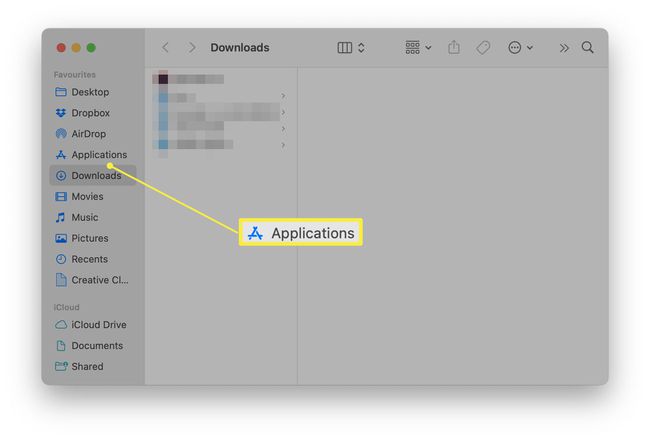
-
Prejdite nadol a nájdite Dropbox.
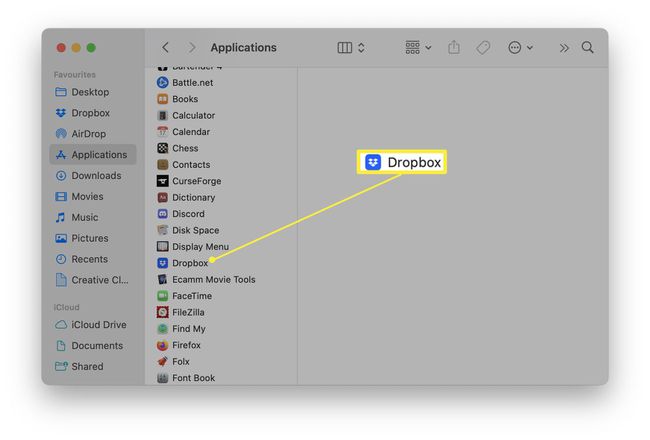
Presuňte ikonu Dropbox do koša.
Kliknite pravým tlačidlom myši na smetný kôš a kliknite Prázdny.
Ako odstrániť rozšírenie Dropbox Finder
Ak chcete na svojom Macu Dropbox, ale nechcete, aby sa pri každom kliknutí pravým tlačidlom myši na súbor používal rozširujúci nástroj Finder Helper, je možné ho odstrániť samostatne. Tu je to, čo robiť.
-
Kliknite na ikonu Apple v ľavom hornom rohu obrazovky.
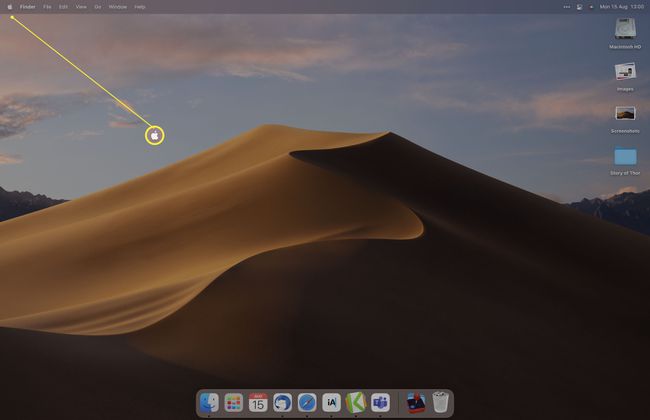
-
Kliknite Systémové preferencie.
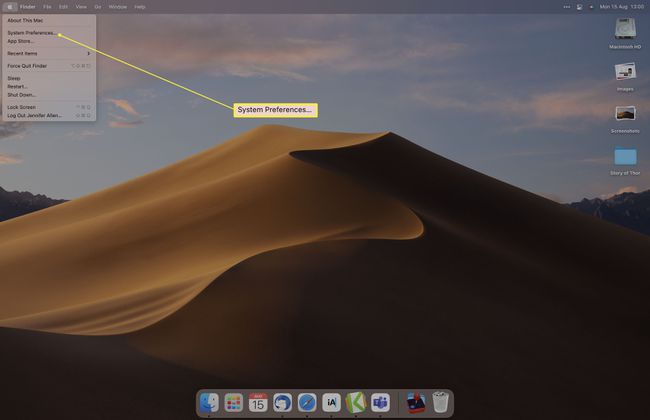
-
Kliknite Rozšírenia.
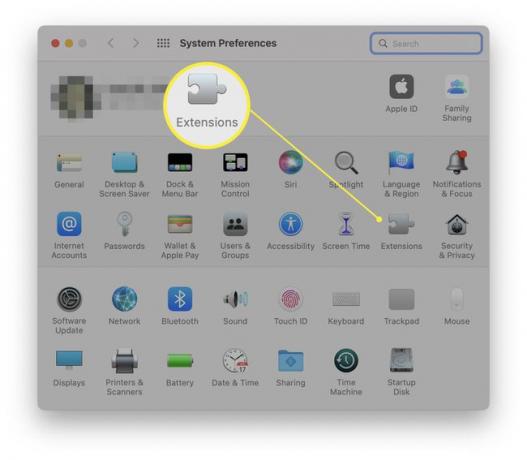
-
Zrušte začiarknutie Zdieľať menu a Rozšírenia vyhľadávača pod Dropboxom.
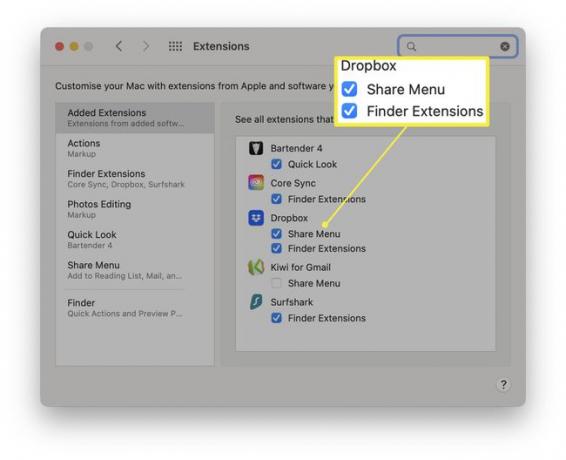
Prípony sa už nebudú zobrazovať, keď kliknete pravým tlačidlom myši na súbor.
Ako manuálne odinštalovať Dropbox na počítači Mac
Prvá metóda uvedená vyššie odstráni aplikáciu Dropbox, ale neodstráni úplne všetky stopy služby z vášho Macu. Ak ste pokročilý používateľ a cítite sa pohodlne, tu je návod, ako z počítača Mac odstrániť všetko, čo súvisí s Dropboxom.
Pred vykonaním týchto krokov nezabudnite zakázať zálohovanie Mac na Dropbox kliknutím DropBox > profilový obrázok > Predvoľby > Zálohy > Spravovať zálohy > Zakázať zálohovanie, inak môžete stratiť niektoré súbory.
-
Vo Finderi kliknite na Choď > Prejdite do priečinka.
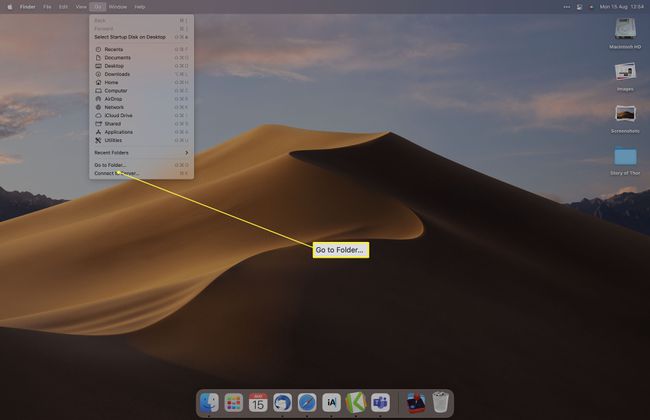
-
Zadajte ~/.dropbox a dvakrát kliknite na horný výsledok.
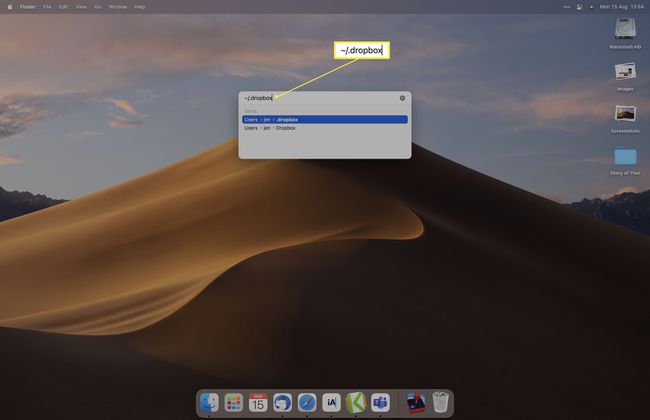
-
Vyberte všetky súbory a odstráňte ich.
Ak ste nezakázali zálohovanie v aplikácii Dropbox, stratíte tým súbory. Pred odstránením čohokoľvek zrušte synchronizáciu.
Vo Finderi kliknite pravým tlačidlom myši Dropbox pod Obľúbené.
Kliknite Odstrániť z bočného panela.
Čo sa stane so súbormi Dropbox po odinštalovaní?
Ak nezabudnete vypnúť synchronizáciu Dropboxu s Macom, vaše súbory väčšinou zostanú na rovnakom mieste.
Súbory, ktoré už boli nahrané do Dropboxu, zostávajú prístupné prostredníctvom vášho účtu Dropbox, zatiaľ čo súbory na vašom Macu tam stále sú. Ak však neodstránite funkciu synchronizácie, vaše súbory budú z vášho Macu odstránené, ak budete postupovať podľa vyššie uvedených krokov. Súbory však budú stále prístupné cez Dropbox.com.
Pre väčšinu používateľov je najbezpečnejšie odinštalovať aplikáciu Dropbox, ale neodstraňovať súbory cez Finder.
FAQ
-
Ako odinštalujete aplikáciu na Macu?
Za normálnych okolností všetko, čo musíte urobiť, je kliknúť pravým tlačidlom myši na aplikáciu v Aplikácie priečinok a potom vyberte Presunúť do koša na odstránenie aplikácie. Niektoré programy však môžu mať ďalšie údaje na inom mieste vo vašom počítači. Hľadajte "Odinštalovať [názov aplikácie]v priečinku aplikácie alebo použite aplikáciu na čistenie od tretej strany, aby ste sa uistili, že máte všetko.
-
Ako pridám Dropbox do Findera na Macu?
Komu pridajte aplikáciu na bočný panel macOS, zvyčajne ho nájdete v Aplikácie a potom ho presuňte do priečinka Obľúbené časti na ľavej strane okna Finder. Ak však chcete presunúť priečinok Dropbox, budete sa musieť pozrieť niekde inde. Vyberte si svoj užívateľské meno (vedľa ikony domu) z bočného panela a potom presuňte ikonu Dropbox priečinok nad.
