Ako ovládať F na iPade
Čo vedieť
- S pripojenou klávesnicou stlačte Command+F.
- Bez klávesnice získate prístup k Nájsť nástroj v aplikácii.
- Otvorte dokument PDF v súboroch alebo knihách a použite Vyhľadávanie box.
Tento článok vysvetľuje, ako používať ekvivalent klávesovej skratky Windows Control F na iPade. Pomocou klávesovej skratky môžete otvoriť nástroj Hľadať a vyhľadať slovo alebo frázu v dokumente alebo na webovej stránke. Ukážeme vám tiež, ako to dosiahnuť, aj keď nemáte pripojenú klávesnicu.
Ovládanie F je príkaz F s klávesnicou
Ak máte k iPadu pripojenú externú klávesnicu, jednoducho otvorte dokument alebo webovú stránku a stlačte Command+F zobrazíte nástroj Hľadať.
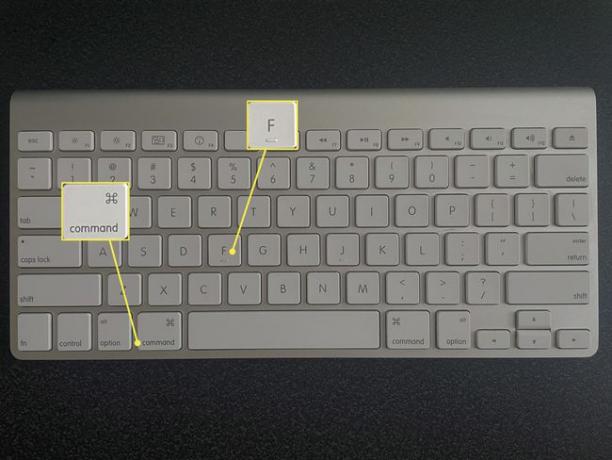
Potom zadajte slovo alebo frázu do vyhľadávacieho poľa a stlačte Návrat hľadať. Vaše výsledky sa zobrazia zvýraznené.
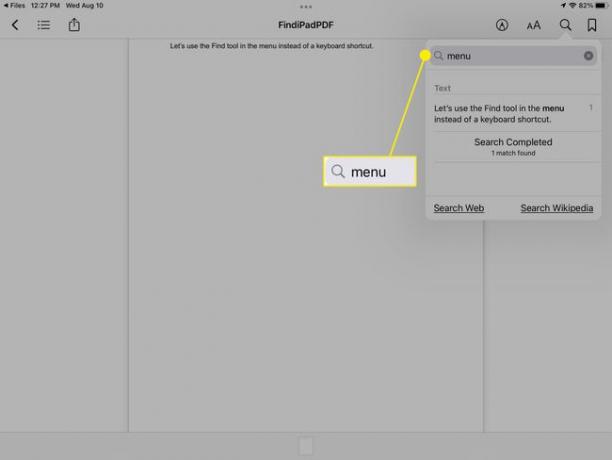
Hľadať v dokumente
Ak máte dokument v aplikácii na spracovanie textu, ako sú Pages, Microsoft Word alebo Dokumenty Google, môžete použiť funkciu vyhľadávania v tejto aplikácii.
Hľadať na stránkach
Otvorte dokument v aplikácii Pages.
-
Klepnite na ikonu tri bodky vpravo hore a vyberte Nájsť.
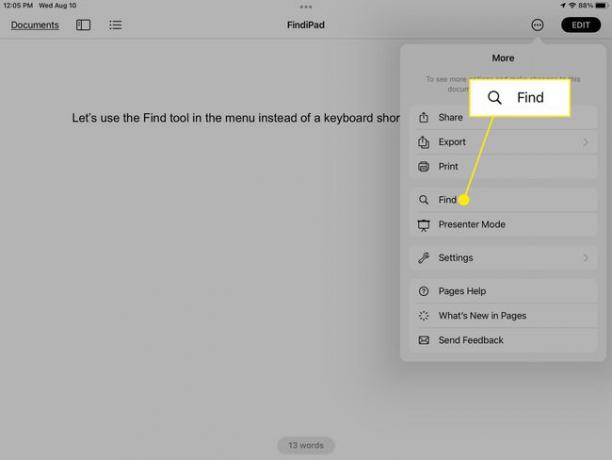
-
Zadajte svoje slovo alebo frázu do vyhľadávacieho poľa a klepnite na Vyhľadávanie.
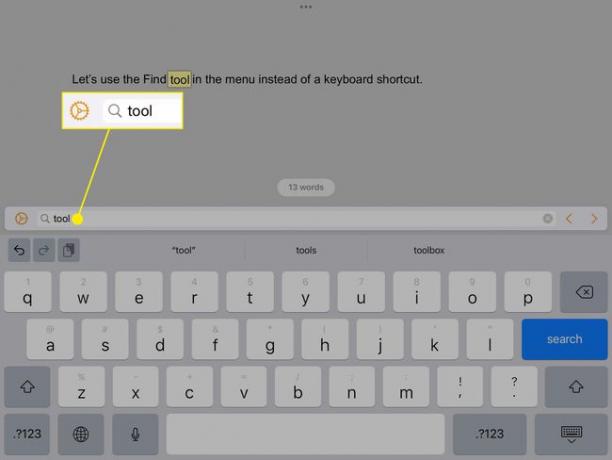
Pomocou šípok zobrazte všetky výskyty hľadaného výrazu a klepnutím na ľubovoľné miesto v dokumente zatvorte nástroj Hľadať.
Hľadať vo Worde
Otvorte dokument v aplikácii Microsoft Word.
-
Klepnite na ikonu Nájsť ikona (lupa) vpravo hore.
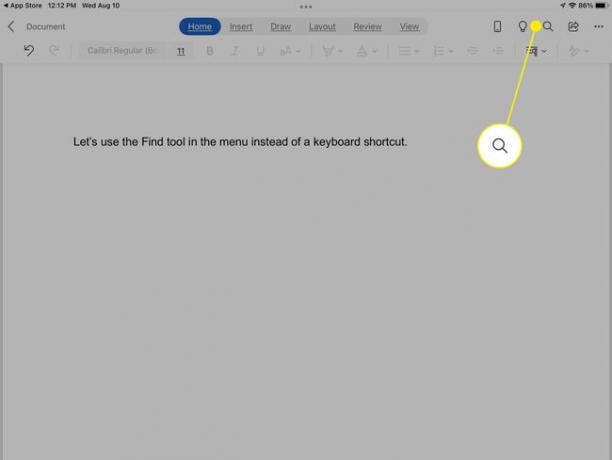
-
Zadajte svoje slovo alebo frázu do vyhľadávacieho poľa a klepnite na Vyhľadávanie.
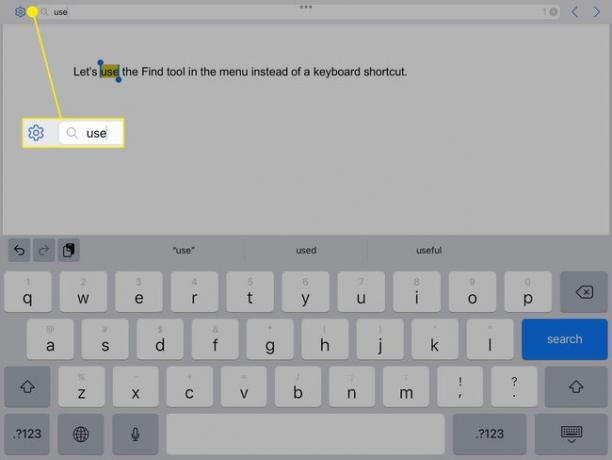
Pomocou šípok skontrolujte všetky výskyty hľadaného výrazu a klepnutím na ľubovoľné miesto v dokumente zatvorte nástroj Hľadať.
Hľadať v Dokumentoch Google
Otvorte dokument v aplikácii Dokumenty Google.
-
Klepnite na ikonu tri bodky vpravo hore a vyberte Nájsť a nahradiť.
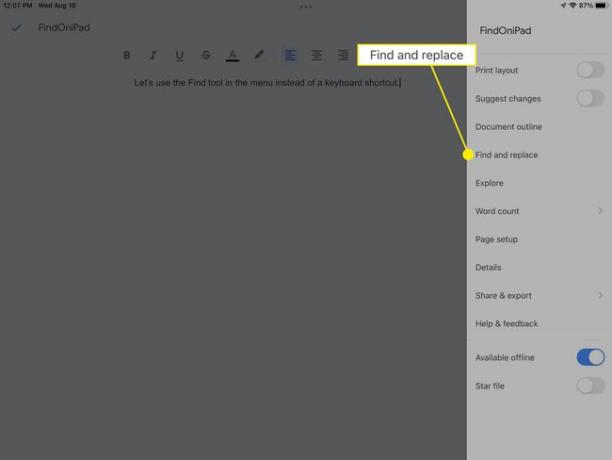
-
Zadajte svoje slovo alebo frázu do vyhľadávacieho poľa a klepnite na Vyhľadávanie.
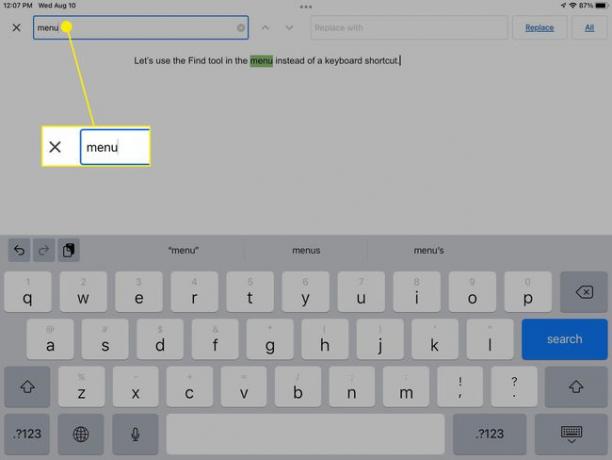
Pomocou šípok zobrazte každý výskyt hľadaného výrazu a klepnite na X na ľavej strane zatvorte nástroj Hľadať.
Hľadať v PDF
Ak máte súbor PDF, môžete ho otvoriť v aplikácii Súbory alebo Knihy a vyhľadať, čo potrebujete.
Hľadať v súboroch
Otvorte dokument PDF v aplikácii Súbory.
-
Klepnite na ikonu Nájsť ikona (lupa) vpravo hore.
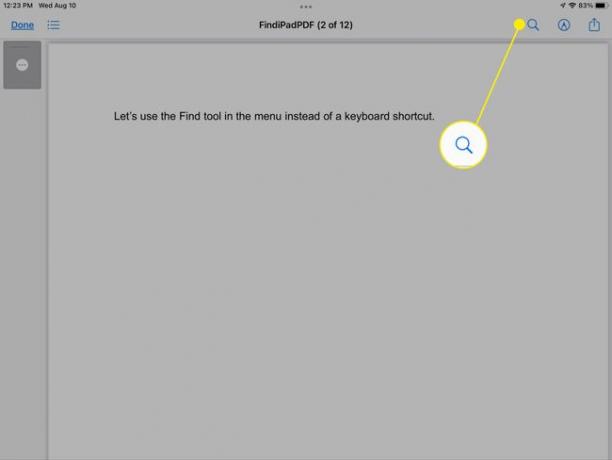
-
Zadajte svoje slovo alebo frázu do vyhľadávacieho poľa nad klávesnicou a klepnite na Vyhľadávanie.
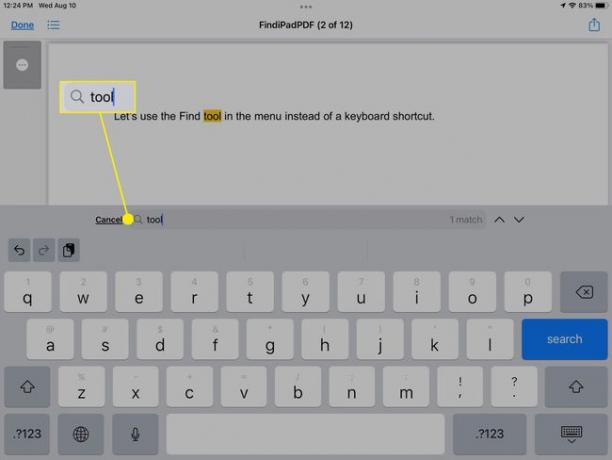
Pomocou šípok zobrazte všetky výskyty hľadaného výrazu a klepnite na Zrušiť zatvorte nástroj Hľadať.
Hľadať v knihách
Otvorte dokument PDF v aplikácii Knihy.
Klepnutím na ľubovoľné miesto v dokumente zobrazíte panel s ponukami v hornej časti.
-
Vyberte Nájsť ikona (lupa) vpravo hore.
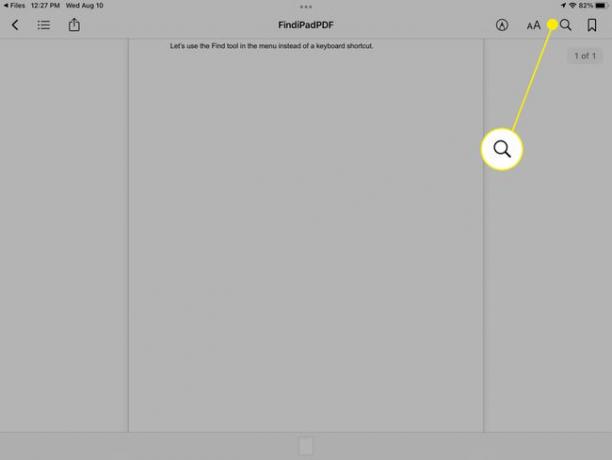
Do vyhľadávacieho poľa zadajte svoje slovo alebo frázu.
-
Keď uvidíte výsledky pod vyhľadávacím poľom, klepnutím zvýraznite slovo alebo frázu v dokumente.
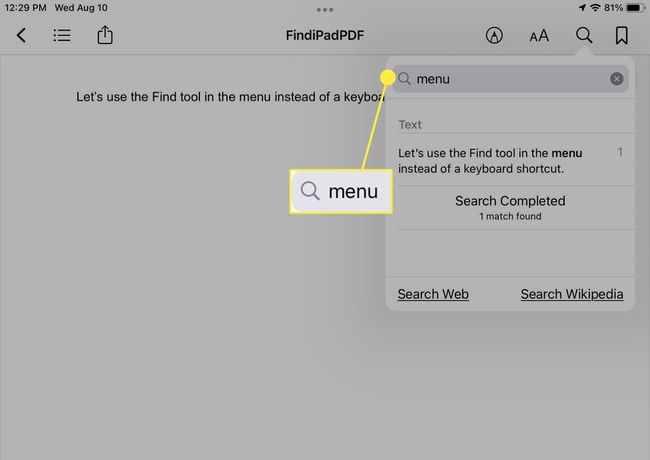
-
Nástroj Hľadať sa automaticky zatvorí, keď zvýrazní hľadaný výraz.
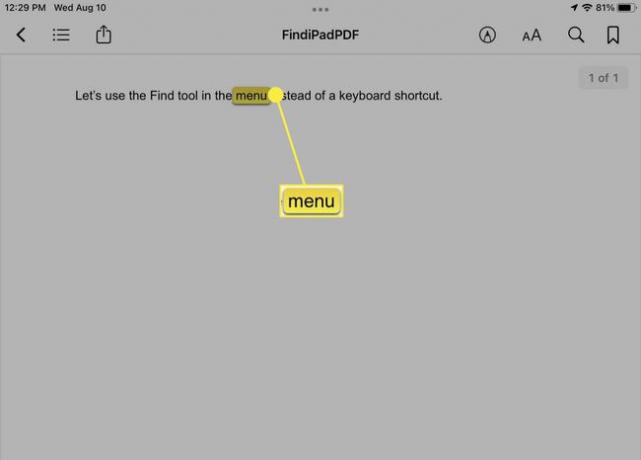
Hľadať na webovej stránke
Vyhľadanie slova alebo frázy na webovej stránke je jednoduché pomocou vstavaného vyhľadávacieho nástroja webového prehliadača. Tu sa pozrieme na Safari a Chrome.
Hľadať v Safari
Pri otvorenej webovej stránke klepnite do panela s adresou v hornej časti Safari a zadajte hľadané slovo alebo frázu.
-
V zozname výsledkov, ktorý sa zobrazí, prejdite na koniec a uvidíte Na tejto stránke oddiele. Vyberte Nájsť možnosť pre zadané slovo alebo frázu.
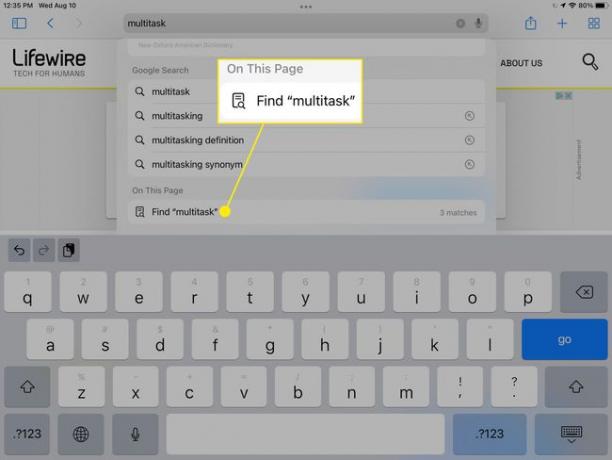
-
Potom sa váš hľadaný výraz zvýrazní.
Pomocou šípok zobrazte každý výskyt hľadaného výrazu a klepnite na hotový keď skončíš.
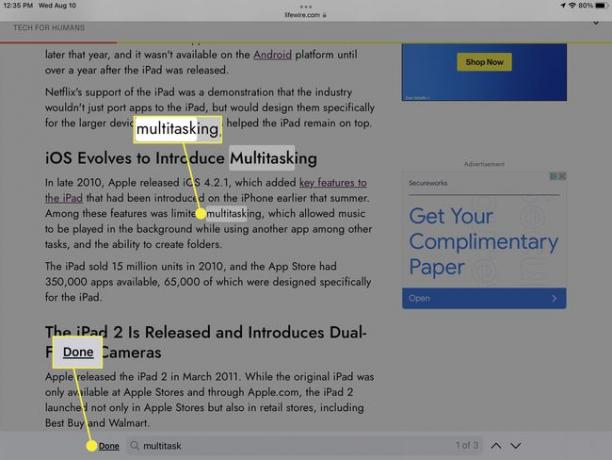
Hľadať v prehliadači Chrome
Pri otvorenej webovej stránke v aplikácii Chrome klepnite na tri bodky vpravo hore.
-
Prejdite nadol a vyberte Nájsť na stránke.
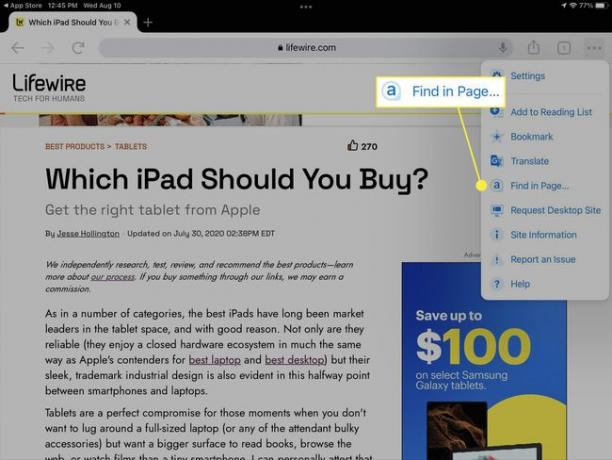
Do vyhľadávacieho poľa zadajte svoje slovo alebo frázu.
-
Potom sa na stránke zvýrazní hľadaný výraz.
Pomocou šípok zobrazte každú inštanciu a klepnite na hotový zatvorte nástroj Hľadať.
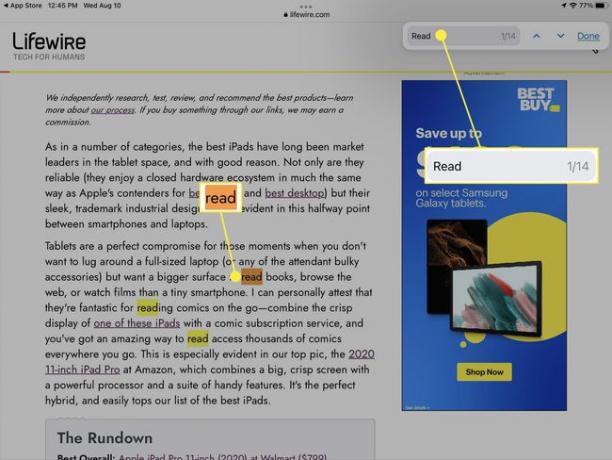
FAQ
-
Ako ovládam F na Macu?
Použit Control F na Macu, stlačte Príkaz+F na vašej klávesnici. V aplikáciách Apple vyberte Upraviť > Nájsť v paneli s ponukami alebo použite panel vyhľadávania v aplikácii.
-
Mám si kúpiť klávesnicu pre iPad?
Klávesnica na obrazovke môže byť pre niektoré úlohy lepšia ako káblová klávesnica. Mali by ste však zvážiť získanie klávesnice pre váš iPad ak veľa píšete na cestách alebo chcete iPad používať ako počítač.
-
Ako zväčším klávesnicu na mojom iPade?
Ak chcete obnoviť normálnu veľkosť klávesnice, položte dva prsty na klávesnicu a roztiahnite ich od seba. Na priblíženie môžete použiť funkciu Zoom alebo použiť aplikáciu tretej strany, aby ste mali väčšiu klávesnicu.
