Ako ovládať F na Macu
Čo vedieť
- Stlačte tlačidlo Príkaz + F na klávesnici Macu.
- Na paneli s ponukami vyberte Upraviť > Nájsť a vyberte si Nájsť.
- Použi Vyhľadávanie lište v aplikácii.
Tento článok vysvetľuje, ako používať Windows ekvivalent Control F (Ctrl + F) na počítači Mac. Táto klávesová skratka otvorí nástroj Hľadať, ktorý sa bežne používa na vyhľadávanie slova alebo frázy v dokumente alebo na webovej stránke.
Otvorte Nájsť pomocou klávesovej skratky
Ako už pravdepodobne viete, klávesové skratky v systéme MacOS sú iné ako v systéme Windows. Klávesnice Mac majú charakteristické klávesy vrátane Option a Command.
V systéme Windows môžete použiť Ctrl + F otvorte nástroj Hľadať. Na Macu jednoducho stlačte Príkaz + F otvorte verziu nástroja pre macOS. Niektoré klávesnice zobrazujú skôr tvar malého ďatelinového listu ako slovo Command.
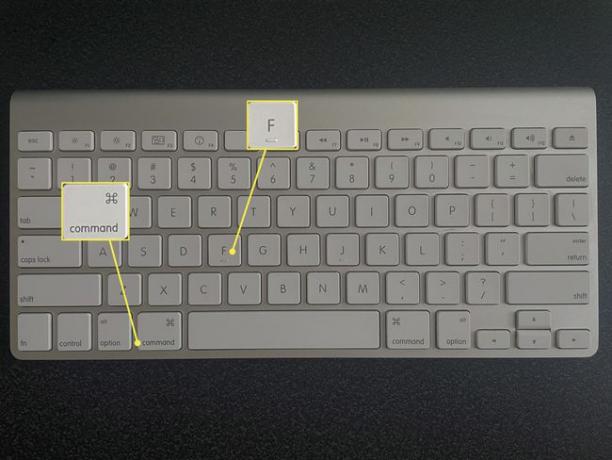
Zobrazí sa pole Hľadať pripravené na zadanie. Zadajte kľúčové slovo alebo frázu a stlačte Návrat hľadať.
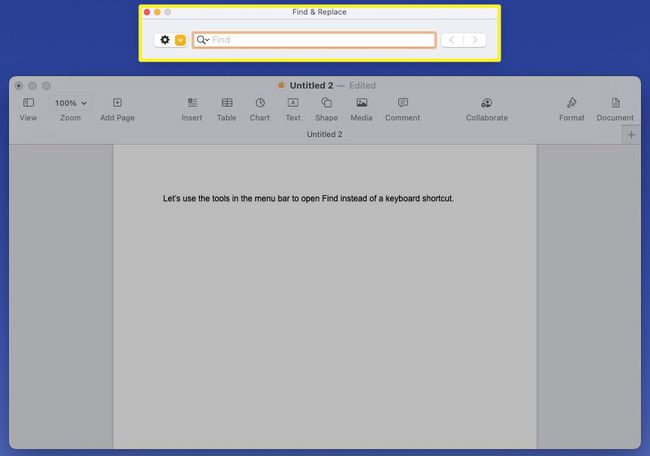
Otvorte Hľadať pomocou panela s ponukami
Klávesové skratky nie sú pre každého a pre niektorých
V prípade vlastných aplikácií Apple, ako sú Pages, Safari, Notes a TextEdit, prejdite na panel ponuky a vyberte Upraviť > Nájsť. Potom si vyberte Nájsť v rozbaľovacej ponuke.
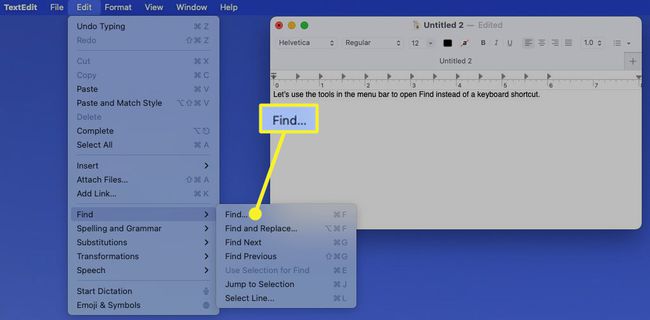
Tým sa otvorí vyhľadávacie pole v príslušnej aplikácii.
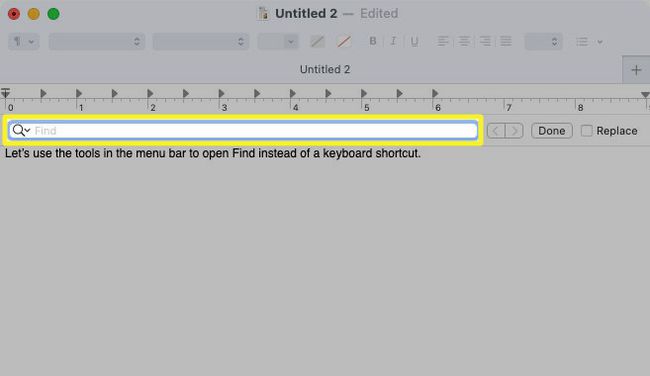
V prípade aplikácií tretích strán sa vám môže na paneli s ponukami zobraziť rovnaká alebo podobná možnosť. Napríklad v programe Microsoft Word môžete použiť rovnakú presnú navigáciu, Upraviť > Nájsť > Nájsť.
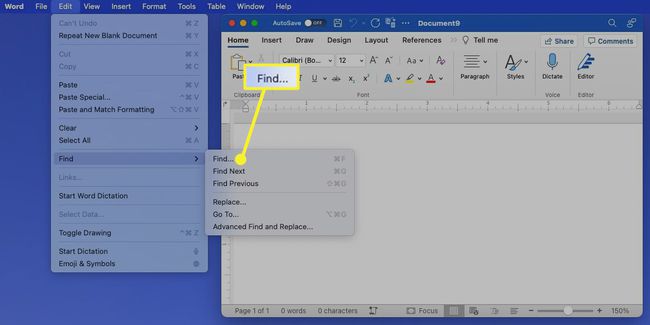
Vo webovom prehliadači Mozilla Firefox uvidíte niečo podobné s Upraviť > Nájsť na stránke.
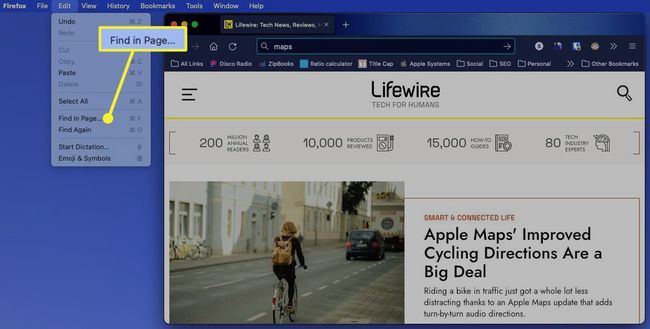
Bez ohľadu na aplikáciu, ktorú máte na Macu otvorenú, prejdite na Upraviť v paneli s ponukami pre Nájsť možnosť.
Použite funkciu vyhľadávania aplikácie
Niektoré aplikácie ponúkajú vlastnú funkciu vyhľadávania. Toto môže byť najjednoduchšia možnosť zo všetkých.
V aplikáciách Apple, ako sú Finder, Reminders a Messages, uvidíte vyhradený vyhľadávací panel alebo tlačidlo na otvorenie vyhľadávacieho poľa v hornej časti.
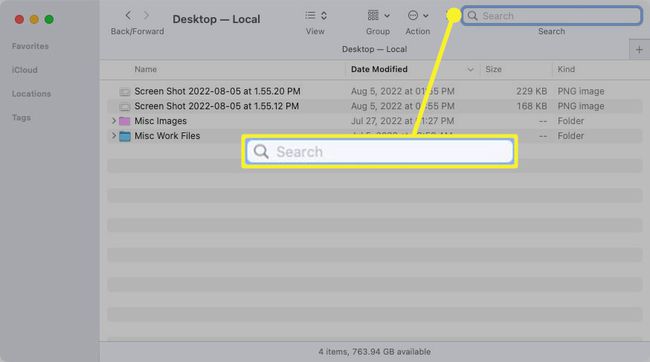
V aplikáciách iných ako Apple, ako je Microsoft Excel alebo Slack, uvidíte vstavaný vyhľadávací panel alebo tlačidlo, ktoré je tiež normálne v hornej časti.
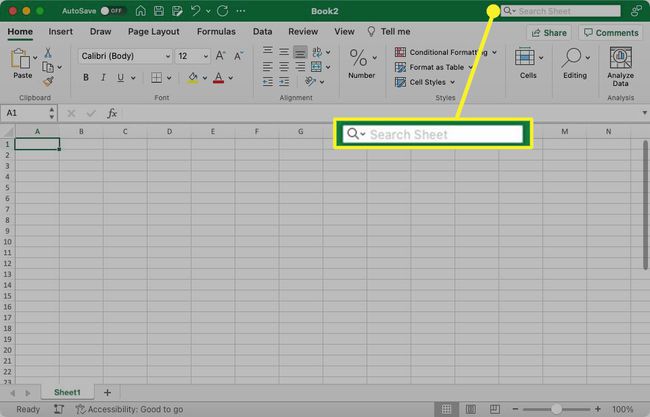
Každé z týchto vyhľadávacích polí funguje rovnako ako nástroj Hľadať, ktorý vidíte Command+F. A väčšinou sa pomocou klávesovej skratky na Macu otvorí rovnaký vyhľadávací nástroj v aplikácii. Zadajte hľadaný výraz a stlačte Návrat.
FAQ
-
Ako vyberiem všetko na Macu?
Ak chcete vybrať celý obsah v okne, stlačte Príkaz+A. Tento trik funguje na zvýraznenie textu a výber viacerých súborov na počítači Mac.
-
Ako môžem ovládať F na svojom iPhone?
nemôžeš použite Control + F na iPhone, ale na vykonanie podobnej funkcie môžete použiť panel vyhľadávania v prehliadači Safari.
-
Prečo Control F nefunguje na mojom Macu?
Choďte na Apple menu > Systémové preferencie > Klávesnica > Skratky a presvedčte sa o tom Command + F je umožnené. Ak máte stále problémy, skúste stlačiť F najprv (F+Príkaz).
