Ako zmeniť veľkosť ikony v systéme Windows 11
Čo vedieť
- Kliknite pravým tlačidlom myši alebo klepnite a podržte na pracovnej ploche a vyberte vyhliadka z kontextového menu.
- Zo zoznamu možností vyberte požadovanú veľkosť ikon na pracovnej ploche.
- Veľkosť ikony môžete zmeniť aj stlačením Ctrl + Shift ako aj 1,2, 3, alebo 4.
Tento článok vám ukáže tri rôzne spôsoby zmeny veľkosti ikony v systéme Windows 11.
Ako zmeniť veľkosť ikon na pracovnej ploche v systéme Windows 11
Najjednoduchší spôsob, ako zmeniť veľkosť ikon na pracovnej ploche v systéme Windows 11, je použiť kontextovú ponuku na mieru.
Kliknutím pravým tlačidlom myši alebo klepnutím a podržaním na pracovnej ploche zobrazíte kontextovú ponuku.
-
Vyberte vyhliadka.
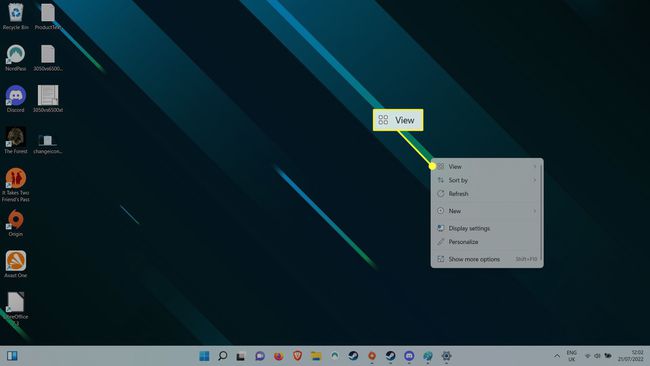
-
Z možností veľkosti ikon vyberte veľkosť, v ktorej sa majú zobrazovať. Stredné ikony je predvolená hodnota, takže ak chcete, aby boli väčšie, vyberte Veľké ikony,
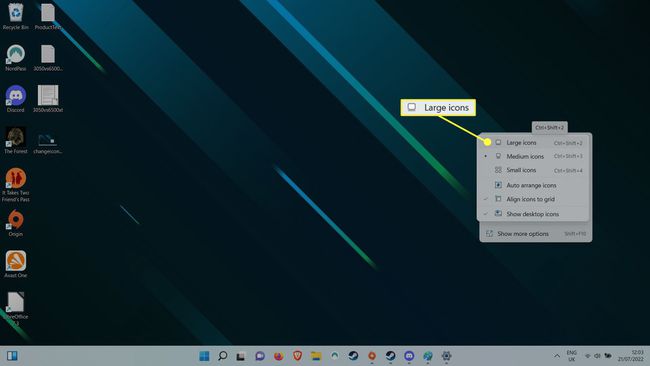
Ako zmeniť veľkosť ikon na pracovnej ploche v systéme Windows 11 pomocou klávesových skratiek
Môžete preskočiť prístup ku kontextovej ponuke pracovnej plochy v systéme Windows 11 a namiesto toho použiť skratky na zmenu veľkosti ikony na pracovnej ploche. Podržte
Ako zmeniť veľkosť ikon na pracovnej ploche v systéme Windows 11 pomocou rolovacieho kolieska myši
Pomocou kolieska myši môžete tiež zväčšiť alebo zmenšiť veľkosť ikony na pracovnej ploche systému Windows 11. Najprv stlačte a podržte Kontrola kláves na klávesnici. Pomocou rolovacieho kolieska myši rolujte nahor, aby ste zväčšili veľkosť ikony a rolovaním nadol zmenšili veľkosť ikony.
FAQ
-
Ako zmením veľkosť ikon na paneli úloh systému Windows 11?
Veľkosť ikon na paneli úloh môžete zmeniť pomocou úprava veľkosti samotného panela úloh, alebo to môžete „nafingovať“ zmenou rozlíšenia obrazovky (vyššie pre menšie ikony). Je tiež možné zmeniť veľkosť ikon na paneli úloh bez úpravy rozlíšenia obrazovky alebo veľkosti panela úloh, ale budete si musieť stiahnuť jeden z troch konkrétnych súborov .bat. Po stiahnutí odblokujte a spustite súbor .bat, potom počkajte, kým sa zmeny prejavia.
-
Ako zmením ikony priečinkov v systéme Windows 11?
Môžeš zmeniť ikonu pre väčšinu priečinkov v systéme Windows 11 vrátane bežných priečinkov, špeciálnych priečinkov s ikonami na pracovnej ploche a pevných diskov. Proces sa však líši pre bežné priečinky v porovnaní so špeciálnymi priečinkami (ako je Kôš) a pevnými diskami.
-
Ako zmením ikony aplikácií v systéme Windows 11?
Kliknite pravým tlačidlom myši na ikonu aplikácie a vyberte Vlastnosti > Skratka > Zmeniť ikonu. Odtiaľ vyberte ikonu, na ktorú chcete zmeniť, a potvrďte pomocou OK.
