Ako odstrániť kôš z pracovnej plochy systému Windows
Čo vedieť
- V systéme Windows 11/10: Nastavenia (WIN+i) > Personalizácia > Témy > Nastavenia ikon na pracovnej ploche.
- V systéme Windows 8/7/Vista: kliknite pravým tlačidlom myši na plochu > Prispôsobiť > Zmeňte ikony na pracovnej ploche.
- Zrušte začiarknutie Odpadkový kôš a stlačte OK aby ste ho skryli z pracovnej plochy.
Tento článok vysvetľuje, ako skryť kôš z pracovnej plochy systému Windows. Tiež ukazuje, ako ho v prípade potreby otvoriť, aj keď je skrytý, a ako ho nastaviť tak, aby sa súbory odstránili okamžite, keď ich odstránite (t. j. úplne preskočia Kôš).
Ako odstrániť kôš z pracovnej plochy systému Windows
Tieto pokyny fungujú v systémoch Windows 11, Windows 10, Windows 8, Windows 7 a Windows Vista; Pokyny pre systém Windows XP sú nižšie na stránke.
-
Kliknite pravým tlačidlom myši na pracovnú plochu a vyberte Prispôsobiť.
V systéme Windows 11 a Windows 10 otvorte Nastavenia (WIN+i) a potom Personalizácia > Témy.
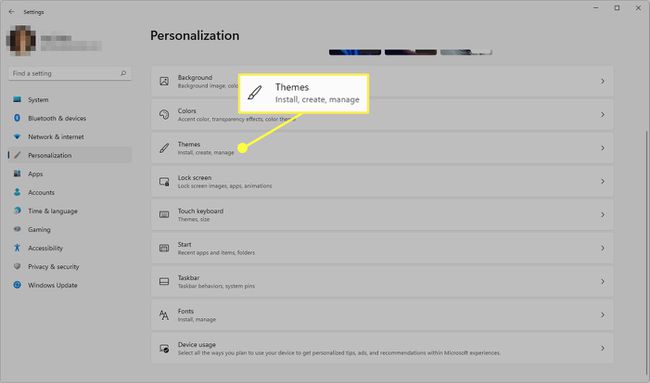
-
Vo Windows 11 a 10 vyberte Nastavenia ikon na pracovnej ploche z Súvisiace nastavenia oblasť.
Vo Windows 8, 7 a Vista vyberte Zmeňte ikony na pracovnej ploche.
-
Zrušte začiarknutie políčka vedľa Odpadkový kôša potom vyberte OK zachrániť.
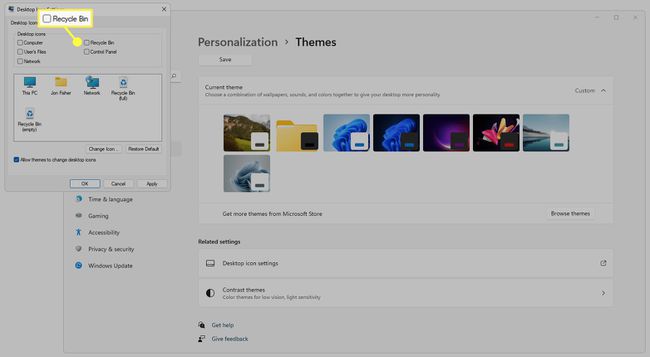
Ďalším spôsobom, ako odstrániť kôš, je skryť všetky ikony na pracovnej ploche. Po vykonaní týchto krokov zmizne Kôš, ako aj všetky ostatné súbory, priečinky alebo ikony, ktoré máte na pracovnej ploche.
Pokyny pre systém Windows XP
Windows XP je v niektorých smeroch podobný novším verziám Windowsu, no chýba mu možnosť skryť Kôš. Namiesto toho prejdeme do Registry systému Windows urobiť malú zmenu.
Využite tento čas na zálohovať register. Ak dôjde k neúmyselným zmenám, keď ste tam, záloha vám to umožní obnoviť register tak, ako to bolo pred úpravou.
Otvorte Editor databázy Registry. Najrýchlejším spôsobom je prejsť na Štart > Bežať > regedit > OK.
-
Pomocou priečinkov vľavo prejdite na túto cestu:
HKEY_LOCAL_MACHINE\SOFTWARE\Microsoft\Windows\CurrentVersion\Explorer\Desktop\NameSpace -
Vyberte toto kľúč takže je to zvýraznené:
{645FF040-5081-101B-9F08-00AA002F954E} -
Ísť do Upraviť > Odstrániť.

Vyberte Áno na potvrdzovacom poli o vymazaní kľúča.
Zmena by mala nadobudnúť účinnosť okamžite; stačí obnoviť pracovnú plochu (kliknite pravým tlačidlom myši > Obnoviť), aby ste videli, ako zmizne. Ak nie, reštartujte počítač.
Ak chcete vrátiť Kôš späť na pracovnú plochu v systéme Windows XP, buď obnovte zálohu databázy Registry (urobte to iba vtedy, ak ju chcete späť ihneď po skrytí) alebo zopakujte vyššie uvedené kroky, ale tentoraz vytvorte nový kľúč databázy Registry v Menný priestor kľúč a pomenujte ho rovnakým reťazcom, ktorý ste odstránili v kroku 3.
Stále môžete otvoriť kôš, ak ho nevidíte
Napriek tomu, že Kôš sa už nezobrazuje na pracovnej ploche, v skutočnosti nie je preč. Je to preto, že v systéme Windows neexistuje možnosť úplne ho odstrániť.
To znamená, že ho stále môžete otvoriť a zobraziť odstránené súbory a obnoviť odstránené súbory z koša. To tiež neovplyvňuje vašu schopnosť obnoviť súbory už vyprázdnené z koša.
Ak chcete získať prístup k skrytému košu, jednoducho ho vyhľadajte na paneli úloh alebo zmeňte umiestnenie Prieskumníka súborov na Odpadkový kôš.

Ak dávate prednosť príkazovému riadku, môžete ho zadať do dialógového okna Spustiť, čím sa okamžite otvorí Kôš:
shell: RecycleBinFolderAko preskočiť kôš a okamžite odstrániť súbory
Skrytie koša trochu sťaží jeho vyprázdňovanie, ale je to úloha, ktorú musíte vykonať, ak vám dochádza miesto na disku.
Ak nemáte v pláne niekedy v budúcnosti otvoriť Kôš, alebo si chcete ponechať odstránené súbory trochu viac súkromné, môžete upraviť nastavenia koša, takže položky, ktoré vložíte do koša, sa okamžite odstránia. Aby bolo úplne jasné: Kôš sa vyprázdni vždy, keď sa tam pokúsite presunúť položku.
Tu je postup:
-
Kliknite pravým tlačidlom myši na ikonu Kôš a vyberte Vlastnosti z menu.
Ak ste už ikonu skryli, postupujte podľa vyššie uvedených krokov, ktoré vysvetľujú, ako sa k nej dostanete, potom kliknite pravým tlačidlom myši na prázdnu oblasť v okne Kôš a potom vybrať Vlastnosti.
Ak v zozname vidíte viacero umiestnení, vyberte umiestnenie koša, ktoré chcete upraviť.
-
Vyberte Nepresúvajte súbory do koša. Odstráňte súbory ihneď po odstránení.
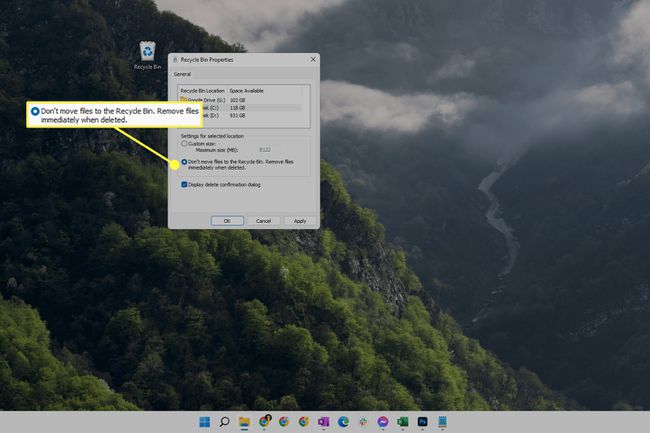
Názov tejto možnosti v systéme Windows XP je trochu iný: Nepresúvajte súbory do koša. Odstráňte súbory ihneď po odstránení.
Vyberte OK zachrániť.
FAQ
-
Ako pridám Kôš na pracovnú plochu Windows?
Kôš môžete pridať späť na pracovnú plochu systému Windows vykonaním rovnakých krokov ako vyššie (pre každú verziu systému Windows). Ibaže namiesto zrušenia začiarknutia políčka vedľa Kôš ho začiarknite, aby ste ho zapli.
-
Ako pripnem Kôš na panel úloh v systéme Windows 10?
Uistite sa, že je panel úloh odomknutý a potom kliknite pravým tlačidlom myši na Panel úloh a vyberte Panely s nástrojmi > Nový panel s nástrojmi. Keď sa zobrazí výzva na výber priečinka, zadajte „%appdata%\Microsoft\Internet Explorer\Quick Launch“ a kliknite na Vyberte položku Priečinok. Skryť text a nadpisy, nastaviť ikony na veľké kliknite a potiahnite a Odpadkový kôš priamo na Panel úloh.
-
Ako zmením veľkosť koša?
V systéme Windows 10 a 11 vyberte položku Nástroje na odpadkový kôš v hornej lište koša. Potom vyberte Vlastnosti koša a vyberte si, koľko miesta chcete vyhradiť pre každý pevný disk v počítači.
