Ako zistiť, ktorá aplikácia používa mikrofón na vašom Macu
Čo vedieť
- Ak vidíte a žltá bodka vedľa Riadiace centrum na paneli s ponukami, aplikácia používa váš mikrofón.
- Kliknite Riadiace centrum na paneli s ponukami, aby sa vedľa položky zobrazil názov aplikácie žltý mikrofón ikonu.
- Ak chcete upraviť prístup k mikrofónu, Systémové preferencie > Bezpečnosť a súkromie > Ochrana osobných údajov > Mikrofón.
Tento článok vysvetľuje, ako zistiť, kedy aplikácia používa mikrofón na Macu, vrátane toho, ako zistiť, ktoré aplikácie majú prístup k mikrofónu.
Ako zistím, či sa mikrofón Mac používa?
In macOS, môžete zistiť, či sa váš mikrofón práve používa, pohľadom na panel ponuky. Panel s ponukami má ikonu ovládacieho centra a hneď vedľa tejto ikony uvidíte žltú bodku, ak sa váš mikrofón práve používa. Ide o užitočnú bezpečnostnú funkciu, pretože aplikácie nie sú schopné aktívne ovládať váš mikrofón bez toho, aby sa táto bodka nezobrazila.
Ako zistím, ktorá aplikácia pristupuje k mikrofónu môjho Macu?
Ak na paneli s ponukami vidíte žltú bodku, znamená to, že aplikácia práve pristupuje k zvuku z vášho mikrofónu. Ak chcete presne zistiť, ktorá aplikácia pristupuje k mikrofónu vášho Macu, musíte otvoriť ovládacie centrum.
Tu je návod, ako zistiť, ktorá aplikácia pristupuje k mikrofónu na vašom Macu:
-
Kliknite na Riadiace centrum ikonu na paneli s ponukami.
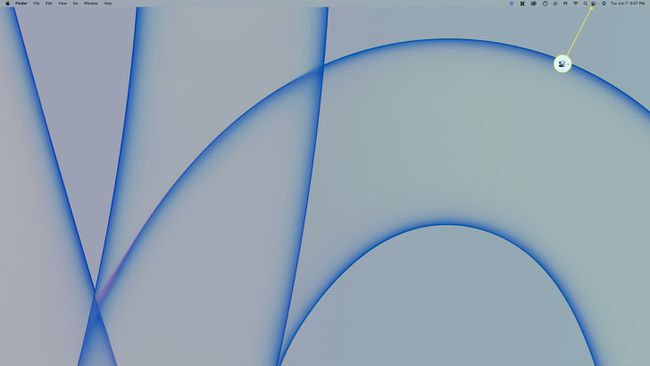
-
Hľadajte a žltý mikrofón ikonu v Ovládacom centre.
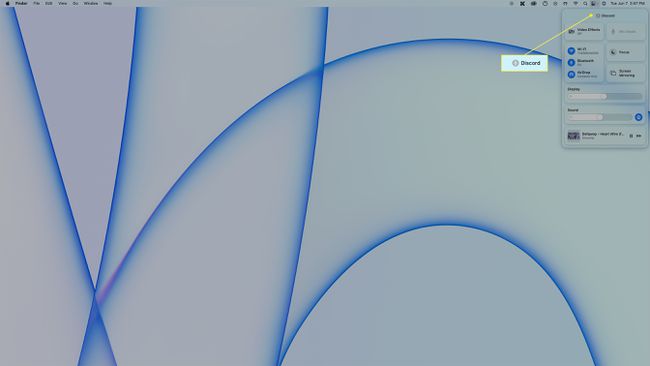
Názov aplikácie, ktorá pristupuje k vášmu mikrofónu, by mal byť uvedený hneď vedľa žltej ikony mikrofónu.
Ako môžem ovládať prístup k mikrofónu na mojom Macu?
The Možnosti zabezpečenia a ochrany osobných údajov v systéme macOS vám umožňujú ovládať, ktoré aplikácie majú povolený prístup k vášmu mikrofónu, a tiež môžete vidieť zoznam aplikácií, ktoré v minulosti požiadali o povolenie.
Tu je postup, ako ovládať prístup k mikrofónu na Macu:
-
Otvor Apple menu > Systémové preferencie.
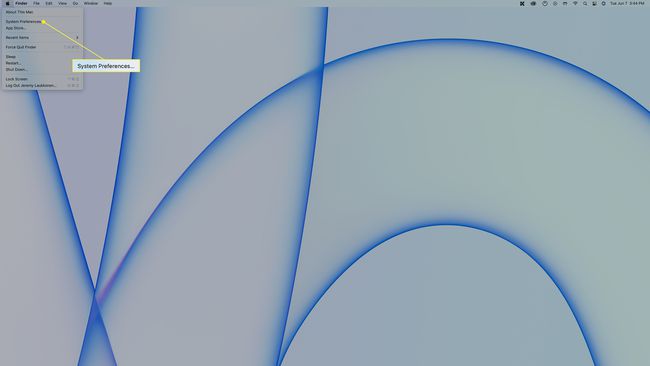
-
Kliknite Bezpečnosť a súkromie.
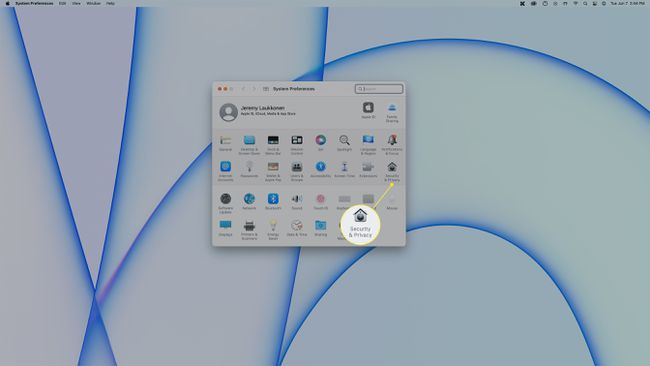
-
Kliknite Ochrana osobných údajov.
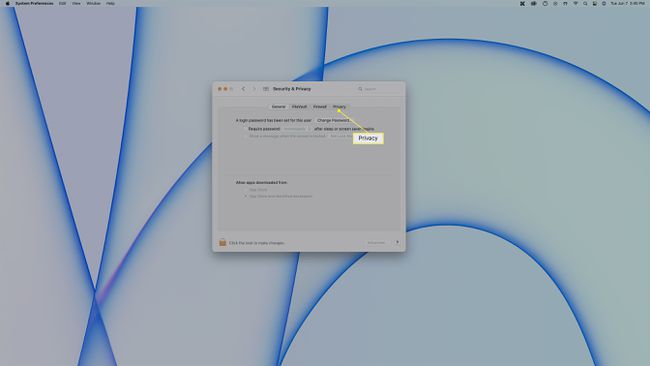
-
Kliknite Mikrofón.
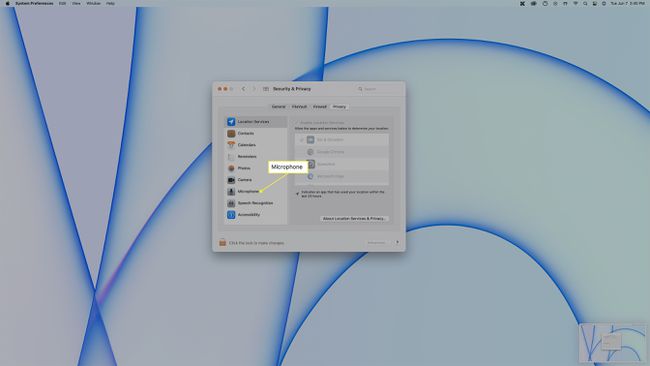
-
Tento zoznam zobrazuje aplikácie, ktoré majú prístup k vášmu mikrofónu.
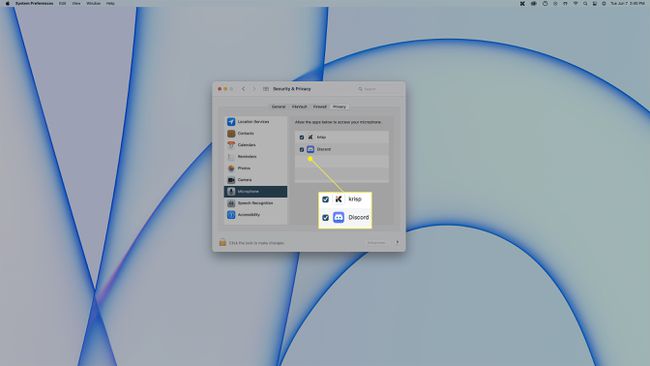
Ak chcete aplikácii odobrať prístup k mikrofónu, kliknite na začiarknutie vedľa danej aplikácie. Ak chcete udeliť prístup, kliknite na prázdne pole vedľa aplikácie.
FAQ
-
Ako povolím mikrofón na svojom Macu?
Choďte na Menu Apple > Systémové preferencie > Ochrana osobných údajov > Mikrofón a uistite sa, že je prepínač zapnutý Zapnuté. Začiarknite políčko vedľa každej aplikácie, ktorej chcete povoliť prístup k mikrofónu.
-
Ako môžem použiť externý mikrofón s počítačom Mac?
Komu pripojte mikrofón k počítaču, zapojte ho do USB portu na Macu alebo použite Bluetooth na nastavenie bezdrôtového mikrofónu. Pri používaní s aplikáciami sa uistite, že je vybratý externý mikrofón.
-
Ako sa zbavím ikony mikrofónu na mojom Macu?
Vypnite hlasové ovládanie Macu. Ísť do Systémové preferencie > Prístupnosť > Hlasové ovládanie a vypnite prepínač hlasového ovládania.
