Ako používať tablet Amazon Fire
Čo vedieť
- Počiatočné nastavenie: Vytvorte si svoj počiatočný prihlasovací PIN kód a prihláste sa (alebo vytvorte) svoj účet Amazon.
- Pridanie aplikácií: Otvorte aplikáciu Amazon Appstore, prehľadávajte dostupné aplikácie a klepnite na tú, ktorú chcete nainštalovať.
- Pozeranie alebo čítanie: Navštívte stránku Knižnica a klepnite na obsah, ktorý chcete sledovať alebo čítať.
Amazon Fire je iný ako väčšina ostatných tabletov a v tomto článku sa dozviete, čím je jedinečný a ako ho používať.
Ako môžem používať svoj tablet Amazon Fire ako začiatočník?
Ak je to prvýkrát, čo ste kedy použili tablet Amazon Fire, alebo ak ste si ho práve kúpili a ešte ste ho nenastavili, budete musieť prejsť niekoľkými krokmi, aby ste si vytvorili účet a zabezpečili svoj účet zariadenie.
-
Ovládanie pomocou tlačidiel na tablete Amazon Fire je jednoduché. V hornej časti tabletu sa nachádza nabíjací port micro-USB, tlačidlo napájania a ovládanie hlasitosti.
Tablety Amazon Fire vyrobené po roku 2015 majú slot na Micro SD kartu, do ktorého môžete vložiť SD kartu (až 128 GB) pre extra úložnú kapacitu.
Ak vlastníte najnovší tablet Amazon Fire 10, budete mať na zadnej strane tabletu 5-megapixelový fotoaparát bez akejkoľvek funkcie blesku.
-
Keď prvýkrát nabijete a potom spustíte tablet Amazon Fire, budete si musieť nastaviť počiatočný prihlasovací kód PIN. Toto sa použije pri každom zapnutí tabletu. Môže to byť ľubovoľné štvormiestne číslo.
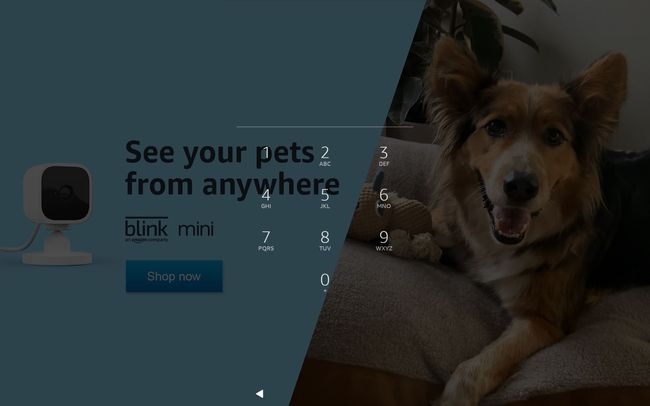
-
V rámci úvodného nastavenia budete vyzvaní, aby ste sa prihlásili do účtu, ktorý chcete používať s týmto tabletom. Pre najjednoduchší prístup ku všetkým svojim produktom a službám Amazon sa prihláste pomocou bežného e-mailu a hesla účtu Amazon.
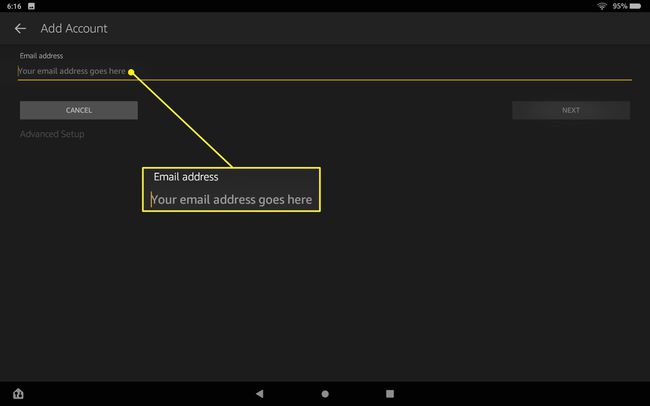
Tablet Amazon Fire nemôžete používať bez účtu Amazon. Stačí si vybrať Novinka na Amazone a prejdete krokmi na vytvorenie bezplatného účtu Amazon, aby ste mohli používať tablet Amazon Fire.
-
Otvorte aplikáciu Nastavenia a navštívte stránku Profily a rodinná mediatéka na pridanie nových členov rodiny do vášho zariadenia. To zahŕňa detské účty s obmedzeným prístupom, ktoré majú rodičovskú kontrolu. Tu môžete tiež nakonfigurovať rodičovskú kontrolu pre každý z týchto podriadených účtov.
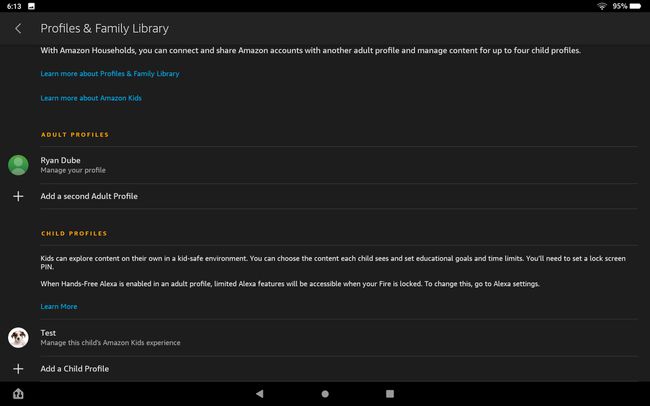
Ako sa pohybovať v rozhraní Fire
Navigácia v tablete Amazon Fire sa mierne líši od iných tabletov, ktoré ste možno používali predtým, ale je jednoduché to pochopiť.
Jedna z prvých vecí, ktoré si môžete všimnúť na uzamknutej obrazovke a prihlasovacích obrazovkách, je, že ide v podstate o reklamy (zvyčajne pre produkty Amazon). Ak vás to obťažuje, môžete zaplatiť za odstránenie týchto reklám otvorením ponuky účtu Amazon Obsah a zariadenia, nájdenie tabletu, výber Odstráňte ponukya potom výberom Ukončiť ponuky a Zaplatiť poplatok.
-
Po prihlásení sa vám zobrazí úvodná obrazovka s tromi položkami ponuky v hornej časti. The Domov ponuka je predvolená a nájdete v nej všetky aplikácie nainštalované v tablete Amazon Fire.
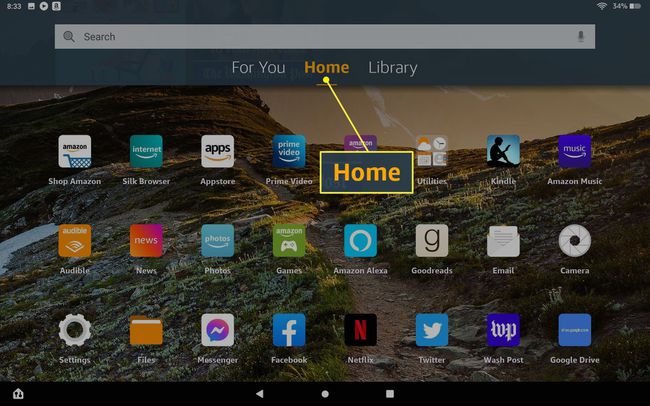
-
Podobne ako pri iných tabletoch, ak potiahnete prstom nadol z hornej časti obrazovky tabletu, uvidíte ikony Rýchle nastavenia, ktoré vám umožňujú povoliť alebo zakázať určité funkcie tabletu. Patria sem jas, bezdrôtové pripojenie, režim v lietadle, modrý odtieň (nočný režim), nerušiť, Bluetooth, režim nízkej spotreby, automatické otáčanie, handsfree Alexa a režim show.
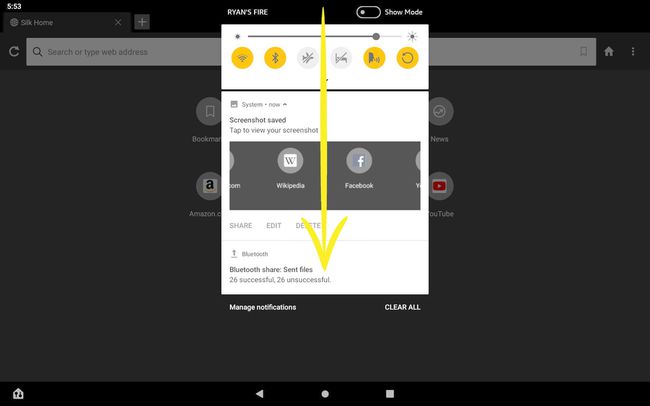
-
Navigácia vo viacerých otvorených aplikáciách je na tablete Amazon Fire veľmi jednoduchá. Stačí prejsť prstom doľava alebo doprava po obrazovke tabletu. Toto posunie displej cez všetky vaše otvorené aplikácie. Keď nájdete otvorenú aplikáciu, ktorú chcete použiť, jednoducho prestaňte posúvať a klepnutím na aplikáciu, ktorú chcete použiť, prepnite späť na celú obrazovku.
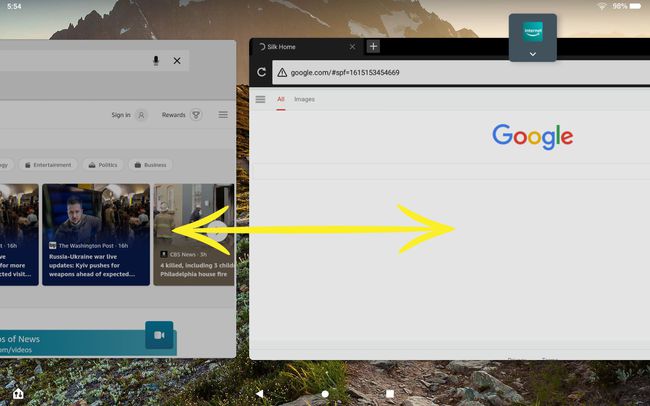
-
Ak vyberiete Knižnica ponuky na hlavnej obrazovke, uvidíte položky z rôznych knižníc obsahu Amazon, ako je Amazon Prvotriedne videá, zvukové knihy Audible a obsah z akýchkoľvek iných služieb Amazonu, ktoré používate predplatené.
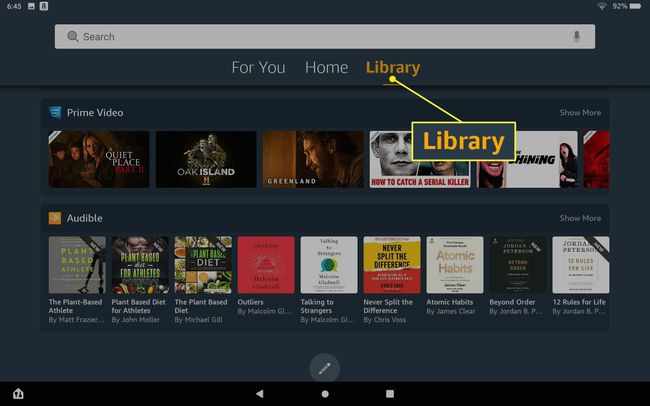
Ak chcete sledovať reláciu alebo film na Amazon Fire, prejdite na tejto stránke knižnice nadol na streamovaciu službu, ktorú chcete použiť, a potom potiahnutím doľava prehliadajte obsah. Ťuknite na obsah, ktorý chcete sledovať, alebo ťuknite na položku Zobraziť viac a prezrite si celý zoznam obsahu.
-
V aplikácii Nastavenia budete môcť nakonfigurovať väčšinu aspektov funkcií tabletu. Môžete sa napríklad pripojiť k sieťam Wi-Fi a internetu alebo pridať zariadenia Bluetooth. Môžete upraviť nastavenia zvuku alebo zariadenia, upraviť nastavenia Alexa a ďalšie.
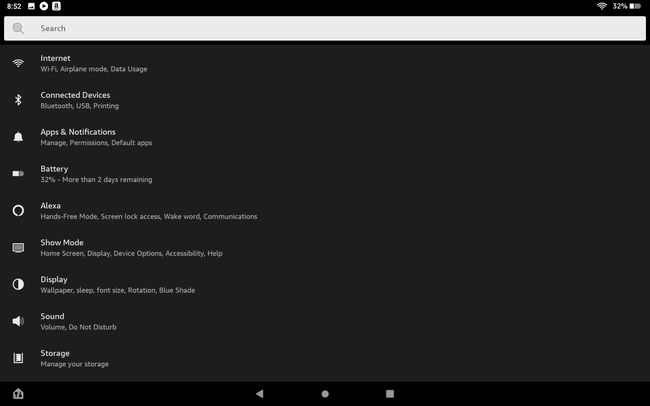
-
Na Amazon Fire je dostupná aplikácia Zariadenia, ktorá vám umožňuje pripojiť sa k inteligentným zariadeniam pomocou tabletu. Po pripojení inteligentných zariadení môžete tieto aplikácie ovládať buď pomocou aplikácie, alebo hlasovými príkazmi Alexa, keďže digitálny asistent je zabudovaný aj do tabletu Amazon Fire.
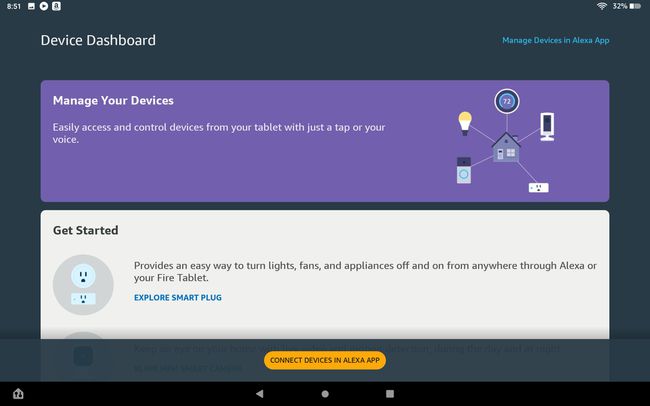
Ako pridať aplikácie
V tablete Amazon Fire je predinštalované množstvo aplikácií a služieb, ktoré vám umožňujú používať internet, sledovať a počúvať médiá a mnoho ďalšieho. Nové aplikácie si však môžete jednoducho nainštalovať z aplikácie Amazon Appstore.
-
Ďalšia vec, ktorú si môžete všimnúť, je, že väčšina štandardných aplikácií nainštalovaných na iných bežných tabletoch, ako je Android alebo iPad, v tomto chýba. Namiesto aplikácií Google alebo aplikácií Apple uvidíte kolekciu aplikácií Amazon.
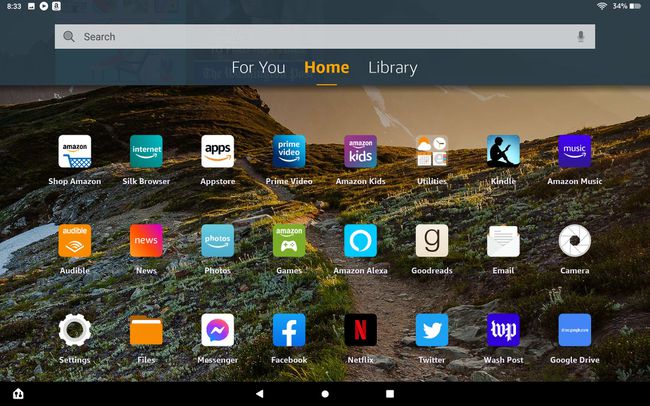
-
V tablete Amazon Fire je tiež predinštalované množstvo nástrojov vrátane hodín, kalendára, kalkulačky a dokonca aj máp.
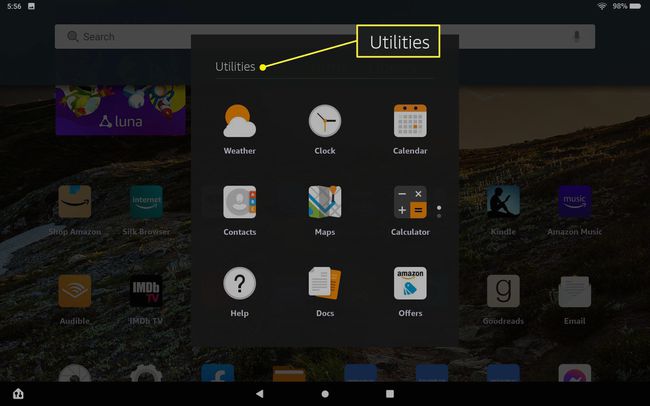
Žiadna z týchto pomôcok nie je ani zďaleka taká nabitá funkciami ako podobné aplikácie Google alebo Apple.
-
Do tabletu Amazon Fire môžete pridať ďalšie aplikácie otvorením aplikácie Amazon Appstore. Aplikácie, ktoré si môžete nainštalovať, nájdete v mnohých kategóriách výberom položky Kategórie tab. The Domov karta poskytuje odporúčané aplikácie, Videá karta je zameraná na videoobsah Amazonu, rodina zoznam aplikácií vhodných pre deti, Najlepšie predávané sú najobľúbenejšie aplikácie a Pre teba sú aplikácie súvisiace s aplikáciami, ktoré ste už nainštalovali.
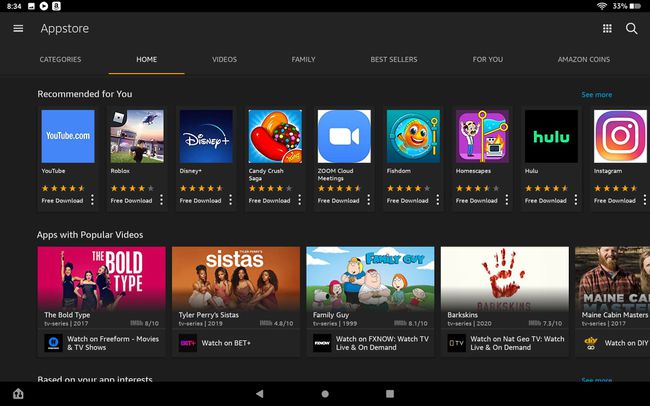
-
Stačí klepnúť na požadovanú aplikáciu a vybrať GET tlačidlo na inštaláciu danej aplikácie.
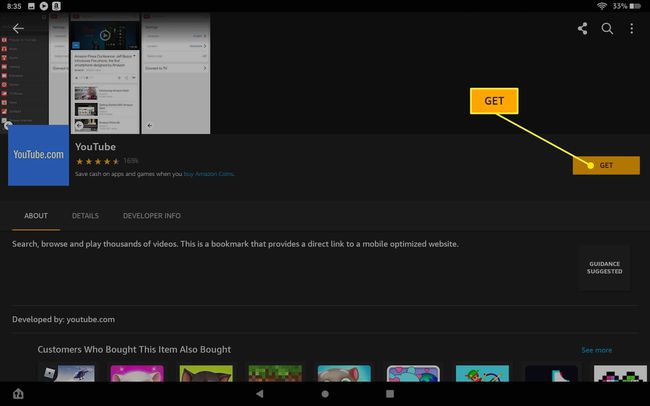
Majte na pamäti, že aj populárne aplikácie ako Facebook alebo Twitter sú značne zmenšené verzie tej istej aplikácie, na ktorú ste zvyknutí používať na iných mobilných zariadeniach. Sú veľmi jednoduché a často im chýbajú základné funkcie. Aplikácii Disk Google napríklad chýba možnosť vytvárať nové priečinky alebo súbory – k dispozícii je len prezeranie.
Ako používať webový prehliadač
Tablet Amazon Fire sa dodáva s predinštalovaným webovým prehliadačom Silk.
-
Klepnite Prehliadač hodvábu na domovskej obrazovke a spustite prehliadač Silk.
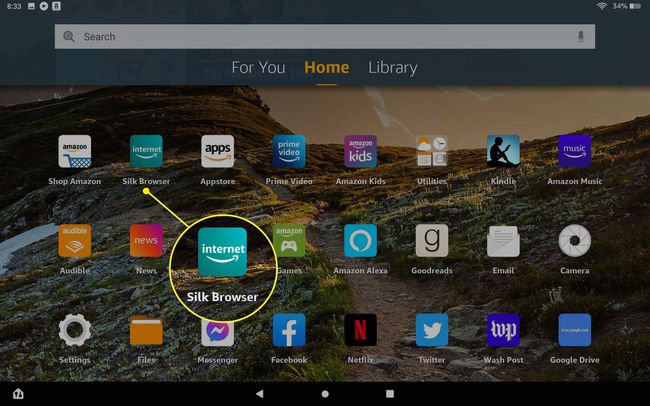
-
Aj keď je Silk pomerne minimalistický prehliadač, nájdete v ňom množstvo vstavaných funkcií menu s tromi bodkami vpravo hore. Patrí medzi ne prístup k záložkám, vašim čítaným alebo nákupným zoznamom na Amazone, prezeranie minulej histórie alebo sťahovania, nastavenie tmavého motívu alebo prepnutie na „Súkromnú kartu“ (toto je ekvivalent režimu inkognito v Google).
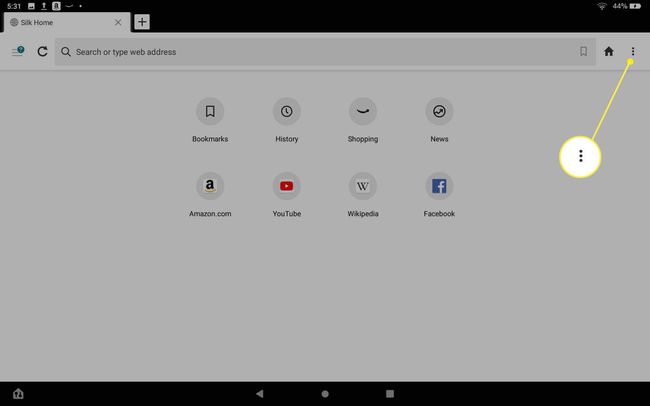
-
Vyberte nastavenie na konfiguráciu prehliadača.
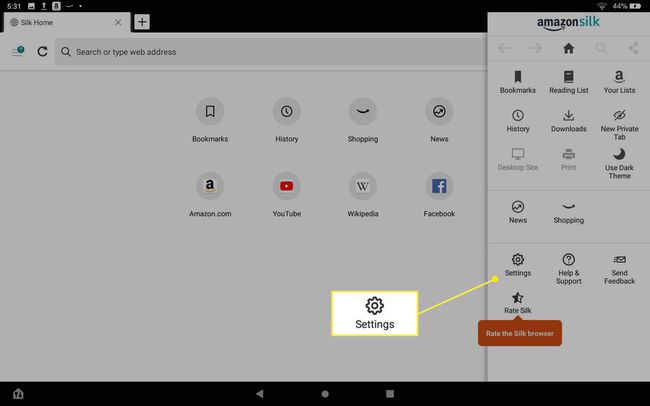
-
Možnosti nastavení zahŕňajú ukladanie platobných údajov, úpravu nastavení zabezpečenia prehliadača, ukladanie hesiel a nastavenie predvoleného vyhľadávacieho nástroja.
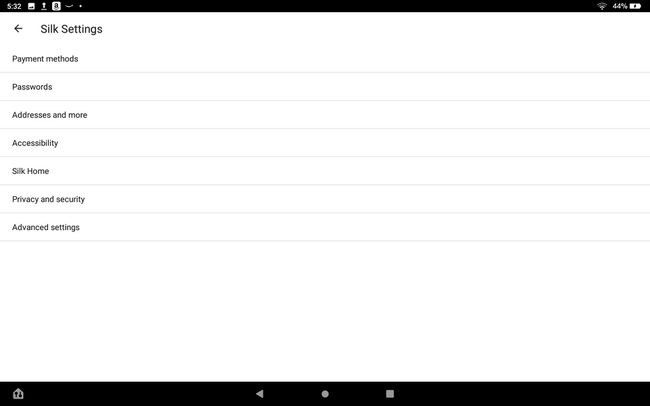
FAQ
-
Ako resetujem tablet Amazon Fire?
V prípade novších verzií tabletov Fire môžete vymazať všetky jeho údaje tým, že pôjdete do nastavenie > Možnosti zariadenia > Obnoviť predvolené výrobné nastavenia > Resetovať. Ak máte starší Fire, vyberte Nastavenie ozubeného kolieska a potom prejdite na Viac > Zariadenie > Obnoviť predvolené výrobné nastavenia > Vymazať všetko.
-
Ako si nainštalujem Obchod Google Play na tablet Amazon Fire?
Normálne nemôžete nainštalujte si Google Play na tablet Fire, ale môžete to vyriešiť, ak používate FireOS 5.3.1.1 alebo novší a nemáte problém s inštaláciou súborov do tabletu. Najprv prejdite na nastavenie > Bezpečnosť a súkromie a aktivovať Aplikácie z neznámych zdrojov. Potom stiahnite a nainštalujte APK správcu účtu Google, APK rámca služieb Google, Služby Google Play APK11.5.0.9(230)a APK obchodu Google Play pomocou webového prehliadača Fire. Po načítaní týchto súborov sa na vašej domovskej stránke zobrazí Obchod Play.
