Ako nainštalovať Mac OS na PC
Čo vedieť
- Potrebujete novú kópiu systému macOS, jednotku USB, bezplatné nástroje s názvom UniBeast a MultiBeast a kompatibilný hardvér počítača.
- Kroky nižšie popisujú inštaláciu macOS Catalina 10.15.6 na PC a boli testované pomocou Intel NUC DC3217IYE.
- Možno budete musieť zmeniť niektoré konfiguračné nastavenia v závislosti od komponentov počítača, ktoré používate.
Tento článok obsahuje informácie o tom, čo potrebujete na zostavenie Hackintosh a prečo by ste ho mali zostaviť, ako vytvoriť zavádzací inštalačný USB disk Hackintosh a ako ho nainštalovať do počítača.
Ako vytvoriť bootovateľný inštalačný USB disk Hackintosh
Prvým krokom pri inštalácii macOS na PC a vytvorení vlastného Hackintosh je vytvorenie a bootovacie USB so systémom macOS. Vyžaduje si to funkčný Mac, ktorý má prístup k Mac App Store, USB kľúč a nejaký čas. Nie je to ťažké, ale je to trochu časovo náročné a je dôležité uistiť sa, že každý krok urobíte presne správne.
Prejdite nadol a pozrite si úplný zoznam toho, čo potrebujete na zostavenie Hackintosh.
Než budete pokračovať, zvážte zálohovanie vášho Macu pre prípad, že by ste narazili na nejaké problémy pri prvotnom vytváraní inštalačného média.
Ak máte pripravený Mac a USB flash disk, môžete postupovať podľa týchto pokynov a vytvoriť bootovateľný macOS USB:
-
Pomocou počítača Mac otvorte súbor Mac App Store.

Prihláste sa pomocou svojho Apple ID ak sa zobrazí výzva.
-
Vyhľadajte a stiahnite si najnovšiu verziu macOS.
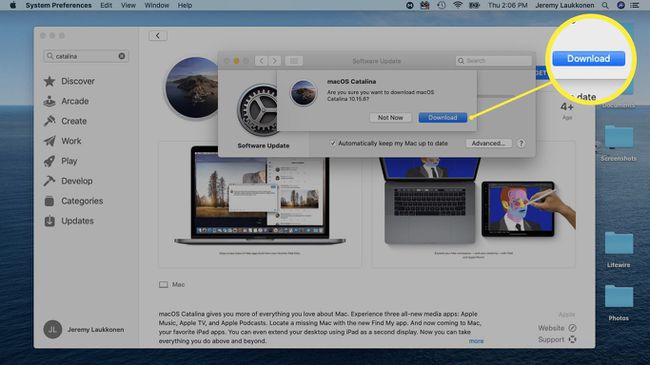
Reštartujte Mac a podržte ho Príkaz + R ako sa to znova spustí. To vám umožní načítať do režimu obnovenia.
Uvoľnite Príkaz + R keď uvidíte ikonu Apple a zobrazí sa indikátor priebehu.
-
Počkajte, kým sa načíta macOS Recovery.

-
Kliknite Verejné služby > Terminál.
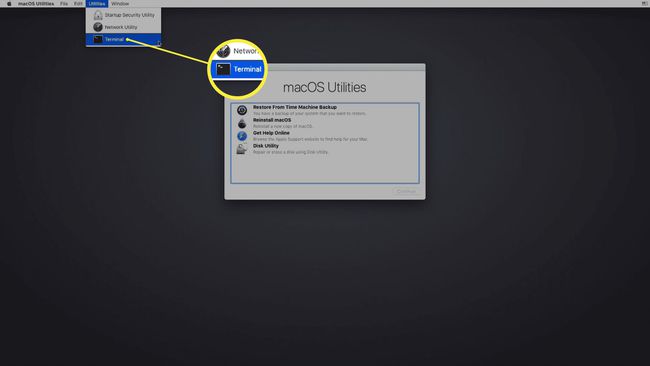
-
Pri otvorenom termináli napíšte csrutil vypnúť a potom stlačte vstúpiť.

-
Počkajte, kým terminál zobrazí správu, že SIP bol deaktivovaný.
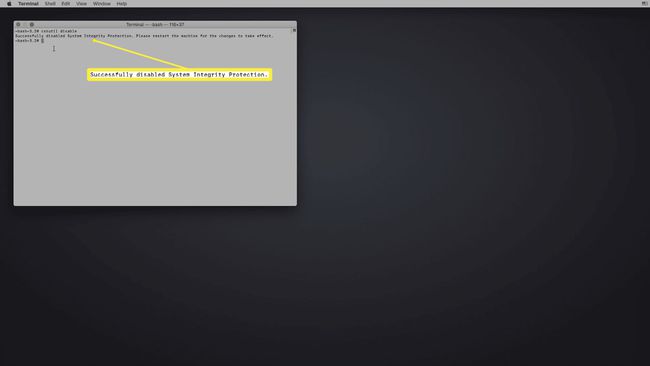
-
Kliknite na Apple menu > Reštart.
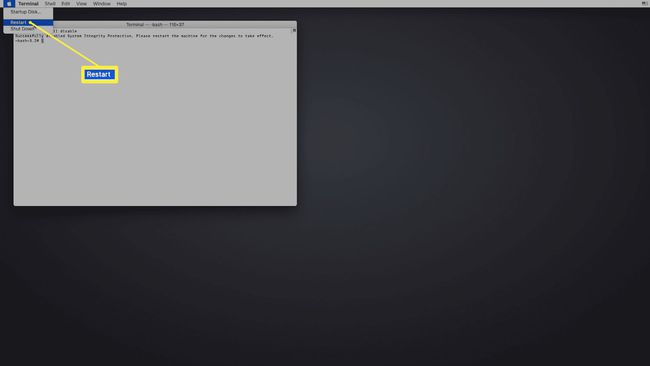
Po spustení počítača Mac pripojte jednotku USB.
-
Otvorené Disková utilita.
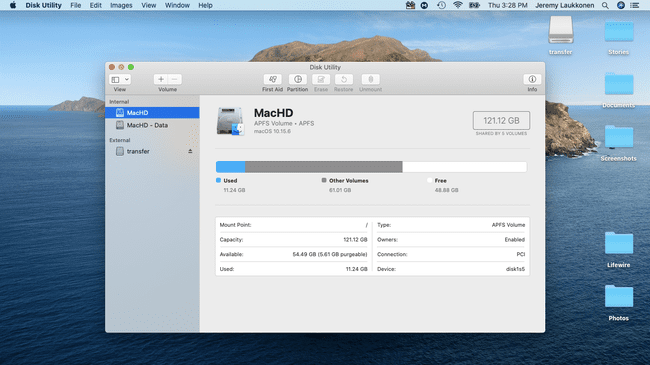
-
V ľavom stĺpci vyberte svoju jednotku USB a potom kliknite Vymazať.

-
V kontextovej ponuke zadajte názov jednotky USB a vyberte možnosť Mac OS Extended (žurnálované)a kliknite na tlačidlo Vymazať.

-
Kliknite hotový.

-
Spustite aplikáciu UniBeast.
Ak ste si ho nestiahli skôr, stiahnite si najnovšiu verziu UniBeast zo sekcie na stiahnutie nástrojov Tonymacx86.
-
Kliknite ďalej.

-
Kliknite ďalej.

-
Kliknite ďalej.

-
Kliknite ďalej.

-
Kliknite súhlas.

-
Kliknite na USB disk ktoré ste nastavili skôr, a potom kliknite ďalej.
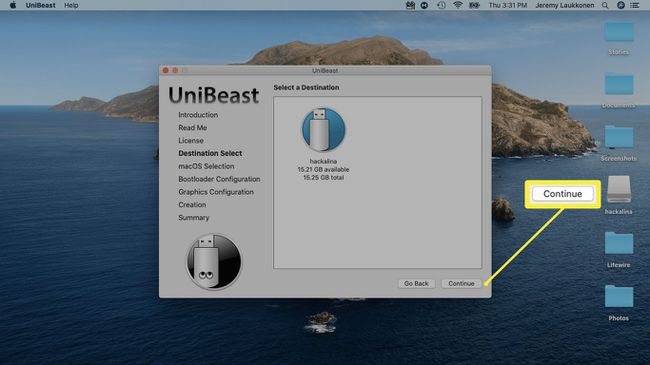
-
Vyberte Catalinaa potom kliknite ďalej.

-
Vyberte Bootovací režim UEFI alebo Legacy Boot Modea potom kliknite ďalej.
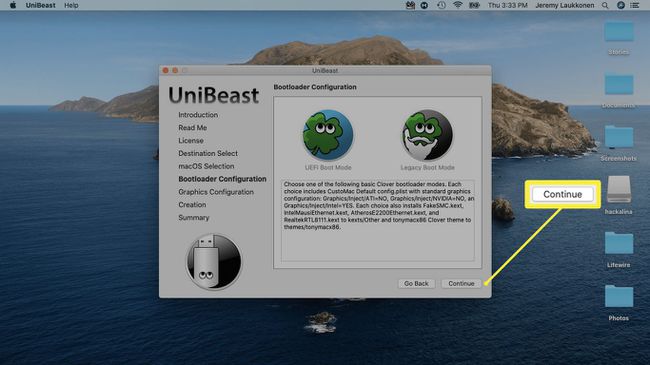
Režim UEFI Boot Mode sa odporúča pre všetky systémy, ktoré je možné používať UEFI. Legacy Boot Mode vyberte iba vtedy, ak máte starší hardvér, ktorý je možné iba používať BIOS.
-
Ak používate grafickú kartu NVIDIA alebo ATI, urobte príslušný výber a kliknite ďalej.
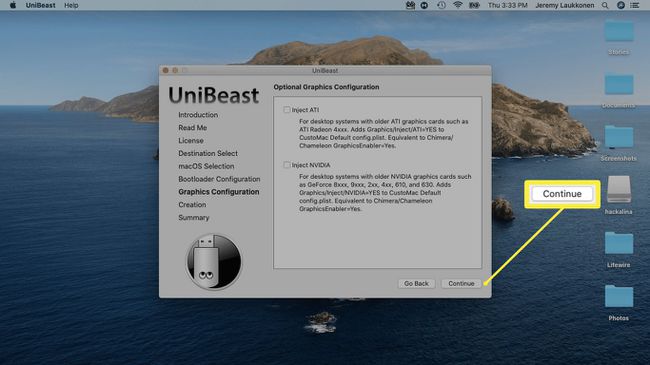
-
Pozrite si svoj výber a kliknite ďalej ak ste neurobili žiadne chyby.
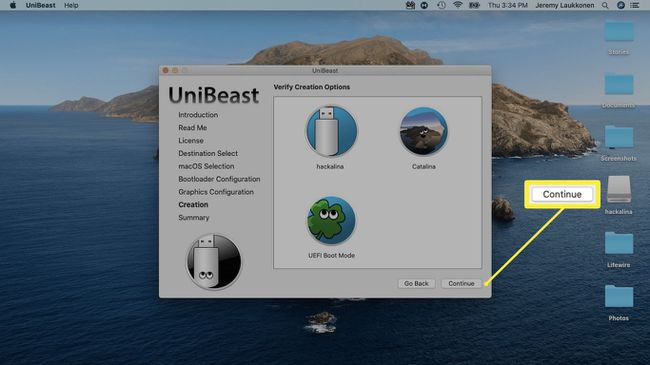
-
Ak sa zobrazí výzva, zadajte svoje heslo a potom kliknite OK.
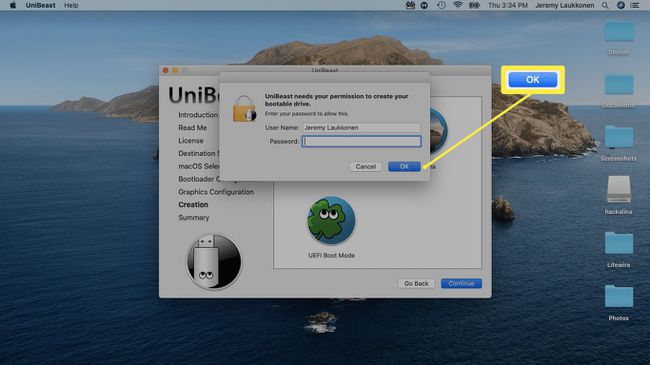
UniBeast teraz vytvorí vaše inštalačné médium. Tento proces môže chvíľu trvať, takže ho nechajte tak, kým to nebude hotové.
Ako nainštalovať macOS na PC pomocou inštalačného USB
Po úspešnom vytvorení inštalačného USB systému macOS ho budete musieť odstrániť z počítača Mac a pripojiť ho k počítaču, ktorý chcete zmeniť na Hackintosh. Ide o pomerne dlhý proces, ktorý zahŕňa naformátovanie disku v počítači a vykonanie čistej inštalácie macOS. Ak nechcete svoj disk naformátovať ani vymazať, budete ho musieť pred pokračovaním odstrániť a nainštalovať iný.
V tomto návode sa ako základ počítača na vytvorenie Hackintosh použil Intel NUC DC3217IYE a nastavenia zobrazené na snímkach obrazovky sa týkajú konkrétne tejto hardvérovej konfigurácie. Uistite sa, že ste vybrali nastavenia, ktoré sú kompatibilné s vaším hardvérom.
Tu je postup, ako nainštalovať macOS do počítača:
-
Na spúšťacej obrazovke Clover vyberte Spustite inštaláciu macOS z Inštalovať macOS Catalina.

Ak je váš počítač nastavený na zavádzanie z USB, uvidíte túto obrazovku bez toho, aby ste museli čokoľvek robiť. Ak nie, budete musieť stlačiť F8, F11, F12 alebo príslušný kláves základnej dosky, aby ste si vybrali USB disk ako zavádzacie zariadenie.
-
Vyberte požadované Jazyka kliknite na šípku dopredu.

-
Vyberte Disková utilita z ponuky Utility macOS.
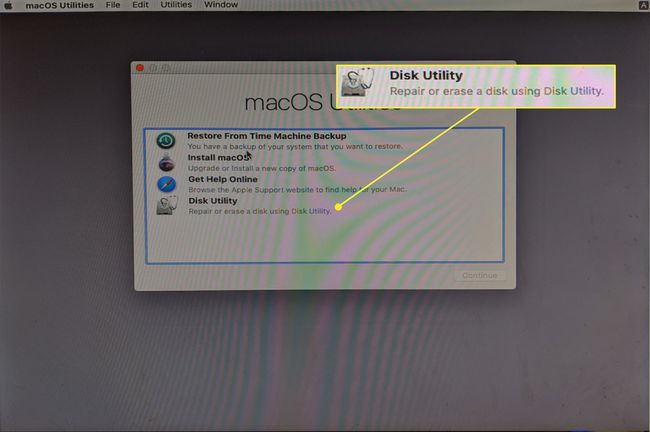
-
Kliknite na svoje pevný disk PC v ľavom stĺpci.

-
Kliknite Vymazať.
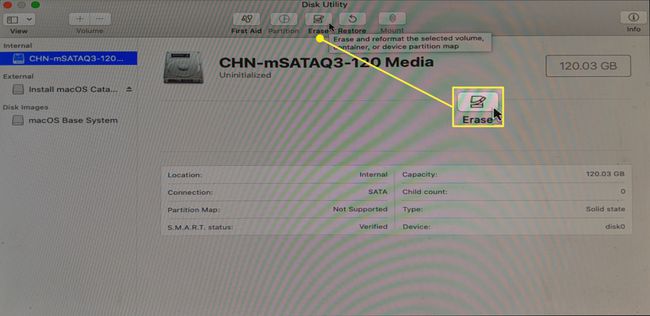
-
Zadajte nový názov jednotky, vyberte APFS vyberte formát a kliknite na tlačidlo Vymazať.

-
Kliknite hotový.
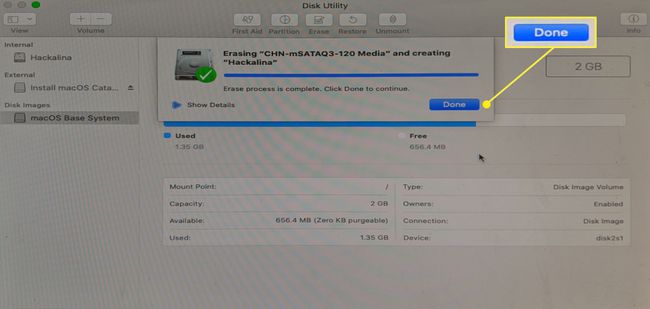
-
Vráťte sa do hlavnej ponuky Utility macOS a vyberte Nainštalujte macOSa kliknite na tlačidlo ďalej.
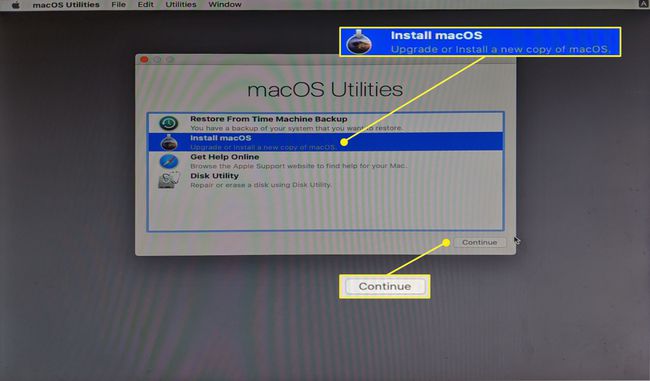
-
Kliknite ďalej pokračujte v inštalácii macOS na vašom PC.
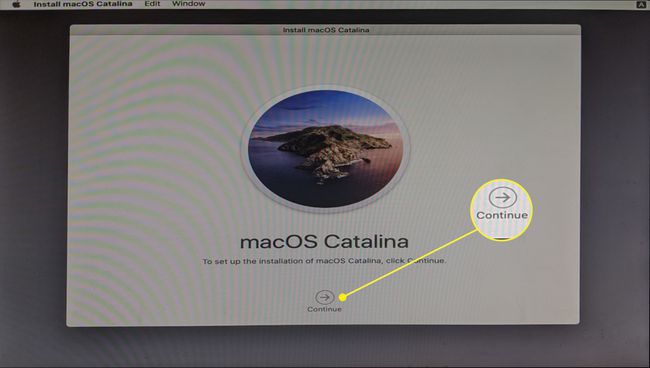
Po dokončení procesu inštalácie sa váš počítač reštartuje. Možno budete musieť manuálne vybrať macOS Catalina z bootloadera, ak sa macOS nenačíta automaticky.
Dokončite nastavenie svojho Hackintosh
Váš počítač má v tomto bode nainštalovaný systém macOS a pravdepodobne bude fungovať do určitej miery v závislosti od konkrétneho hardvéru, ktorý ste použili. Možno zistíte, že niektoré periférne zariadenia nefungujú úplne správne, grafika sa nezobrazuje správne alebo že existujú iné problémy.
Aj keď sa zdá, že váš nový Hackintosh funguje, posledným krokom inštalácie macOS na PC je spustenie bezplatného nástroja MultiBeast od Tonymacx86. Táto aplikácia nakonfiguruje vašu inštaláciu macOS tak, aby bezproblémovo fungovala s hardvérom vášho počítača, takže tento krok nie je vhodné preskočiť.
-
Spustite aplikáciu Multibeast. Od Rýchly štart menu, vyberte Bootovací režim UEFI ak váš PC podporuje UEFI, príp Legacy Boot Mode ak podporuje iba BIOS.

Ak ste si ho nestiahli skôr, stiahnite si najnovšiu verziu MultiBeast zo sekcie na stiahnutie nástrojov Tonymacx86. Toto je iná aplikácia od UniBeast, ale nájdete ju na rovnakom mieste.
-
Kliknite Vodičia vyberte ovládače zvuku, ktoré sú potrebné pre váš hardvér.
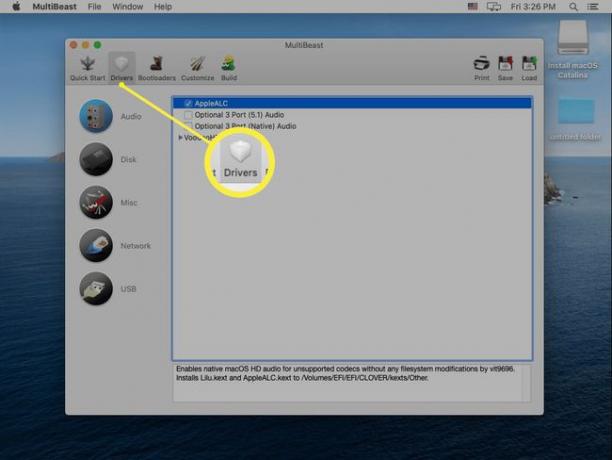
-
Kliknite Rôznea vyberte všetky potrebné ovládače.

Možno budete musieť vybrať aj ovládače disku, siete alebo USB v závislosti od vášho hardvéru.
-
Kliknite Bootloaderya vyberte požadovaný zavádzač.
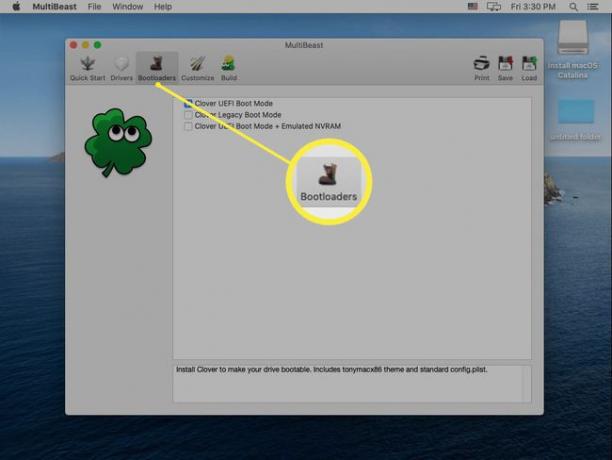
-
Kliknite Stavať, overte svoje nastavenia a kliknite Uložiť pre uloženie nastavení Multibeast. Ak máte problémy s týmito nastaveniami, môžete ich načítať a zmeniť neskôr, aby ste veci doladili.

-
Kliknite Inštalácia.

-
Kliknite súhlas.

-
Ak sa zobrazí výzva, zadajte svoje heslo a kliknite Inštalovať pomocníka.

-
Keď uvidíte túto obrazovku, môžete reštartovať Hackintosh. Ak to beží podľa očakávania, máte hotovo. V opačnom prípade budete musieť znova spustiť MultiBeast a uistiť sa, že ste vybrali všetky správne ovládače a nastavenia pre váš individuálny hardvér počítača.
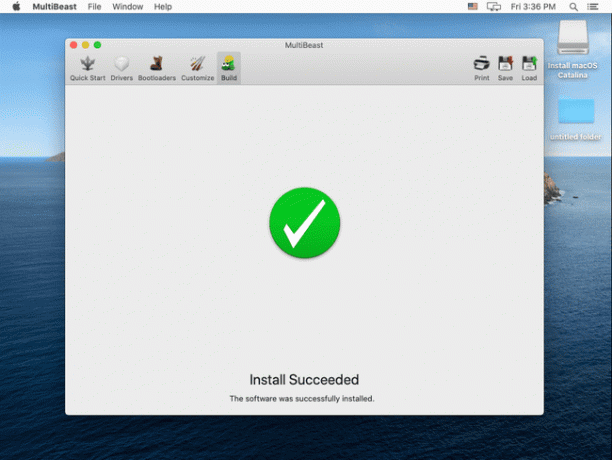
Čo potrebujete na vybudovanie Hackintosh
Vytvorenie Hackintosh je viackrokový proces, ktorý nie je výnimočne náročný, ale je časovo náročný a je tiež veľmi presný. Aj keď môžete technicky zostaviť Hackintosh bez akýchkoľvek špecializovaných znalostí alebo skúseností, skúsenosti s tvorbou PC a určité znalosti macOS vám pomôžu.
Toto je hardvér a softvér, ktorý potrebujete predtým, ako si vytvoríte Hackintosh:
- hardvér kompatibilný s macOS: Získajte a zostavte počítačový hardvér, ktorý je kompatibilný so systémom macOS. Ak si nie ste istí, či váš hardvér bude fungovať, skontrolujte zdroje, napr Tonymacx86.com, Projekt OSx86, Hacktintosh.com, a Hackintosh subreddit.
- Funkčný počítač so systémom MacOS: Na stiahnutie novej kópie macOS potrebujete funkčný moderný počítač macOS s App Store.
- USB disk: Uprednostňuje sa 16GB alebo 32GB disk.
- UniBeast a MultiBeast: Toto sú bezplatné nástroje dostupné od Tonymacx86.
Prečo vytvoriť Hackintosh?
Existuje veľa dôvodov, prečo vytvoriť Hackintosh namiesto toho, aby ste si kúpili iba Mac, ale hlavným faktorom sú náklady. Môžete si vytvoriť Hackintosh s výkonnejšími špecifikáciami ako ktorýkoľvek Mac za menej peňazí. Ak uprednostňujete macOS pred inými operačnými systémami, ale chcete ušetriť nejaké peniaze zostavením vlastného systému, zostavenie Hackintosh je atraktívnou možnosťou.
Nevýhodou je, že Apple tento postup nepodporuje a dokonca od neho aktívne odrádzali. Nebudete môcť získať technickú podporu pre macOS na vašom PC a Apple môže blokovať služby ako Facetime a iMessage aj na vašom vlastnom Hackintosh. Ak ste ochotní to risknúť, ušetríte nejaké peniaze a budete mať oveľa väčšiu úroveň kontroly nad výberom hardvéru, ako by ste mali s počítačom Mac.
