Ako prispôsobiť dotykový panel MacBooku
Čo vedieť
- Dotykový panel: ApplePonuka > Systémové preferencie > Klávesnica > Zobrazí sa dotykový panel.
- Kontrolný prúžok: Apple Menu > Systémové preferencie > Klávesnica > Zobrazí sa dotykový panel > Prispôsobte ovládací pásik.
- Ak chcete prispôsobiť Touch Bar v kompatibilnej aplikácii tretej strany, prejdite na vyhliadka > Prispôsobte dotykový panel.
Tento článok vysvetľuje, ako prispôsobiť dotykový panel MacBooku, ovládací pásik a ako vykonať tieto zmeny v kompatibilných aplikáciách tretích strán.
Ako si prispôsobím svoj Apple Touch Bar?
Dotykový panel MacBooku má dve oblasti: ovládacie prvky závislé od kontextu alebo aplikácie vľavo a ovládací pásik vpravo. Ovládací pásik zobrazuje rovnaké ikony – jas obrazovky, hlasitosť, Siri, atď. – bez ohľadu na to, akú aplikáciu používate, pričom oblasť na ľavej strane sa mení podľa vašej aktivity.
MacOS vám dáva možnosť ovládať, čo je na Touch Bare predvolene, či sa to mení podľa toho, akú aplikáciu používate, a podobne. Ak chcete prispôsobiť celkový vzhľad a funkčnosť Touch Baru, postupujte takto:
Kliknite na ponuku Apple.
-
Kliknite Systémové preferencie.
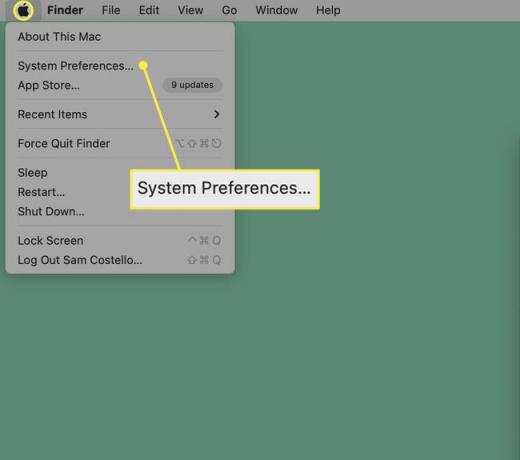
-
Kliknite Klávesnica.
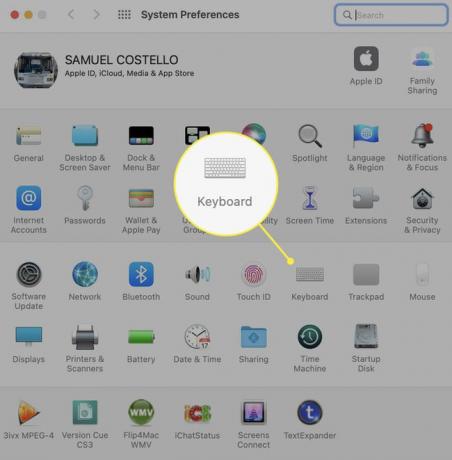
-
Na Klávesnica kliknite na rozbaľovaciu ponuku vedľa Zobrazí sa dotykový panel.
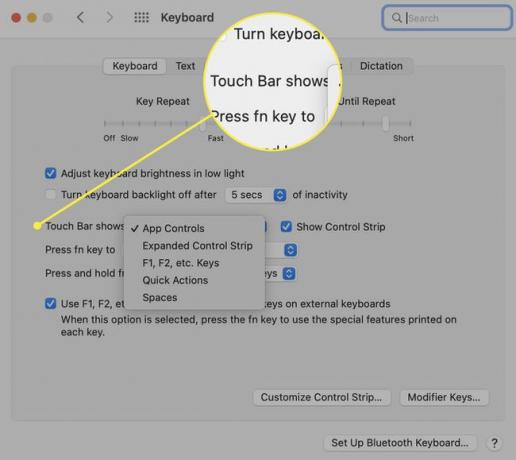
-
V tejto rozbaľovacej ponuke si môžete vybrať rozloženie a funkčnosť dotykového panela. Možnosti sú:
- Ovládanie aplikácie: Túto možnosť vyberte, ak chcete na dotykovom paneli zobraziť skratky pre konkrétne aplikácie, keď sú dostupné.
- Rozšírený ovládací prúžok: Toto vždy rozšíri kontrolný pás a nezobrazuje ovládacie prvky špecifické pre aplikáciu.
- F1, F2 atď. kľúče: Chcete, aby dotykový panel fungoval ako tradičná klávesnica s funkčnými klávesmi nad číslami? Vyberte toto.
- Rýchle akcie: Ak ste si nastavili svoj vlastný automatizácie pomocou rýchlych akcií, táto možnosť umožňuje rýchlejšie sa k nim dostať.
- Zobraziť priestory: Získajte prístup jedným dotykom na prepínanie medzi všetkými vašimi priestormi s možnosťou.
Použije sa možnosť, na ktorú kliknete. Zatvorte okno Predvoľby systému.
Chcete skryť Control Strip? Zrušte začiarknutie políčka vedľa Zobraziť Control Strip.
Ako si prispôsobím ovládací prúžok Apple Touch Bar?
Ovládací pásik je súčasťou Touch Baru a pozostáva z ikon napravo od Touch Baru. Môžete si ich tiež prispôsobiť, aby fungovali tak, ako chcete. Tu je postup:
Prejdite do ponuky Apple > Systémové preferencie > Klávesnica > Klávesnica.
-
Kliknite Prispôsobte ovládací pásik.
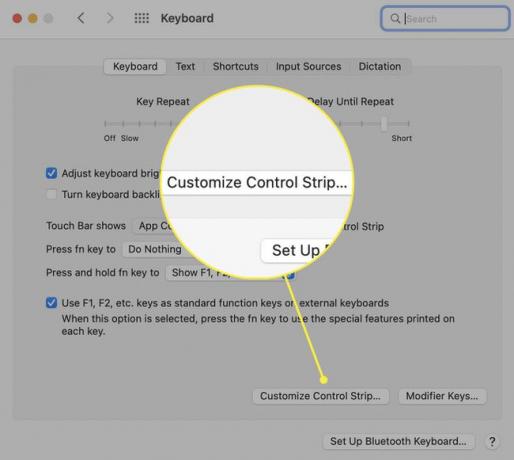
-
Na obrazovke sa zobrazí sada ikon dotykového panela. Nové ikony môžete potiahnuť nadol zo sady ikon na svojich hlavných displejoch nadol do Touch Baru (skúste presunúť myš „do“ Touch Baru a uvidíte, že sa tam vaše pohyby odrážajú). Ikony sa budú krútiť, ako keď ste preusporiadanie aplikácií na iPhone alebo iPad.
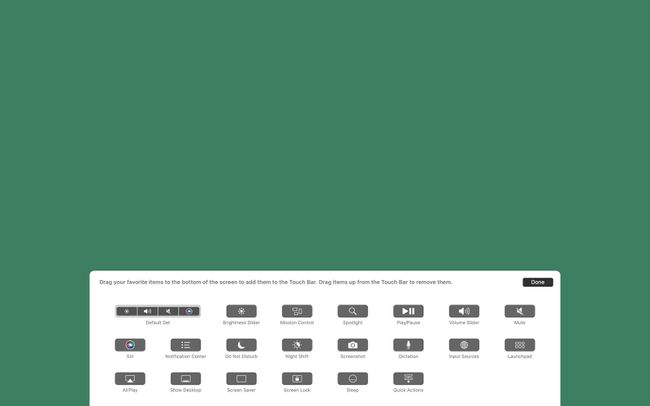
Na tento krok môžete prejsť aj z Vyhľadávača tak, že prejdete na vyhliadka > Prispôsobte dotykový panel.
-
Ak chcete odstrániť ikony, ktoré nechcete, potiahnite ich nahor z Touch Baru na obrazovku.
Ak chcete zmeniť poradie ikon dotykového panela, umiestnite myš „do“ dotykového panela, kliknite na ovládacie prvky, ktoré chcete presunúť, a potom ich potiahnite a pustite.
Po usporiadaní Touch Bar usporiadajte, ako chcete, kliknite hotový.
Môžete si prispôsobiť dotykový panel MacBooku v aplikáciách?
Apple predstavil MacBook Touch Bar v roku 2016 s novými modelmi MacBook Pro. Odvtedy mali všetky modely MacBooku Pro Touch Bar – aspoň dovtedy Odstránili ho modely druhej generácie Apple kremíkových MacBookov Pro z roku 2021. Žiadny model MacBooku Air nemal dotykový panel.
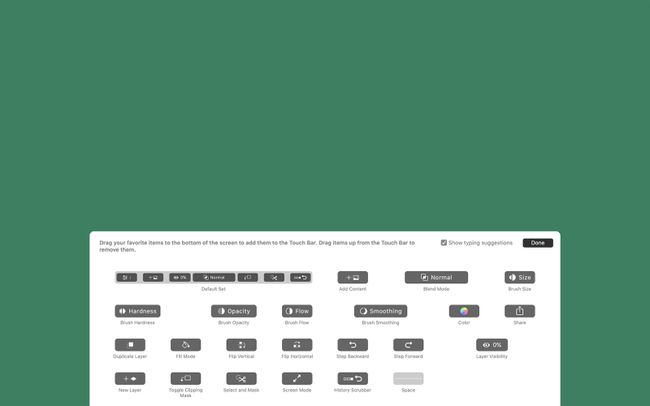
Doteraz sme sa pozreli na to, ako prispôsobiť Touch Bar a Control Strip, ale môžete tiež prispôsobiť ovládacie prvky špecifické pre aplikáciu zobrazené na dotykovom paneli (ak ste sa rozhodli ich zobraziť späť v kroku 1, to je).
Nie každá aplikácia podporuje dotykový panel, ale podporujú ho aplikácie Apple a mnoho populárnych aplikácií tretích strán.
V aplikáciách, ktoré podporujú prispôsobenie Touch Baru, prejdite na vyhliadka menu a potom kliknite Prispôsobte dotykový panel. Na obrazovke sa zobrazí úplný súbor možností, ktoré má dotykový panel pre danú aplikáciu k dispozícii. Ak chcete prispôsobiť ovládacie prvky pre danú aplikáciu, postupujte podľa pokynov na presunutie myšou z poslednej časti tohto článku.
FAQ
-
Ako opravím Touch Bar na MacBooku Pro?
Ak dotykový panel nefunguje podľa očakávania, najskôr reštartujte počítač. Ak stále nefunguje správne, skontrolujte aktualizáciu systému. Ak tieto jednoduché opravy problém nevyriešia, možno budete musieť zvážiť obnovenie továrenských nastavení počítača alebo jeho odovzdanie do servisu.
-
Ako prinútim reštartovať MacBook Pro s dotykovým panelom?
Na reštartovanie MacBooku Pro nemôžete použiť samotný Touch Bar, ale môžete použiť tlačidlo vedľa neho, ktoré môže obsahovať aj senzor Touch ID. Stlačte tlačidlo, kým nezacvakne, a potom ho podržte, kým sa MacBook nereštartuje.
-
Ako získam emotikony na dotykovom paneli MacBook Pro?
Touch Bar ponúkne klávesnicu emoji pre aplikácie, ktoré ich podporujú, napríklad Správy. Keď budú k dispozícii, na ľavej strane sa zobrazí tlačidlo emoji; poklepaním naň otvoríte klávesnicu a potom potiahnutím sprava doľava rolujte cez možnosti.
