Ako používať Kindle Paperwhite
Čo vedieť
- Ísť do Viac (tri riadky) > nastavenie vykonať počiatočné nastavenie Wi-Fi a ďalšie.
- Ak chcete prejsť na ďalšiu stranu knihy, klepnite na stred alebo pravú stranu obrazovky; pre návrat späť klepnite na ľavú stranu.
- Klepnutím na hornú časť obrazovky pri čítaní knihy otvoríte panel s nástrojmi a upravíte jas obrazovky, typ textu a ďalšie.
Tento článok vám ukáže, ako používať dotykovú obrazovku a ovládacie prvky na Kindle Paperwhite. Pokyny platia pre všetky generácie.
Ako môžem začať používať svoj Kindle Paperwhite?
Po nastavení Kindle Paperwhite prepojením s účtom Amazon sa knihy, ktoré si kúpite alebo stiahnete, zobrazia na Domov obrazovke. Skôr ako s tým však začnete, možno budete chcieť upraviť niektoré nastavenia. Tu je to, čo robiť.
-
Na domovskej obrazovke vyberte položku Ponuka ikonu. Vyzerá to ako tri vodorovné čiary.

-
V ponuke, ktorá sa otvorí, si môžete vybrať, ako sa vaša knižnica zobrazí na domovskej obrazovke Zobrazenie zoznamu alebo Pohľad na obálku (v závislosti od toho, ktorý je práve aktívny). Máte dve možnosti: Máte dve možnosti: Zobrazenie zoznamu zobrazuje jednoduchý zoznam kníh a dokumentov, zatiaľ čo zobrazenie obalu zobrazuje obaly kníh vo vašej knižnici, keď sú dostupné.
Knihy vo formáte PDF alebo iných formátoch nemusia mať grafiku na zobrazenie v zobrazení obalu.

-
Ak sa kniha, ktorú ste si kúpili alebo požičali, nezobrazuje na obrazovke Domov, klepnite na Synchronizácia a kontrola položiek prinútiť váš Paperwhite ich stiahnuť.

-
Klepnite nastavenie v tejto ponuke zobrazíte ďalšie možnosti.

-
V ponuke Nastavenia sa môžete pripojiť k sieti Wi-Fi, zapnúť Režim v lietadle, spravovať rodinnú mediatékua nastavte rodičovskú kontrolu pre váš Paperwhite.
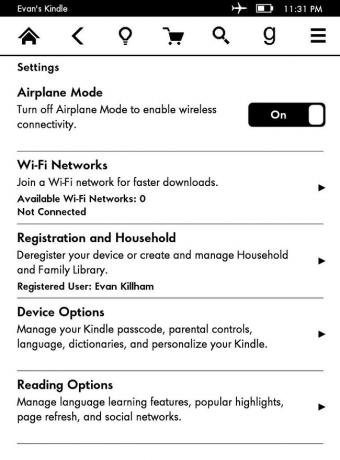
Ako môžem navigovať na svojom Kindle Paperwhite?
Rovnako ako váš telefón, vaše hlavné interakcie s Kindle Paperwhite budú prebiehať poklepaním. Vo väčšine prípadov stačí klepnúť na položku ponuky alebo objekt, aby ste ho vybrali. Môžete tiež dlhým stlačením otvoriť ďalšie možnosti. Ale pokyny sú trochu iné, keď čítate knihu.
Ako môžem čítať knihy na Kindle Paperwhite?
Pretože knižné rozhranie na Kindle uprednostňuje stránky, neuvidíte tlačidlá "Dopredu" alebo "Späť" na čítanie. Namiesto toho má obrazovka Paperwhite „zóny“, na ktoré ťuknete, ak chcete prejsť rôznymi smermi. Funguje to takto:
Klepnite na ikonu stred alebo pravá strana obrazovky, aby ste prešli na ďalšiu stránku.

Použi úplne vľavo obrazovky pre návrat o stránku späť.

Klepnite na ikonu ľavom dolnom rohu zmeniť spôsob, akým Paperwhite zobrazuje váš pokrok v čítaní. Môže ukázať:
- Vaša poloha v knihe.
- Čas, ktorý budete potrebovať na dokončenie aktuálnej kapitoly.
- Čas, ktorý budete mať na dokončenie knihy.
- Žiadne z týchto.
Paperwhite vypočítava „zostávajúci čas“ na základe toho, ako dlho strávite na každej „stránke“ počas čítania.

Nakoniec poklepaním na top na obrazovke sa otvorí panel nástrojov.
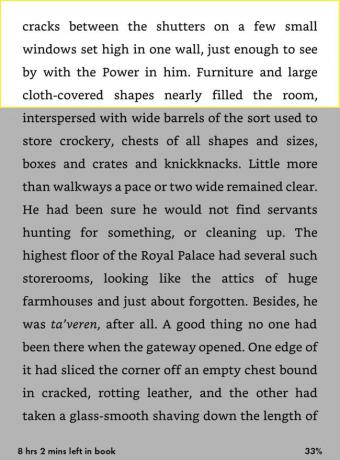
Otvorenie panela s nástrojmi vám poskytuje niekoľko možností čítania a navigácie. Pre základné použitie je dôležitých len niekoľko z nich. Klepnite na ikonu Domov ikonu pre návrat do vašej knižnice.

Ikona v tvare žiarovky vám umožňuje upraviť jas obrazovky. Klepnite na ikonu plus a mínus symboly na zvýšenie a zníženie jasu. Môžete tiež použiť Max tlačidlo vedľa plus pre okamžitý prechod na najvyššie nastavenie.

The Aa ikona v druhom riadku vám umožňuje zmeniť niekoľko možností zobrazenia tlače na vašom Kindle. Možnosti zahŕňajú:
- Veľkosť písma: aké veľké alebo malé písmená sú.
- Typ písma: štýl písma. Môžete si vybrať z množstva pätkových aj bezpätkových písiem.
- Riadkovanie: ako blízko alebo ďaleko od seba sú riadky textu.
- Okraje: koľko miesta sa objaví na oboch stranách textu.

Váš Paperwhite si automaticky zapamätá váš pokrok v čítaní, takže nemusíte „ukladať“ ani nič, kým prestanete čítať na daný deň. Na označenie medzery, ku ktorej sa chcete vrátiť neskôr, však použite Záložka ikonu.
Ak sa chcete vrátiť k záložke neskôr, klepnite a podržte názov/obálku knihy na domovskej obrazovke a potom vyberte Zobraziť záložky.

FAQ
-
Ako reštartujem Kindle Paperwhite?
Môžeš reštartujte svoj Paperwhite pomocou dvoch metód. Najjednoduchšie je podržať tlačidlo v spodnej časti čítačky, kým sa nezobrazí ponuka, a potom vybrať Reštart. V opačnom prípade vyberte trojriadkovú ponuku na paneli nástrojov > nastavenie > Možnosti zariadenia > Reštart.
-
Ako vypnem Kindle Paperwhite?
Váš Kindle sa v skutočnosti nikdy nevypne, okrem okamihu, keď sa reštartuje. Namiesto toho prejde do režimu nízkej spotreby, aby sa šetrila batéria. Obrazovku môžete manuálne vypnúť podržaním spodného tlačidla a výberom Obrazovka vypnutá keď sa zobrazí ponuka.
-
Ako resetujem Kindle Paperwhite?
Komu vráťte svoj Kindle Paperwhite na výrobné nastavenia, čím sa odstráni celý jeho obsah a všetky zmeny, ktoré ste vykonali, vyberte trojriadkovú ponuku > nastavenie > Ponuka > Resetovať zariadenie. Ak chcete prinútiť reštartovať nereagujúci Kindle, podržte tlačidlo Moc tlačidlo na približne 20 sekúnd.
