Ako používať Sticky Notes pre Mac
Čo vedieť
- Pre prístup k Stickies: Otvorené Finder a kliknite Aplikácie > Stickies.
- Ak chcete vytvoriť novú poznámku: Vyberte Súbor > Nová poznámka alebo typ Command+N.
- Zmena nastavení poznámky: Kliknite na existujúcu poznámku alebo vytvorte novú a vyberte Písmo alebo Farba z Ponuka bar.
Tento článok vám ukáže, ako používať rýchle poznámky pre Mac, ako aj tipy, ako ich optimalizovať a usporiadať.
Ako môžem použiť Stickies na mojom Macu?
Lepiace poznámky na ploche sú súčasťou systému macOS už dlho, ale je ľahké si ich pomýliť s aplikáciou Poznámky. Rýchle poznámky vytvára aplikácia Stickies, nie aplikácia Poznámky. Sticky notes vám umožňujú zapisovať si poznámky, ale na rozdiel od Notes zostávajú Stickies na vašej ploche (aplikácia Finder) ako vizuálne pripomienky. Existuje nastavenie, aby sa lepiace poznámky vznášali nad všetkými ostatnými oknami a aplikáciami, ak chcete.
Stickies je vstavaná aplikácia pre macOS, takže by už mala byť nainštalovaná na vašom Macu. Tu je miesto, kde nájdete aplikáciu Stickies vo Finderi:
-
Otvorte Finder kliknutím na ikonu v doku a vyberte Súbor > Nové okno Finder v paneli s ponukami.
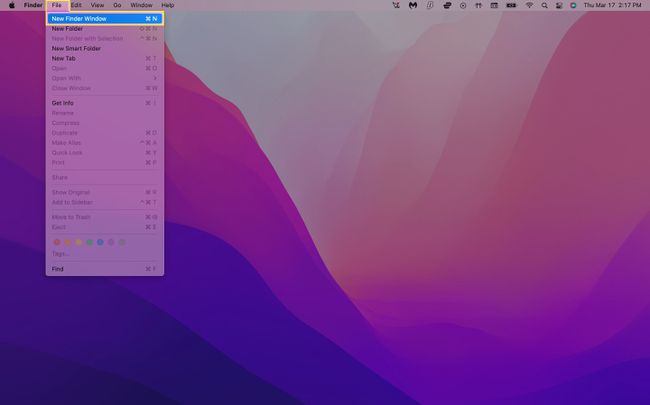
Novú kartu Finder môžete otvoriť aj počas vybratej pracovnej plochy pomocou klávesovej skratky Command+N.
-
Kliknite Aplikácie v ponuke na ľavej strane. Prejdite nadol a kliknite Stickies.
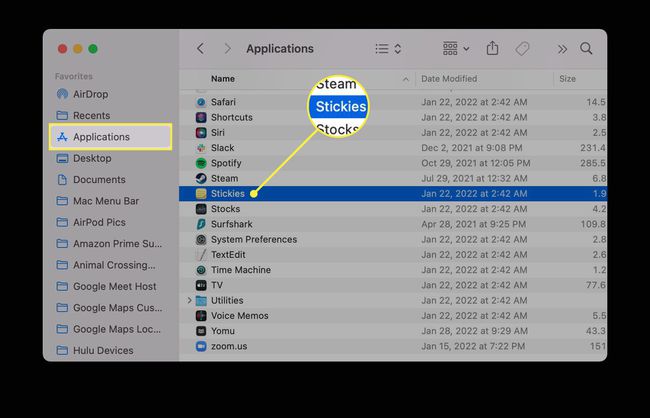
-
Ak ste Stickies ešte neotvorili, mali by ste vidieť dve lepiace poznámky vysvetľujúce, ako aplikácia funguje.
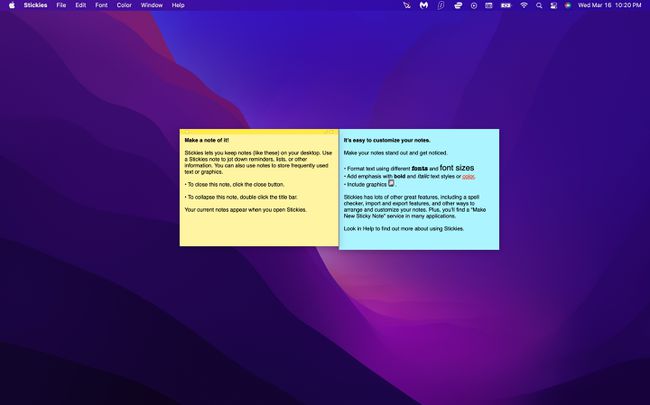
-
Začnite upravovať tieto nálepky s vlastnými poznámkami alebo ich zatvorte a vytvorte nové výberom Súbor > Nová poznámka (písanie Command+N funguje aj na vašej klávesnici).
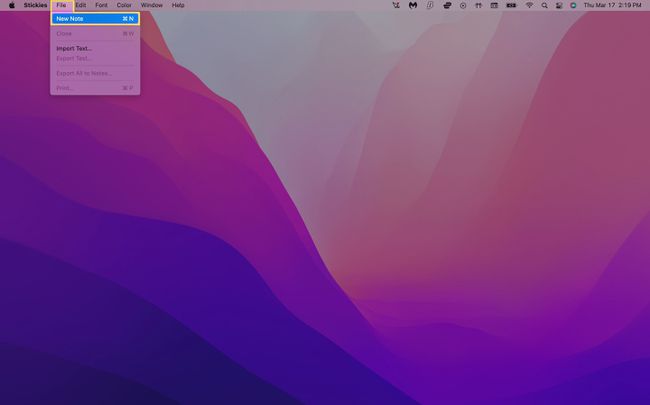
-
Vaša poznámka sa automaticky uloží a zostane na vašej ploche, kým nezatvoríte aplikáciu Stickies. Ak svoje poznámky nevidíte, najprv sa uistite, že sú otvorené Stickies.
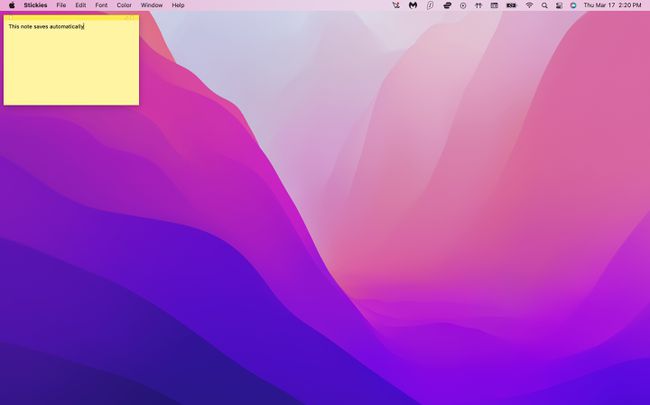
Ako upravím Stickies?
Keď vytvoríte novú lepiacu poznámku, predvolene bude mať žlté pozadie s čiernym textom. Stickies má však množstvo možností formátu, ktoré vám pomôžu rozlíšiť vaše poznámky.
Zmeňte farbu a písmo poznámky
Spustite Stickies. Kliknite na existujúcu poznámku alebo vytvorte novú.
-
Vyberte Farba z panela ponuky v hornej časti obrazovky.
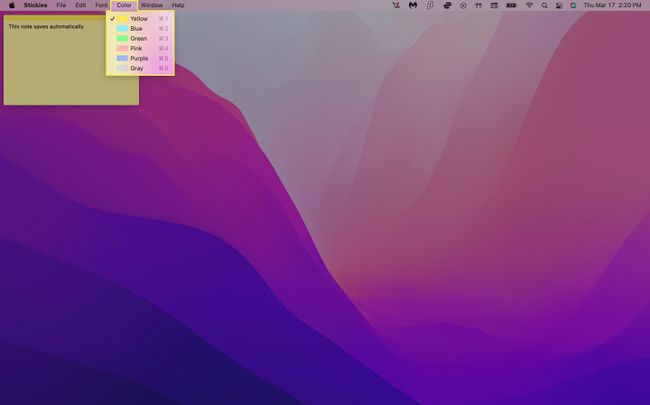
-
Kliknite na farbu, ktorú chcete použiť. Vaša poznámka by mala automaticky zmeniť farby.
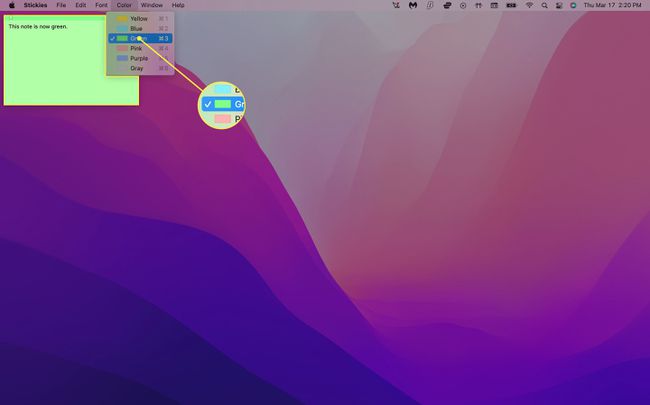
-
Kliknite Písmo > Zobraziť písma v paneli s ponukami.
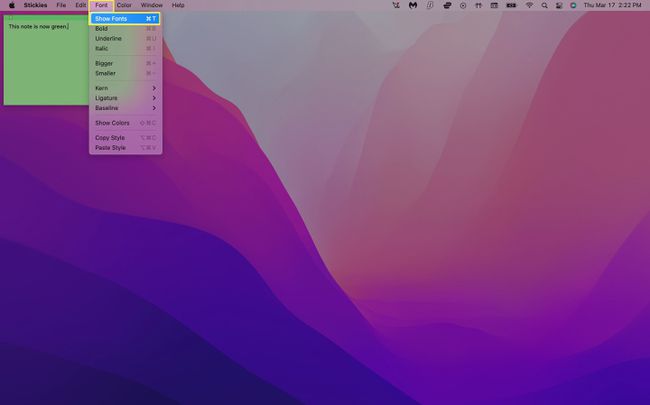
-
Vyberte typ písma. Môžete tiež upraviť štýl písma, veľkosť a ďalšie možnosti z ponuky Písmo.
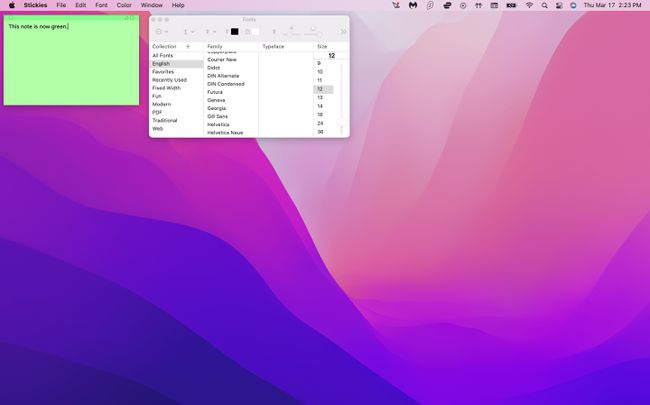
Ak chcete naformátovať konkrétny text poznámky, jednoducho ho zvýraznite a kliknite pravým tlačidlom myši. Zobrazí sa vyskakovacie menu, ktoré vám umožní upraviť typ písma, váhu, farbu a ďalšie.
Ako si usporiadam svoje nálepky?
Podobne ako fyzické nálepky, aj vaše virtuálne poznámky sa môžu ľahko zaplniť, ak ich používate veľa. Našťastie existujú spôsoby, ako to spravovať, takže môžete znížiť neporiadok na obrazovke a lepšie sledovať svoje dôležité poznámky.
Usporiadajte nálepky v konkrétnom poradí
Ak chcete mať svoje poznámky zoskupené v rôznych kategóriách, Stickies vám umožňuje nastaviť konkrétne poradie usporiadania, ktoré vám pomôže usporiadať veci.
-
Spustite Stickies, vyberte poznámku a kliknite Okno > Usporiadať podľa v paneli s ponukami.
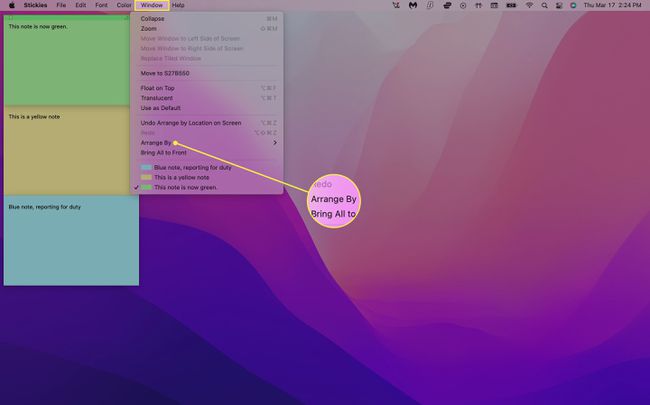
-
Vyberte si jednu z nasledujúcich možností usporiadania:
- Farba: Usporiadajte poznámky podľa farby v opačnom poradí, ako sa zobrazujú v ponuke Farba.
- Obsah: Usporiadajte poznámky abecedne (určené prvým písmenom, ktoré sa objaví v poznámke).
- Dátum: Usporiadajte poznámky podľa dátumu ich vytvorenia. Najnovšie poznámky sa zobrazia v spodnej časti.
- Umiestnenie na obrazovke: Usporiadajte poznámky na základe ich umiestnenia na obrazovke zľava doprava. Pri tomto usporiadaní budú lepiace pásky najviac vľavo hore.
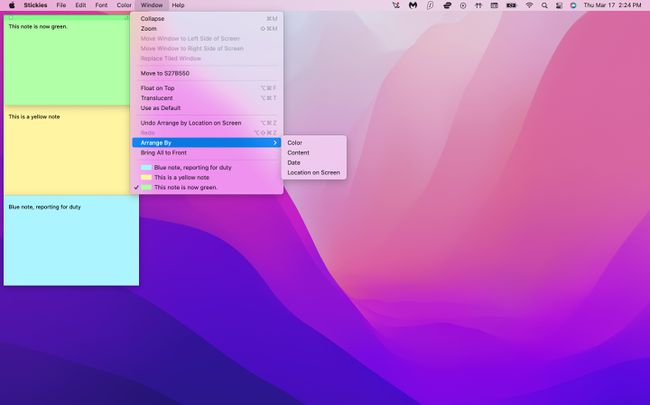
Usporiadajte Stickies do zásobníkov
Umiestnenie na obrazovke je to najmä skvelý spôsob, ako usporiadať poznámky, pretože ich úhľadne ukladá v ľavom hornom rohu pracovnej plochy. Poskladá ich však aj do malých pruhov, ktoré odrežú dlhé časti textu. Môžete písať Command+Z na klávesnici, aby ste toto usporiadanie vrátili späť, ale bude fungovať len vtedy, ak je to posledná akcia, ktorú ste vykonali.
Ak chcete rozbaliť rýchle poznámky bez použitia Command+Z, postupujte takto:
-
Spustite Stickies a kliknite na zbalenú poznámku.
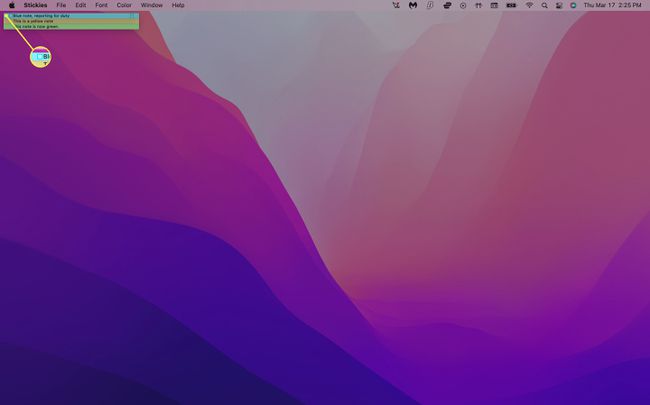
-
Vyberte Okno > Rozbaliť. Prípadne môžete stlačiť Príkaz + M na klávesnici.
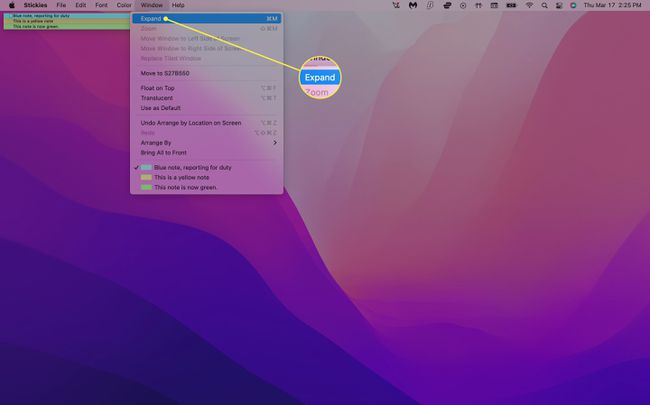
Opakujte krok 2 pre každú poznámku, ktorú chcete rozbaliť.
Ako zjednoduším hľadanie nálepiek?
Keďže rýchle poznámky sa predvolene zobrazujú iba na vašej pracovnej ploche, môžu sa rýchlo pokryť, ak máte otvorených veľa iných aplikácií a okien. Svoje poznámky však môžete nechať plávať na vrchu každého okna, ktoré máte otvorené, takže ich vždy uvidíte.
Spustite Stickies a kliknite na existujúcu poznámku alebo vytvorte novú.
-
Kliknite Okno > Plávať navrchu v paneli s ponukami. Teraz by ste mali vidieť svoju poznámku zobrazenú na obrazovke bez ohľadu na to, ktorú aplikáciu používate.
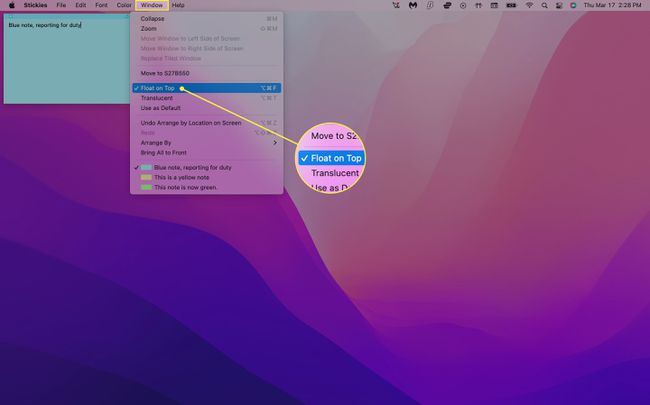
-
Ak chcete, aby bola poznámka menej rušivá, vyberte Okno > Priesvitné. Vďaka tomu bude vaša poznámka transparentná.
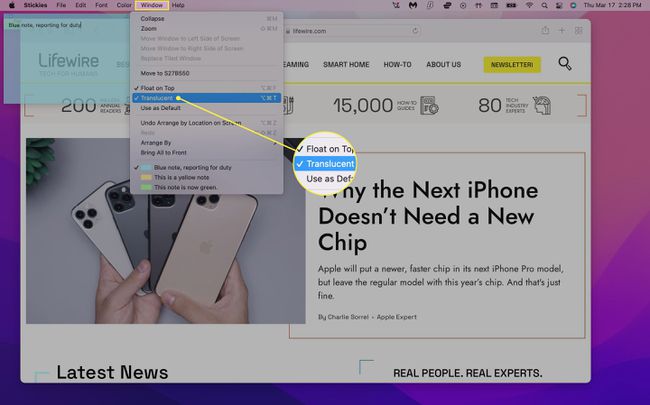
-
Vyberte Okno > Zbaliť zbaliť poznámku do malého obdĺžnikového pruhu. Ak ju chcete rozbaliť, kliknite na malé políčko v pravom hornom rohu poznámky alebo stlačte Príkaz + M.
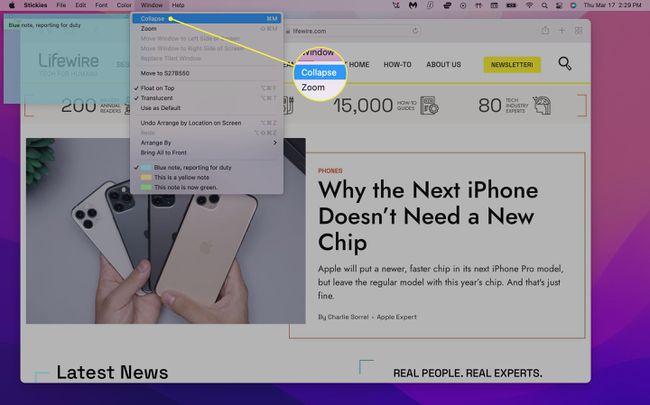
Ako uložím alebo odstránim Stickies?
Vaše poznámky sa automaticky uložia v aplikácii Stickies, ale ak k nim chcete pristupovať inde, môžete text exportovať ako súbor obyčajného textu (.txt).
-
Kliknite na existujúcu poznámku a vyberte Súbor > Exportovať text... z panela s ponukami.
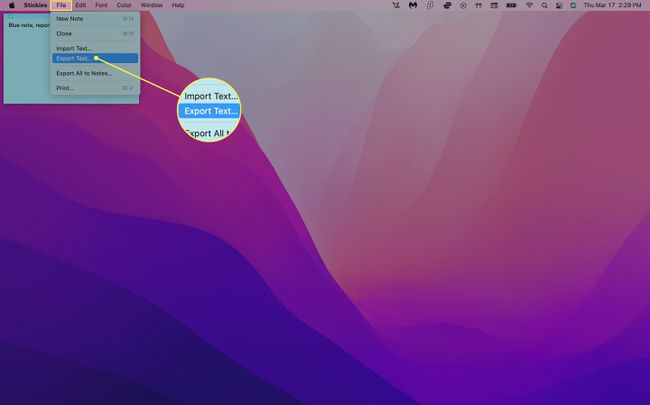
-
Napíšte názov poznámky, vyberte, kam ju chcete uložiť, a kliknite Uložiť.
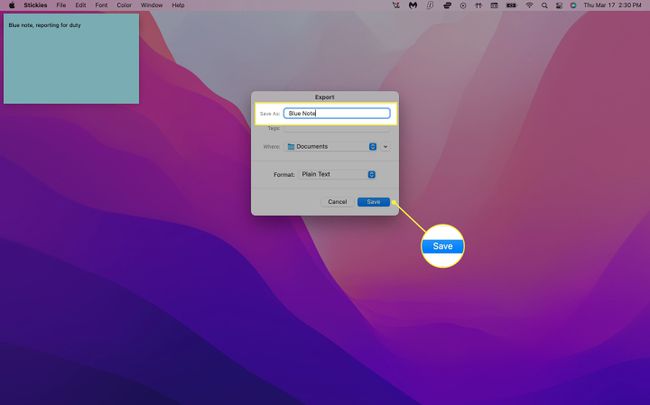
Všetky svoje rýchle poznámky môžete exportovať do aplikácie Poznámky výberom Súbor > Exportovať všetko do poznámok. Otvorte aplikáciu Poznámky a mali by ste vidieť svoje rýchle poznámky pod novým priečinkom s názvom Importované poznámky.
-
Ak chcete poznámku odstrániť, kliknite na malý štvorec v ľavom hornom rohu poznámky a vyberte Odstrániť poznámku vo vyskakovacom okne.
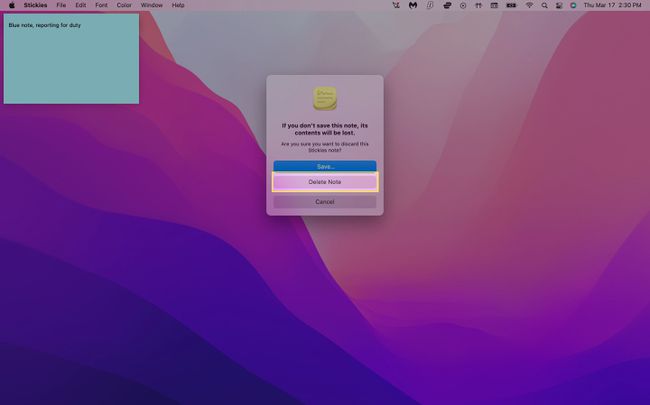
FAQ
-
Ako pridám odrážky do stickies?
Ak chcete pridať odrážky ručne, použite príkaz klávesnice možnosť + 8. Ak chcete spustiť nový zoznam s odrážkami, stlačte možnosť + Tab. Odtiaľ stlačte Návrat pridá ďalší bod na nový riadok a stlačením Tab zväčší zarážku.
-
Ako prečiarknem nálepky Mac?
Položky zo zoznamu v Stickies môžete odškrtávať úpravou štýlu písma. Vyberte text, ktorý chcete prečiarknuť, a potom stlačte Príkaz + T alebo vyberte Zobraziť písma pod Písmo Ponuka. V hornej časti okna vyberte ponuku, ktorá vyzerá ako veľké T s prečiarknutou čiarou. Odtiaľ si môžete vybrať jednoduché alebo dvojité prečiarknutie a vybrať farbu.
