Ako skontrolovať, či počítač môže spustiť hru
Čo vedieť
- Stlačte tlačidlo Ctrl+Shift+uniknúť otvorte Správcu úloh.
- Vyberte Výkon kartu a vyberte CPU, Pamäťa GPU aby ste videli, aký máte hardvér.
- Porovnajte svoj hardvér s minimálnymi a odporúčanými špecifikáciami hry na stránke obchodu.
Tento článok vysvetlí, ako skontrolovať, či váš počítač dokáže spustiť hru, porovnaním špecifikácií vášho počítača, minimálnych a odporúčaných hardvérových požiadaviek hry.
Ako skontrolujem, či môj počítač dokáže spustiť hru?
Väčšina hier má minimálne aj odporúčané hardvérové požiadavky. Ak chcete hrať hru pri najnižších nastaveniach, potrebujete počítač, ktorý spĺňa alebo prekračuje minimálne špecifikácie. Počítače, ktoré sú rovnako dobré alebo lepšie ako odporúčané špecifikácie, prinesú vyššiu snímkovú frekvenciu, podporu pre vyššie rozlíšenia a lepšie vyzerajúce a hracie zážitky.
Nie je vždy ľahké zistiť, či váš počítač spĺňa alebo prekračuje minimálne špecifikácie, pretože rôzne generácie CPU a GPU nie sú vždy ľahko priamo porovnateľné. To sa ešte viac skomplikuje, keď do mixu hodíte procesory notebookov a GPU, ktoré sa tiež nedajú ľahko porovnať s ich desktopovými náprotivkami.
Dobrým pravidlom je, že ak sú váš CPU a GPU novšie ako minimálne špecifikácie, pravdepodobne budete môcť hrať hru. Toto je zvyčajne označené vyšším číslom ako odporúčaný komponent. Napríklad GTX 1080 je novšia a oveľa lepšia ako GTX 770 a Intel Core i3-10400 je lepšia ako i5-4440.
Ak chcete zistiť, či váš počítač spĺňa tieto požiadavky, musíte poznať požiadavky stanovené vývojárom a špecifikácie vášho počítača.
-
Minimálne a/alebo odporúčané špecifikácie hry nájdete na stránke s digitálnym úložiskom. Ak ste si zakúpili fyzickú kópiu, začiarknite ju na zadnej strane. Príručka môže obsahovať aj ďalšie informácie.
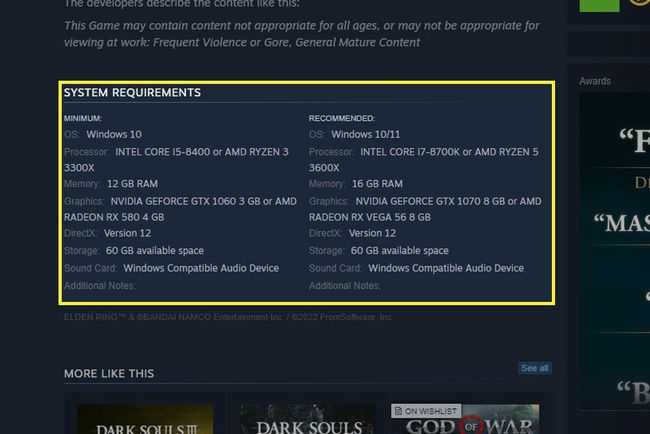
Aj keď budú fungovať minimálne požiadavky, vždy hľadajte odporúčané špecifikácie pre skutočne dobrú hru. Ak chcete zistiť špecifikácie vášho počítača, stlačte Ctrl+Shift+uniknúť na otvorenie Správca úloh. Potom vyberte Výkon tab.
-
Pomocou ponuky na ľavej strane vyberte CPU, Pamäťa GPU a poznamenajte si, čo každý z nich zaznamenal v pravom hornom rohu. Dôležitý je aj voľný úložný priestor na vašom hlavnom pevnom disku. Skontrolujte Disk 0 alebo Pohon C, aby ste zistili, či je pravdepodobné, že bude miesto na inštaláciu hier.
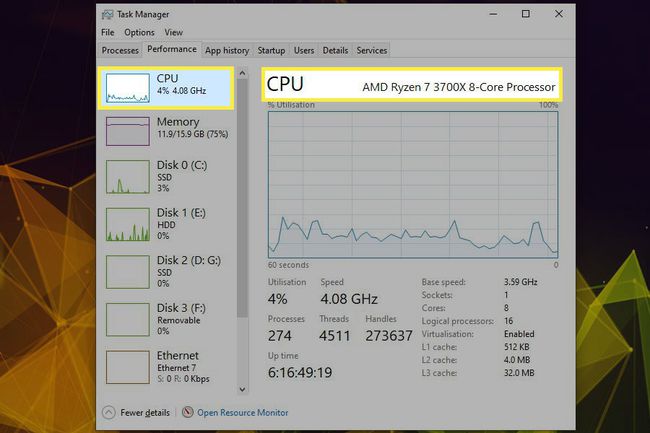
Nainštalovaný procesor je zvýraznený v Správcovi úloh systému Windows. Porovnajte špecifikácie vášho PC s minimálnymi a odporúčanými hardvérovými požiadavkami pre hru, ktorú chcete hrať. Ak sa váš počítač zhoduje alebo ich prekračuje, nemali by ste mať problém s hraním. Ak sa tak nestane, môžete naraziť na problémy a mali by ste zvážiť inováciu alebo výmenu počítača.
Prečo môj počítač nespustí počítačovú hru?
Existuje niekoľko dôvodov, prečo váš počítač nespustí určitú počítačovú hru. Váš hardvér nemusí byť dostatočne výkonný, vaše ovládače môžu byť zastarané, môžete mať malvér, ktorý ovplyvňuje váš počítač, alebo môže byť v hre len chyba.
Tu je niekoľko tipov, ako hru spustiť:
Pomocou vyššie uvedených krokov skontrolujte, či váš počítač spĺňa alebo prekračuje minimálne špecifikácie. Ak nie, zvážte inováciu.
Aktualizujte ovládače grafickej karty na najnovšiu verziu.
Preinštalujte hru, ktorú chcete hrať. Najprv zvážte zálohovanie uložených údajov a nastavení.
Skontrolujte blog vývojára alebo sociálne médiá a zistite, či nie sú známe problémy s hrou, ktoré môžu byť opravené v pripravovanej oprave. Ak existujú, možno budete musieť počkať.
Skúste skenovanie počítača na prítomnosť škodlivého softvéru. Škodlivý softvér môže spotrebovať cenný čas procesora, čo sťažuje hranie. Navyše, aj keď nie ste hráč... Zbavte sa toho malvéru!
