Ako zistiť, akú grafickú kartu máte v počítači so systémom Windows 11
Čo vedieť
- Stlačte tlačidlo CTRL+ALT+DELa potom kliknite Správca úloh > Výkon > GPU. Zobrazí sa vám, ktorú grafickú kartu máte.
- Svoju grafickú kartu môžete skontrolovať aj v Správcovi zariadení, v diagnostickom nástroji DirectX a v nastaveniach systému Windows.
- Systémy s integr a pridané grafické karty: Integrovaná grafika sa často uvádza ako GPU 0, pridaná grafická karta ako GPU 1.
Tento článok vysvetľuje, ako zistiť, aký druh grafickú kartu alebo GPU máte na počítači so systémom Windows 11 s pokynmi pre stolné aj prenosné počítače.
Ako zistím, akú grafickú kartu mám v systéme Windows 11?
Existujú štyri spôsoby, ako zistiť, akú grafickú kartu máte vo svojom počítači so systémom Windows 11. Grafickú kartu môžete skontrolovať v oboch Správca zariadení, Správca úloh, DirectX Diagnostický nástroj a aplikáciu Nastavenia systému Windows.
Ak máte integrovanú grafiku aj samostatnú grafickú kartu, a máte viac displejov, použite diagnostický nástroj DirectX alebo aplikáciu Nastavenia systému Windows a zistite, ktorý GPU je pripojený ku ktorému displeju.
Ako skontrolovať grafickú kartu pomocou Správcu zariadení
Správca zariadení Windows 11 poskytuje zoznam všetkých zariadení pripojených k vášmu počítaču. Je to užitočné na kontrolu špecifík zariadenia, ako je zistenie, aký typ grafickej karty máte, ale môžete ju použiť aj na aktualizovať ovládače, pridávať nové zariadenia, odstraňovať zariadenia a dokonca nájsť konflikty medzi zariadeniami.
Tu je postup, ako skontrolovať grafickú kartu pomocou Správcu zariadení:
-
Kliknite na Ponuka Štart.
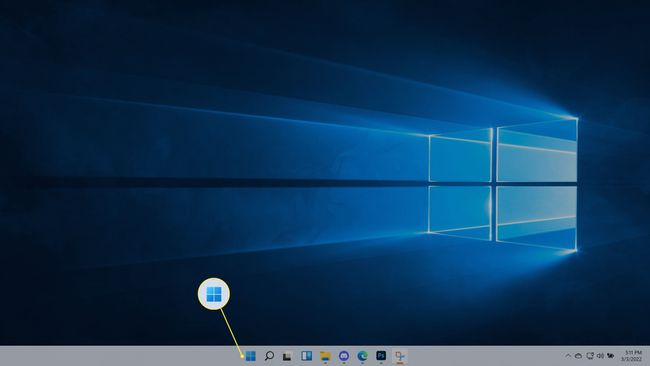
-
Typ Správca zariadenía stlačte enter.
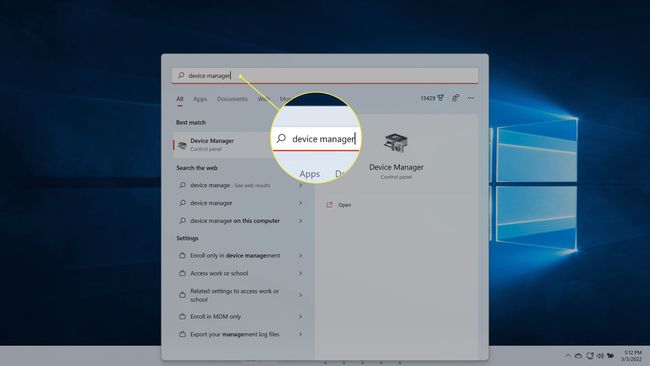
-
Nájdite Zobrazovacie adaptérya kliknite na > ikonu.
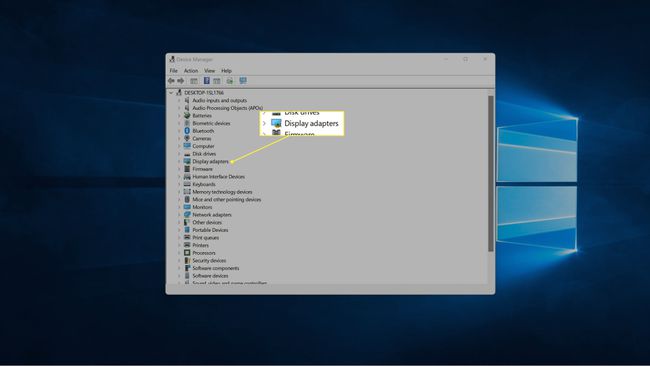
-
Tu bude uvedená vaša grafická karta.
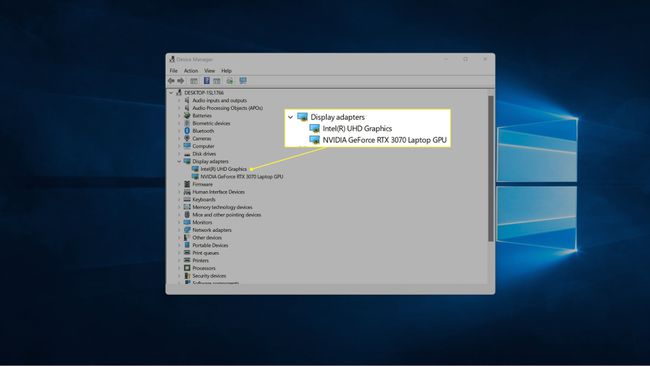
Ak má váš počítač okrem samostatnej grafickej karty aj integrovanú grafiku, uvidíte oba zoznamy. Grafická karta zvyčajne začína s NVIDIA, GEFORCE, AMD, RADEON atď.
Ako skontrolovať grafickú kartu pomocou Správcu úloh
Svoju grafickú kartu môžete skontrolovať aj pomocou Správcu úloh systému Windows 11. Správca úloh vám umožňuje zobraziť všetky aktuálne otvorené aplikácie vo vašom počítači, kontrolovať výkon a ďalšie.
Tu je postup, ako skontrolovať grafickú kartu pomocou Správcu úloh:
-
Kliknite na ponuku Štart, zadajte Správca úloha stlačte enter.
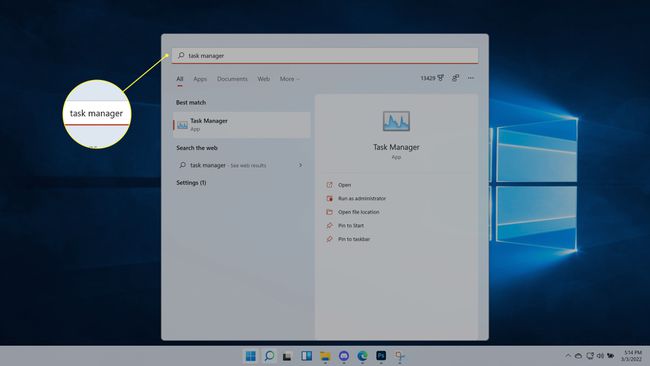
Môžete tiež stlačiť CTRL+ALT+DELa potom kliknite Správca úloh.
-
Kliknite Výkon.
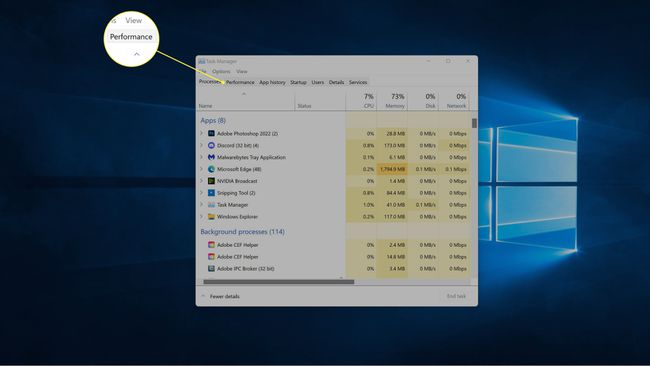
-
Kliknite GPU.
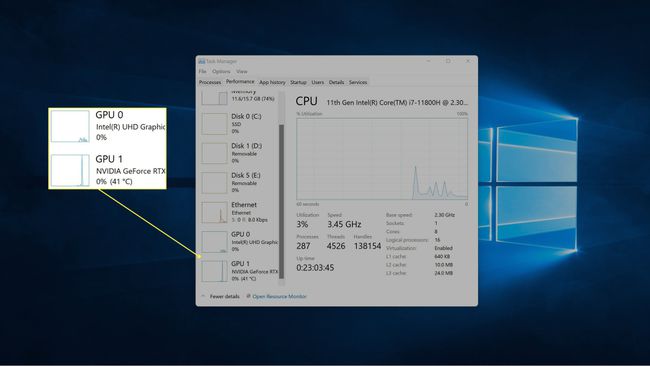
Váš počítač bude mať viacero vstupov GPU, ak má integrovanú grafiku aj samostatnú grafickú kartu. Grafická karta bude v tomto prípade zvyčajne uvedená ako GPU 1.
-
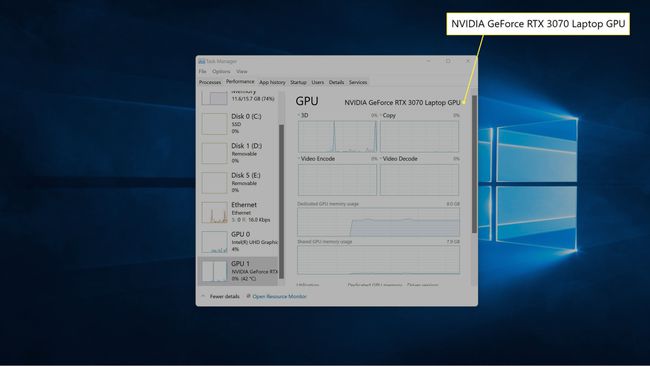
Vaša grafická karta sa zobrazí v pravom hornom rohu okna.
Ako skontrolovať grafickú kartu pomocou diagnostického nástroja DirectX
Diagnostický nástroj DirectX vám tiež umožňuje skontrolovať, akú grafickú kartu máte, okrem množstva ďalších užitočných informácií, ak sa pokúšate diagnostikovať problém so zobrazením alebo zvukom.
Tu je postup, ako skontrolovať grafickú kartu pomocou dxdiag:
-
Kliknite na ponuku Štart, zadajte dxdiaga stlačte enter.
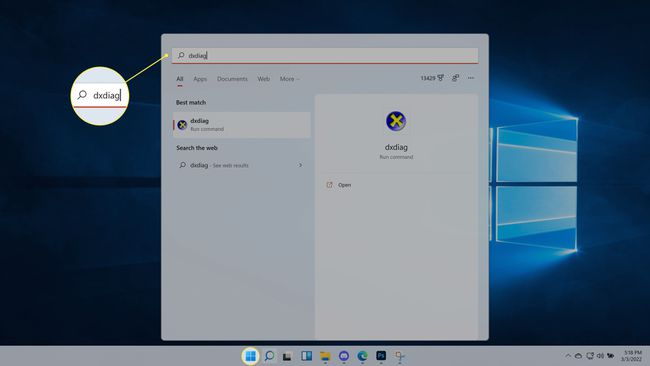
-
Kliknite Displej.
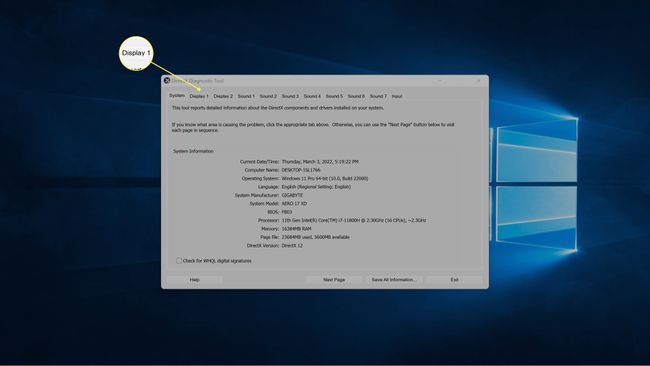
-
Nájdite Výrobca pole, aby ste videli výrobcu GPU napájajúceho prvý displej a Typ čipu poli, aby ste videli presný GPU, ktorý máte.
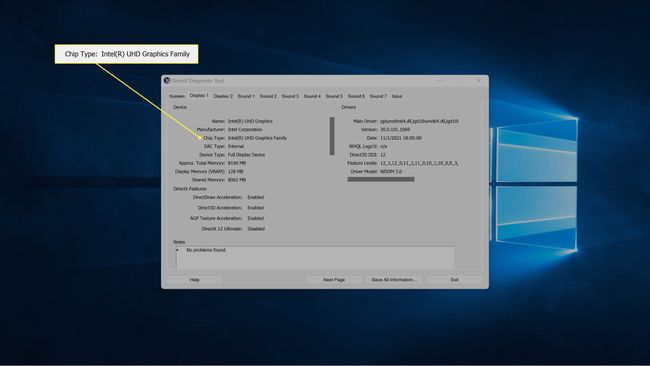
Ak máte viac ako jeden displej, kliknite Displej 2 zobrazíte informácie o grafickej karte napájajúcej tento displej.
-
Na druhej karte zobrazenia nájdite Výrobca pole, aby ste videli výrobcu GPU napájajúceho druhý displej a Typ čipu poli, aby ste videli presnú grafickú kartu napájajúcu tento displej.
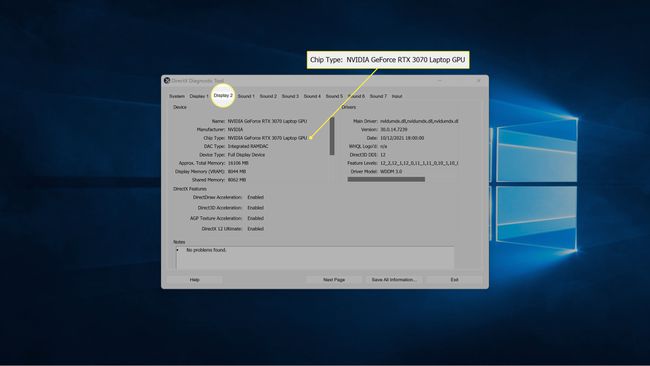
Ak máte druhý displej a viac ako jeden GPU, druhý displej môže byť napájaný iným GPU. V tomto príklade je prvý displej napájaný integrovanou grafickou kartou počítača, zatiaľ čo druhý displej je napájaný kartou NVIDIA GeForce RTX 3027.
Ako zistím, aký typ grafickej karty mám pomocou nastavení systému Windows?
Môžete tiež zistiť, aký typ grafickej karty máte, prostredníctvom aplikácie Nastavenia systému Windows 11 tak, že skontrolujete svoje obrazovky. Toto nekontroluje grafickú kartu priamo, ale povie vám, aký typ grafickej karty sa momentálne používa na napájanie každého z vašich displejov.
Tu je postup, ako nájsť grafickú kartu v nastaveniach systému Windows 11:
-
Kliknite na ponuku Štart, zadajte nastaveniea stlačte enter.
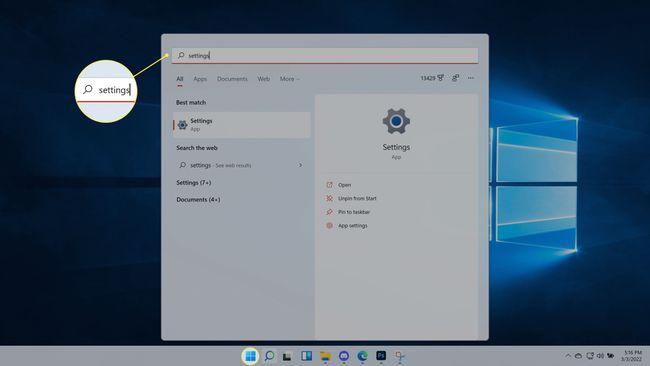
-
Prejdite na systém > Displej.
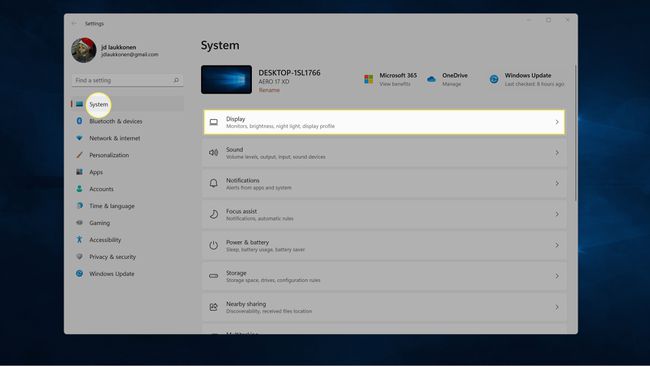
-
Kliknite Pokročilý displej.
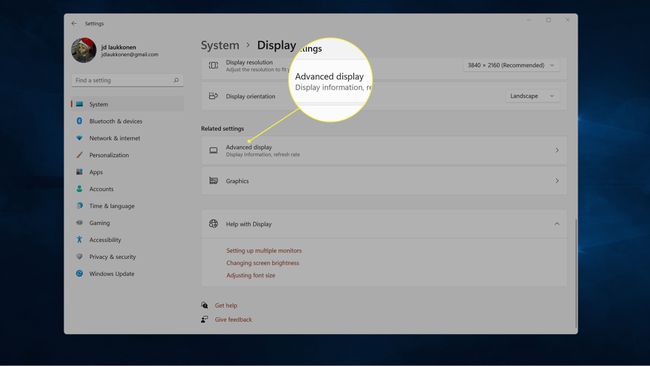
-
Hľadať Displej 1: Pripojený k… aby ste videli, aká grafická karta napája tento displej.
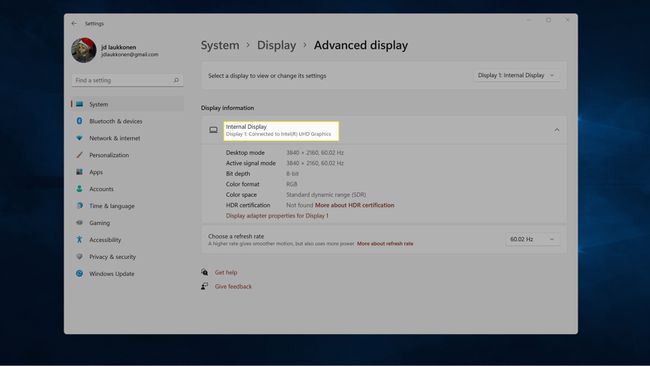
-
Ak máte viac ako jeden monitor, kliknite Displej 1 v pravom hornom rohu a vyberte Displej 2.
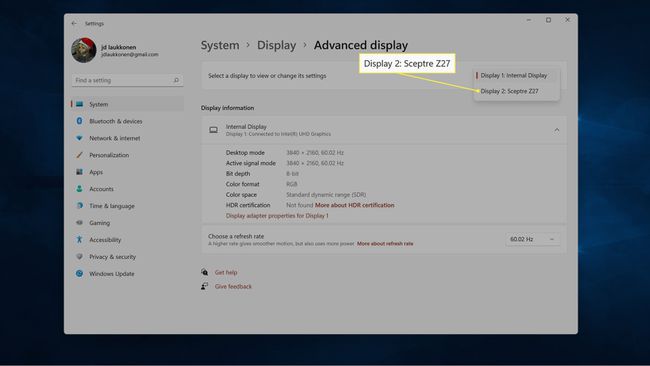
-
Skontrolujte Displej 2: Pripojený k… aby ste videli, aká grafická karta napája tento displej.
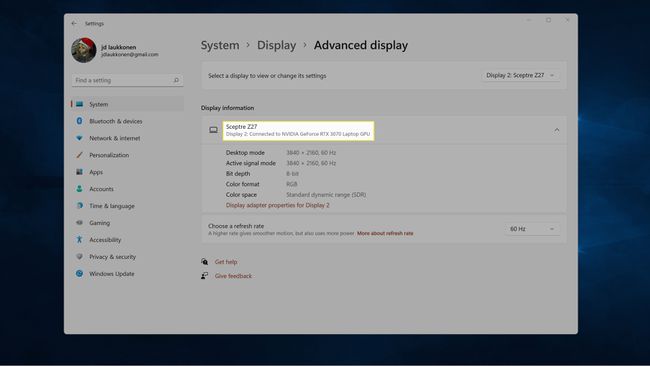
Ak máte ďalšie obrazovky, zopakujte krok 5 a kliknite na obrazovku, ktorú chcete skontrolovať.
FAQ
-
Ako skontrolujem grafickú kartu v systéme Windows 10?
Grafickú kartu v systéme Windows 10 môžete skontrolovať prostredníctvom Štart Ponuka. Hľadať Systémové informáciea potom prejdite na Komponenty > Displej a pozri sa pod Popis adaptéra.
-
Ako aktualizujem grafickú kartu?
Komu vymeňte aktuálnu grafickú kartu pri novšom modeli sa najskôr uistite, že máte taký, ktorý je kompatibilný s vaším počítačom, vrátane požiadaviek na veľkosť, pripojenie a napájanie. Konkrétne pokyny sa môžu líšiť v závislosti od modelu vášho počítača, ale vo všeobecnosti stačí otvoriť vežu, vybrať aktuálnu kartu zo slotu PCI-e a nainštalovať novú. Nakoniec nainštalujte ovládače grafickej karty do počítača.
