Ako zrýchliť MacBook
Tento článok popisuje, ako zrýchliť váš MacBook. To zahŕňa pôvodný MacBook vyrobený v rokoch 2006 až 2012 a novší 12-palcový MacBook vyrobený v rokoch 2015 až 2020.
Prečo je môj MacBook taký pomalý?
Existuje mnoho dôvodov, prečo sa MacBook môže starnutím spomaliť, no väčšinu problémov možno rozdeliť do dvoch kategórií: softvér a hardvér.
Problémy so softvérom môžu zahŕňať nadmerný počet otvorených aplikácií, aplikácií, ktoré sa spúšťajú, keď nie sú potrebné, alebo chybných aplikácií, ktoré spotrebúvajú viac zdrojov, ako potrebujú. Náročné aplikácie môžu spomaliť váš MacBook, aj keď pracuje podľa plánu.
Problémy s hardvérom môžu zahŕňať prehrievanie, nedostatok pamäte RAM alebo pomalé úložisko. Tieto problémy sa stávajú bežnejšími, keď MacBook starne. Hromadenie prachu môže spôsobiť prehriatie blokovaním ventilácie na starších MacBookoch. Nové aplikácie majú často náročnejšie požiadavky ako predchádzajúce verzie, čo môže presiahnuť veľkosť pamäte RAM a úložiska, ktoré ste nainštalovali.
Ako urobiť MacBook rýchlejšie
Tu je návod, ako zrýchliť váš MacBook. Postupujte podľa týchto krokov v poradí.
-
Reštartujte svoj MacBook. Okrem aktualizácie macOS je zriedka potrebné reštartovať MacBook. To môže nakoniec viesť k pomalšiemu výkonu, keď sa objavia softvérové konflikty alebo určité súbory majú dočasné problémy, ktoré sa dajú ľahko odstrániť reštartom.
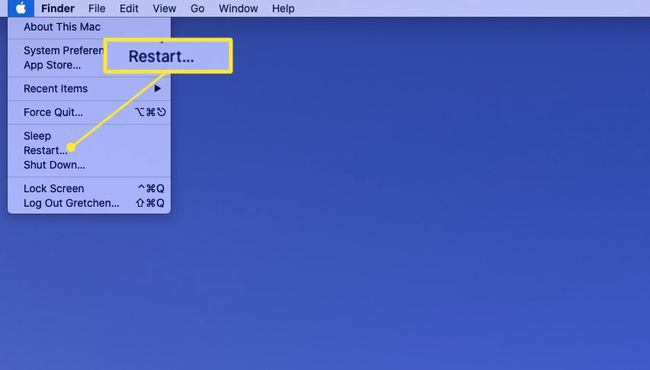
Lifewire
-
Zatvorte aplikácie, ktoré nemusia byť otvorené. Po určitom čase môžete zistiť, že váš Mac má otvorených niekoľko aplikácií aj po reštartovaní počítača. Tieto aplikácie nájdete v zozname v Docku, ako aj v pravom hornom rohu panela s ponukami.
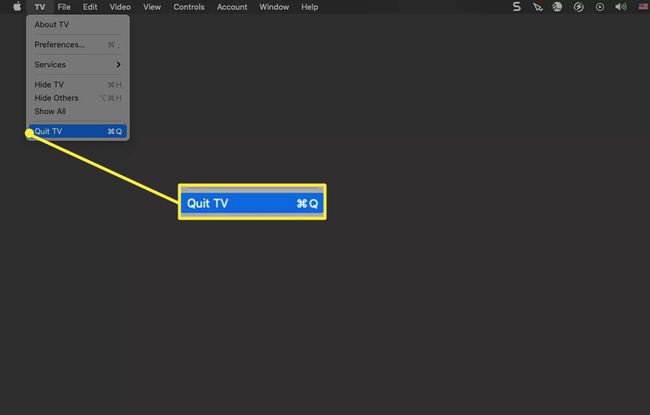
Lifewire
-
Zastavte spúšťanie aplikácií keď sa váš MacBook spustí. Niektoré programy sa spúšťajú automaticky pri spustení MacBooku. Môžete ich zatvoriť manuálne, ako je popísané v predchádzajúcom kroku, ale prečo ich nezastaviť skôr, ako začnú?. Vypnutie týchto aplikácií, známych ako „Prihlasovacie položky“, je trvalejším riešením.
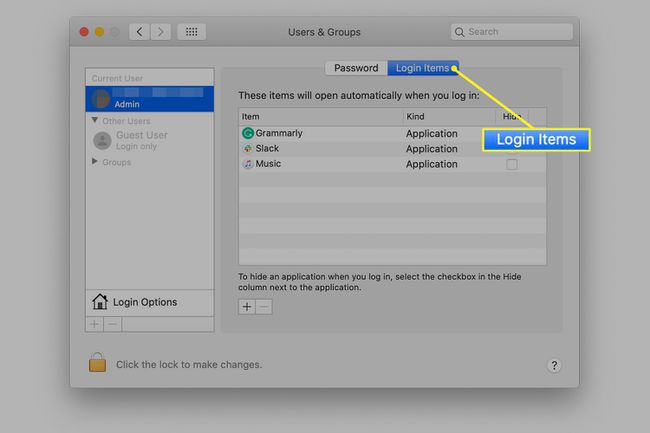
Lifewire
-
Otvorte Monitor aktivity na sledovanie výkonu aplikácie a využitia zdrojov. Je možné, že váš MacBook je pomalý, pretože aplikácia, ktorú máte spustenú, veľmi zaťažuje hardvér vášho Macu. Monitor aktivity vám pomôže nájsť aplikácie, ktoré využívajú najviac zdrojov.
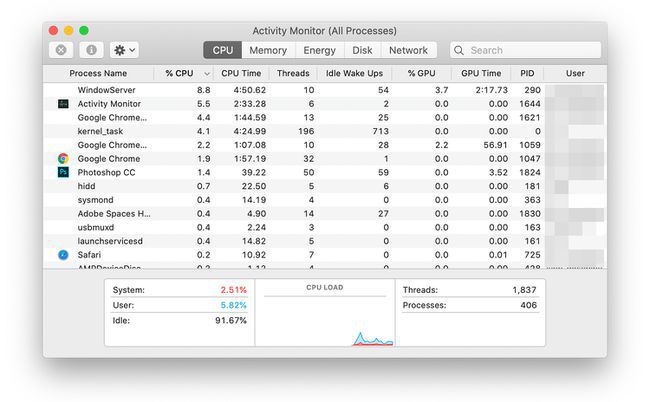
Lifewire
-
Skontrolujte úložný priestor vášho MacBooku a uvoľnite miesto, ak je málo. macOS potrebuje určitý dostupný úložný priestor, aby fungoval dobre, takže väčšinou zaplnený pevný disk môže spôsobiť spomalenie vášho MacBooku. Skúste vymazať súbory, ktoré už nepotrebujete, alebo niektoré súbory presunúť na externý disk.
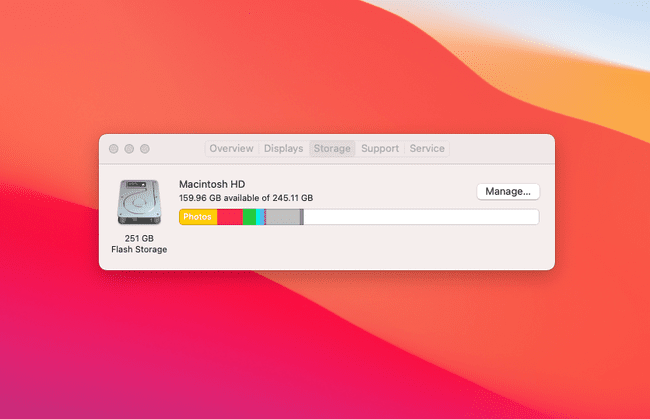
Lifewire
-
Spustite prvú pomoc na pevnom disku vášho MacBooku. Prvá pomoc, funkcia dostupná v aplikácii Disk Utility pre macOS, môže opraviť chyby disku a problémy s povoleniami. Za normálnych okolností by nemali spôsobovať problémy s výkonom, ale môžu sa časom nahromadiť.
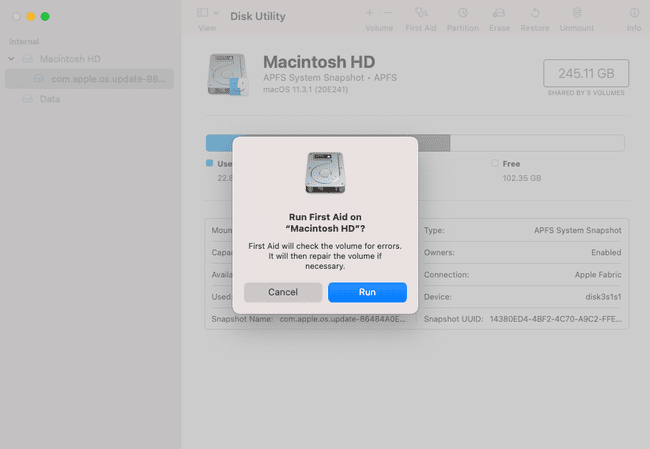
Lifewire
-
Aktualizujte macOS, ak je k dispozícii nová verzia. Zastaraný softvér môže spôsobiť problémy s výkonom, ak už nefunguje správne s vaším hardvérom. macOS sa pravidelne aktualizuje o opravy chýb, nové funkcie a efektívnejšie spôsoby prevádzky. Aktualizácia môže vyriešiť váš problém.
Tento tip sa týka iba 12-palcových modelov MacBookov vyrobených v rokoch 2015 až 2020. Pôvodný MacBook nepodporuje najnovšiu verziu macOS.
-
Zakázať vizuálne efekty v systéme macOS. Apple vylepšil vzhľad a dojem z macOS pomocou rôznych grafických efektov. To môže byť problém, keďže MacBook od Apple sa zvyčajne dodáva s najmenej výkonným grafickým hardvérom, aký bol dostupný pre akýkoľvek Mac svojej éry. Vypnutie vizuálnych efektov môže znížiť zaťaženie vášho MacBooku.
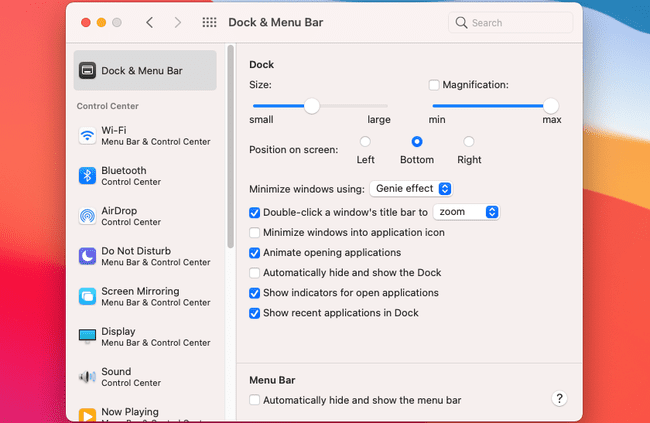
Lifewire
-
Uistite sa, že sa váš MacBook neprehrieva. Prehrievajúci sa MacBook zníži svoj výkon, aby sa znížilo množstvo tepla, ktoré vytvára. Problémy s prehrievaním môžete vyriešiť vyčistením vetracích otvorov na Macu alebo zlepšením ventilácie v blízkosti MacBooku.
12-palcový MacBook nemá chladiace otvory, takže prach nie je problém. Stále sa však môže prehriať, ak je umiestnený na povrchu, ktorý neumožňuje rozptyl tepla, ako je napríklad pohovka alebo prikrývka.
-
Prejdite na staršiu verziu systému macOS. Inovácie macOS sa zvyčajne oplatí nainštalovať, no v niektorých prípadoch môže inovácia spôsobiť problémy starším MacBookom. Prechod na staršiu verziu MacBooku môže problém izolovať.
Tento tip je obzvlášť užitočný, ak máte pôvodný MacBook vydaný v rokoch 2006 až 2012. Tieto starnúce MacBooky nepodporujú najnovšie verzie macOS a budú fungovať najlepšie s verziou macOS, ktorá je blízka pôvodne nainštalovanej verzii.
-
Preinštalujte macOS. Preinštalovanie macOS od začiatku je poslednou možnosťou, ale môže vyriešiť pretrvávajúce problémy, ktoré pretrvávajú aj po downgrade. Preinštalovanie macOS vám umožní začať odznova s čistým štítom.
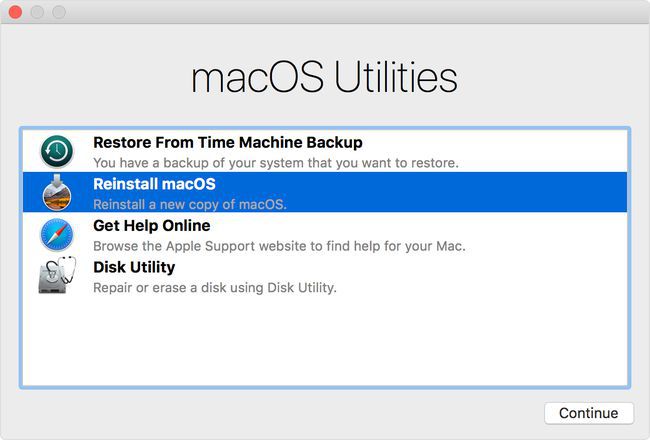
Lifewire
-
Inovujte RAM a pevný disk svojho MacBooku. To platí len pre dosť staré MacBooky. Zvýšenie pamäte RAM umožní vášmu MacBooku spustiť viac aplikácií naraz bez spomalenia a inovácia pevného disku môže pomôcť aplikáciám načítať sa rýchlejšie.
Väčšina počítačov Mac nemôže mať inovovanú pamäť RAM. Posledný MacBook s užívateľsky upgradovateľnou pamäťou RAM vyšiel v roku 2010.
FAQ
-
Ako zrýchlim Mac?
Rovnaké techniky, ktoré zrýchlia váš MacBook, budú fungovať aj na Macu. Môžete tiež skúste nejaké príkazy v termináli na zlepšenie výkonu.
-
Čo je „Iné“ v úložisku MacBooku?
Ak sa pokúšate zrýchliť svoj MacBook odstránením nadbytočných súborov, môžete si všimnúť a veľký úložný blok označené ako "Iné." Niektoré z nich môžete odstrániť, pretože často ide o zálohy a súbory predvolieb pre iPhone a iPad. Mali by ste si však dávať pozor na to, čo tu odstránite, pretože to môže ovplyvniť fungovanie vášho Macu.
