Ako prebudiť počítač z režimu spánku
Čo vedieť
- Zobuďte počítač pohybom myši alebo stlačením ľubovoľného klávesu na klávesnici.
- Stlačte tlačidlo napájania ak sa stále neprebudí.
- Reštartovanie počítača by mal urobiť trik, ak všetko ostatné zlyhá.
Tento článok vysvetľuje, ako prebudiť počítač v režime spánku a čo robiť, ak bežné metódy nefungujú.
Ako prebudím počítač z režimu spánku?
Bez ohľadu na operačný systém, ktorý používate, vypnutie režimu spánku je rovnako jednoduché ako prebudenie počítača, čo môžete urobiť jednoduchou interakciou s počítačom.
Zvyčajne to znamená jednu z nasledujúcich možností:
- Pohybujte myšou
- Prejdite prstom po touchpade
- Stlačte ľubovoľný kláves na klávesnici
Niektoré zariadenia sú trochu iné a budú reagovať až po vás stlačte tlačidlo napájania alebo špeciálna kľúč spánku.
Ak si nie ste istí, ako sa váš konkrétny počítač prebúdza, vyskúšajte všetky tieto akcie: Niekoľkokrát potraste myšou, stlačte niekoľko kláves a potom raz stlačte tlačidlo napájania, aby ste to spustili.
Nestláčajte a nedržte tlačidlo napájania, počítač sa tým vypne. Samozrejme, je to ďalší spôsob, ako ho prebudiť (pozri nižšie), ale tiež zvyšuje riziko poškodenia údajov, takže to neskúšajte, kým nemusíte.
Prečo sa môj počítač neprepne z režimu spánku?
Vyššie uvedené kroky nie vždy fungujú. Keď je počítač zaseknutý v režime spánku, s najväčšou pravdepodobnosťou došlo k nejakému konfliktu softvéru alebo váš počítač nie je nastavený na používanie niektorých z týchto metód budenia.
Ak napríklad používanie klávesnice nevráti režim spánku, Správca zariadení systému Windows obsahuje možnosť, ktorú môžete zapnúť a umožniť klávesnici prebudiť počítač. Po zapnutí by mala fungovať metóda prebudenia stlačením klávesu.
Ako opraviť počítač, ktorý sa nedá zobudiť
Ak sa váš počítač nezobudí, keď to očakávate, môžete vyskúšať niekoľko vecí. Ale keďže spí, a teda nereaguje, nemôžete v rámci OS urobiť nič, aby fungoval.
V skutočnosti máte len niekoľko možností:
-
Reštartujte počítač. Ak sa nevyskytne iný problém, jednoduchý reštart je najlepší spôsob, ako opraviť počítač, ktorý sa nezobudí, či už bol skutočne vypnutý alebo bol zaseknutý v režime spánku.
Vyhľadajte tlačidlo napájania v spodnej alebo hornej časti obrazovky a vyberte možnosť Reštart alebo Vypnúť možnosť. Ak nemáte prístup k ponukám, stlačte a podržte tlačidlo fyzického napájania približne päť sekúnd, kým sa nevypne.
-
Skontrolujte zdroj napájania. Ak nedostáva energiu, a teda sa počítač nezapne, tak aj tak v skutočnosti nespí, ale je úplne mŕtvy.
Zapojte do steny, ak ste na notebooku, príp skontrolujte, či nie sú odpojené napájacie káble pre stolný počítač. Nezabudnite skontrolovať každý zdroj napájania relevantný pre vašu situáciu, vrátane všetkých záložných systémov batérie.
Ak počítač znie, že beží, ale nie je úplne zapnutý a reštart to neopravil, riešte problémy ako počítač, ktorý sa zapne, ale nič nezobrazí.
Úprava nastavení spánku
Keď sa počítač prebudí a vy ste prihlásení, môžu nastať nejaké zmeny, ktorým chcete zabrániť v prípade, že sa rozhodnete ponechať pohotovostný režim, aby sa znova neopakoval automatický spánok alebo aby sa uľahčilo prebudenie počítača funkcia zapnutá.
Pred pokračovaním však skontrolujte, či sú ovládače vášho počítača aktuálnea že operačný systém ako celok je plne aktualizovaný. Problémy súvisiace so spánkom môžu nastať, ak chýbajú dôležité aktualizácie. Učte sa ako aktualizovať Windows a ako aktualizovať macOS pre pokyny.
Nastavenia spánku systému Windows
Vyskúšajte tieto riešenia a zistite, ktoré z nich vám vyhovuje:
Pozri Ako udržať počítač v bdelom stave bez dotyku myši sa dozviete, ako automaticky zastaviť prechod počítača do režimu spánku. Keď to urobíte, môžete si vybrať nikdy nech váš počítač zaspí.
-
Ak chcete, aby sa váš počítač niekedy uložil do režimu spánku, ale vaša klávesnica nefunguje, aby ho prebudila, otvorte Správcu zariadení a nájsť Klávesnice > Zariadenie s klávesnicou HID > Vlastnosti > Správa napájania > Umožnite tomuto zariadeniu prebudiť počítač.
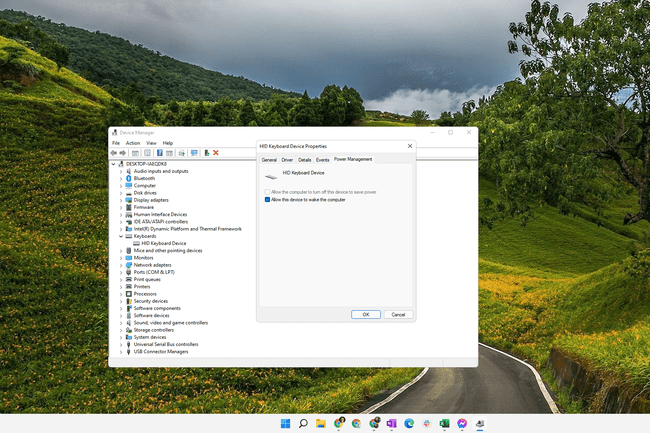
Vlastnosti klávesnice v Správcovi zariadení Windows. Ak chcete rýchlo zistiť, ktoré zariadenia podporujú prebudenie počítača, zadajte powercfg -devicequery wake_from_any v príkazovom riadku.
-
Ak zistíte, že klávesnica alebo myš neprebudí váš počítač so systémom Windows, dôvodom môže byť niečo nazývané USB selektívne pozastavenie, ktoré zabráni fungovaniu zariadení pripojených cez USB, keď počítač prejde do spať.
Ak to chcete zmeniť, hľadajte Ovládací panel pre Možnosti napájaniaa potom zmeňte rozšírené nastavenia pre vybratý plán napájania tak, aby nastavenia USB > Nastavenia selektívneho pozastavenia USB je nastavený na Zakázané.
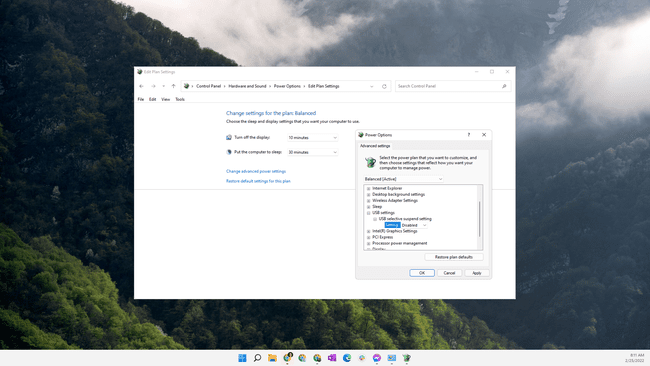
Niektorí používatelia zistili, že zdrojom problémov so spánkom ich počítača sú neustále zlyhania, keď sa počítač pokúša uspať. Riešením tu môže byť zmena Nastavenia multimédií > Pri zdieľaní médií nastavenie byť Nechajte počítač spať. Nájdete to v rovnakej oblasti Možnosti napájania ako vyššie uvedené riešenie.
Zadajte BIOS a zakázať Blokovať spánok možnosť pre USB zariadenia. Mal by byť uvedený v menu súvisiacej s napájaním, ako napr Správa napájania > Podpora prebudenia cez USB.
Nastavenia spánku Mac
Používatelia počítačov Mac môžu prejsť na Systémové preferencie > Šetrič energiea vyberte si Nikdy, aby ste zastavili spánok počítača. Ak chcete získať podrobnejšie informácie, pozrite sa Ako zabrániť tomu, aby Mac prešiel do režimu spánku.
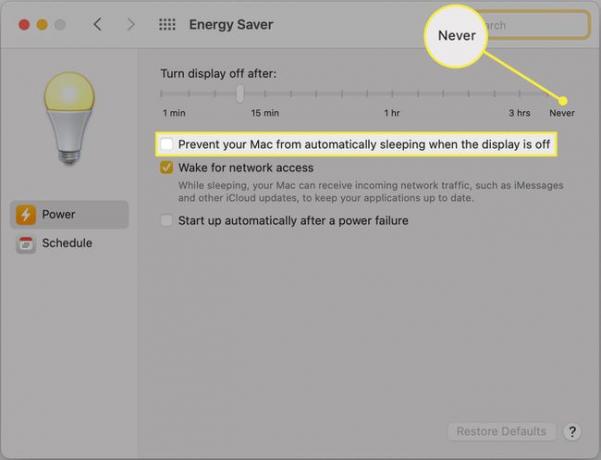
FAQ
-
Prečo sa môj počítač prebúdza zo spánku?
Úlohy na pozadí môžu zabrániť tomu, aby váš počítač zostal v režime spánku. Ďalšími možnými príčinami sú časovače budenia, naplánované úlohy a internetová komunikácia. Najprv skúste zatvoriť všetky otvorené aplikácie. Časovače budenia môžete skontrolovať aj v nastaveniach napájania počítača. Nakoniec skúste vypnúť Wi-Fi, aby komunikácia nebudila váš počítač.
-
Ako uspím počítač pomocou klávesnice?
Notebook môžete zvyčajne uspať stlačením (bez podržania) tlačidla napájania. Na stolnom počítači so systémom Windows stlačte Alt + F4a potom pomocou klávesov so šípkami prejdite na Spánok. Na Macu stlačte Možnosť + Príkaz + Vysunúť. Klávesová skratka Kontrola + Príkaz + Q funguje aj pre Mac aj MacBook.
