Ako pripojiť hotspot k notebooku
Čo vedieť
- Najprv zapnite mobilný hotspot na svojom smartfóne, zvyčajne cez nastavenie > Mobilný hotspot alebo podobná možnosť.
- Potom sa pripojte k sieti Wi-Fi hotspotu na prenosnom počítači ako k akejkoľvek inej sieti.
- V prípade zariadení bez podpory Wi-Fi sa môžete k telefónu pripojiť aj cez USB a Bluetooth.
Táto príručka vysvetlí, ako pripojiť prenosný počítač k hotspotu Wi-Fi smartfónu.
Ako pripojím svoj mobilný hotspot k notebooku?
Pred pripojením prenosného počítača k mobilnému hotspotu musíte najskôr spustiť mobilný hotspot. Postup sa mierne líši v závislosti od vášho zariadenia a od toho, či ide o telefón so systémom Android alebo iOS. Je to však možné v oboch prípadoch.
Pre používateľov iPhone postupujte podľa týchto krokov na aktiváciu mobilného hotspotu na iPhone.
Pre používateľov systému Android postupujte podľa týchto krokov na aktiváciu mobilného hotspotu na telefóne so systémom Android.
Po spustení mobilného hotspotu postupujte podľa týchto krokov a pripojte svoj laptop k sieti Wi-Fi hotspotu.
Spustite prenosný počítač a v prípade potreby sa prihláste, potom, ak ešte nie je, povoľte Wi-Fi.
-
Ak používate Windows 10 alebo 11, vyberte ikonu Wi-Fi na paneli úloh, čím získate prístup k zoznamu dostupných sietí Wi-Fi. Nájdite svoj mobilný hotspot v zozname a vyberte ho (ak si nie ste istí, aké je jeho SSID, skontrolujte ponuku hotspotu v telefóne). Potom vyberte Pripojte sa.
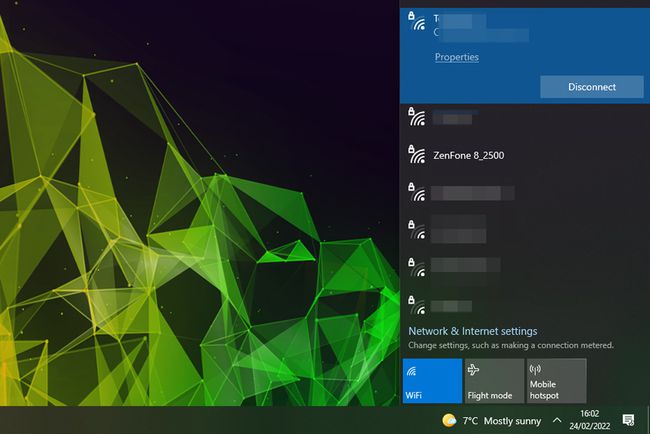
Sieť Zenfone 8_2500 je mobilným hotspotom pre smartfón Zenfone 8. V systéme macOS sa symbol Wi-Fi nachádza v pravom hornom stavovom riadku. Mali by ste vidieť zoznam dostupných sietí Wi-Fi, pričom váš iPhone je uvedený v hornej časti pod Osobný hotspot. Vyberte to.
Ak v stavovom riadku systému macOS nevidíte symbol Wi-Fi, prejdite na Apple Menu > Systémové preferencie > sieť potom vyberte Wi-Fi na bočnom paneli a vyberte Zobrazte stav Wi-Fi na paneli s ponukami.
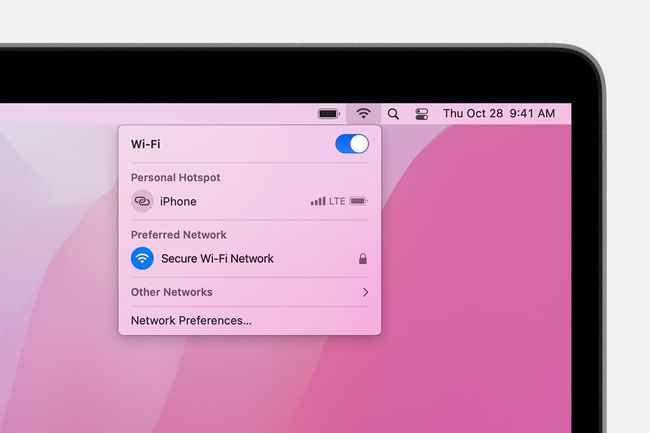
Apple
-
V systémoch Windows aj macOS sa potom zobrazí výzva na zadanie sieťového hesla. Toto heslo uvidíte na svojom smartfóne so systémom Android alebo iOS, takže si ho tam skontrolujte a zadajte ho do prenosného počítača.
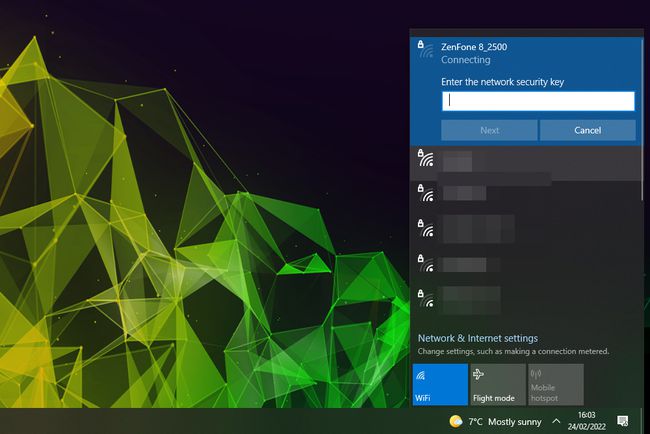
Pokiaľ bolo heslo zadané správne, mali by ste byť automaticky pripojení k hot spotu Wi-Fi sieť a môžete prehliadať internet alebo vykonávať akékoľvek iné pripojené úlohy, ako keby ste používali svoje telefón.
Prečo sa môj laptop nepripája k môjmu mobilnému hospotu?
Ak vidíte mobilný hotspot svojho telefónu, ale nepripojí sa, keď skúšate heslo, je možné, že ste zadali nesprávne heslo – dvakrát skontrolujte, ako ste ho zadali, a skúste to znova. Heslo môžete zmeniť aj pomocou nastavení hotspotu smartfónu a potom to skúste znova.
Ak sieť vôbec nevidíte, uistite sa, že váš smartfón je dostatočne blízko k vášmu notebooku, aby ju rozpoznal, a že ste na svojom telefóne povolili hotspot a že je nastavený a spustený.
Niektoré smartfóny majú možnosť povoliť pripojenie k mobilnému hotspotu iba vybraným zariadeniam. Ak váš telefón má túto možnosť, uistite sa, že je zakázaná alebo aspoň, že váš laptop je na zozname povolených; inak sa nebude môcť pripojiť.
Ak sa stále nemôžete pripojiť, zvážte pomocou USB alebo Tethering cez Bluetooth namiesto toho.
FAQ
-
Ako zmením názov hotspotu?
V systéme iOS bude vaším hotspotom názov vášho telefónu. Ak to chcete zmeniť, prejdite na nastavenie > generál > O > názov a zadajte nový. Na zariadení so systémom Android potiahnutím prstom nadol z hornej časti obrazovky otvorte ponuku Rýchle nastavenia a potom klepnite a podržte Hotspot. Zapnite hotspot Wi-Fi a zadajte jeho názov, aby ste ho zmenili.
-
Ako môžem používať mobilný hotspot bez použitia dát?
Keďže informácie z mobilného hotspotu musia odniekiaľ pochádzať, nemôžete ho vytvoriť ani použiť bez použitia mobilných dát. To najlepšie, čo môžete urobiť, je používať čo najmenej údajov kým je aktívny.
